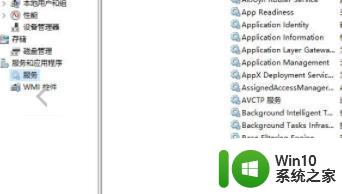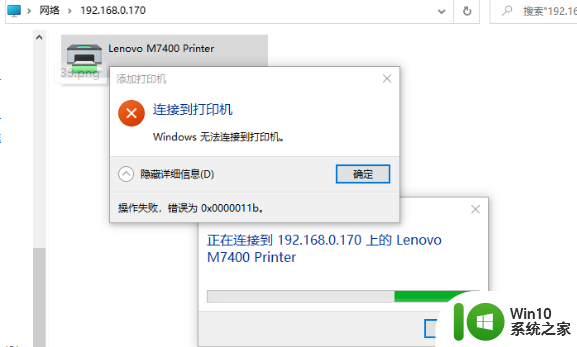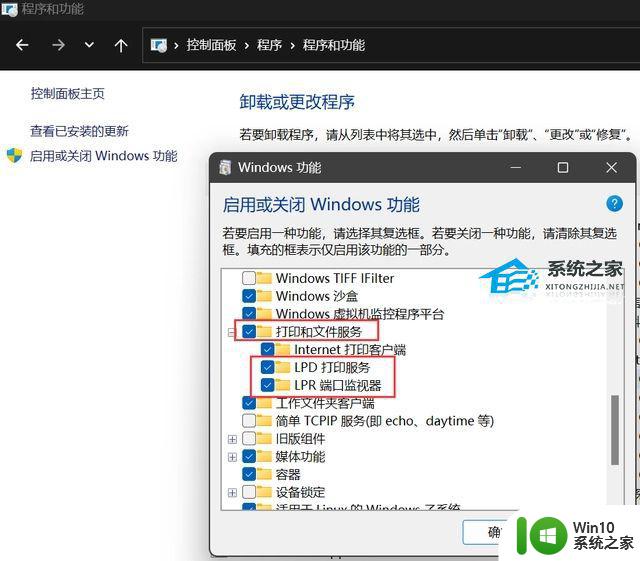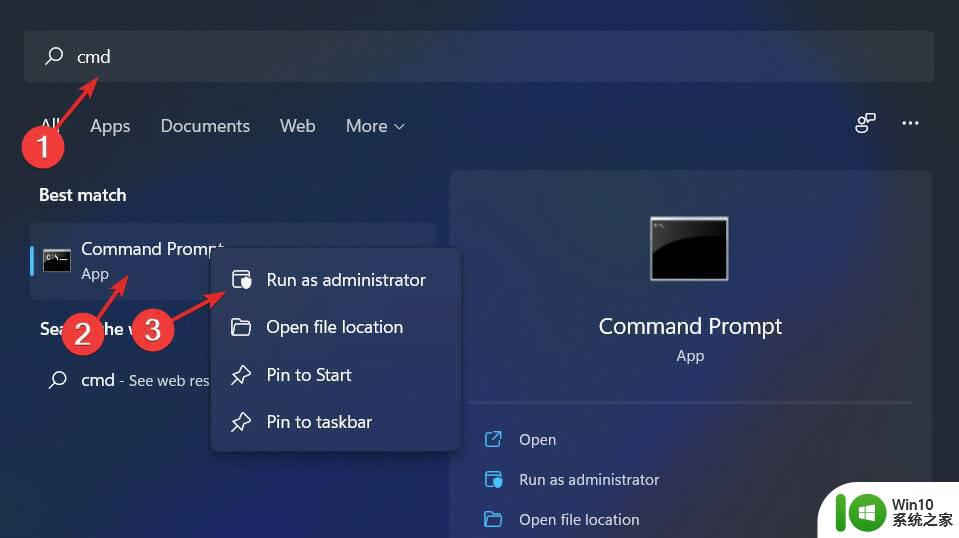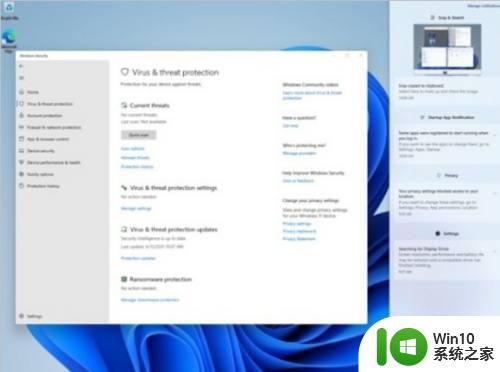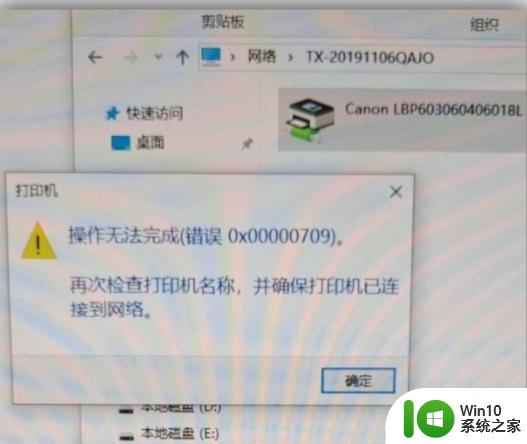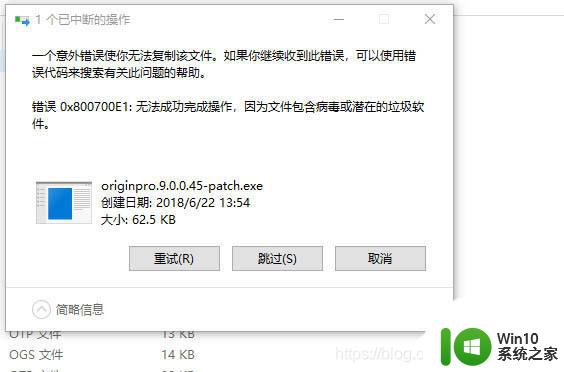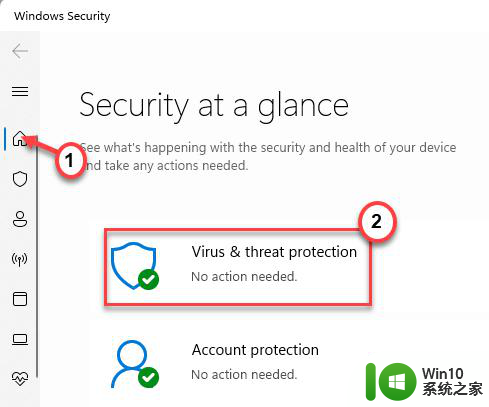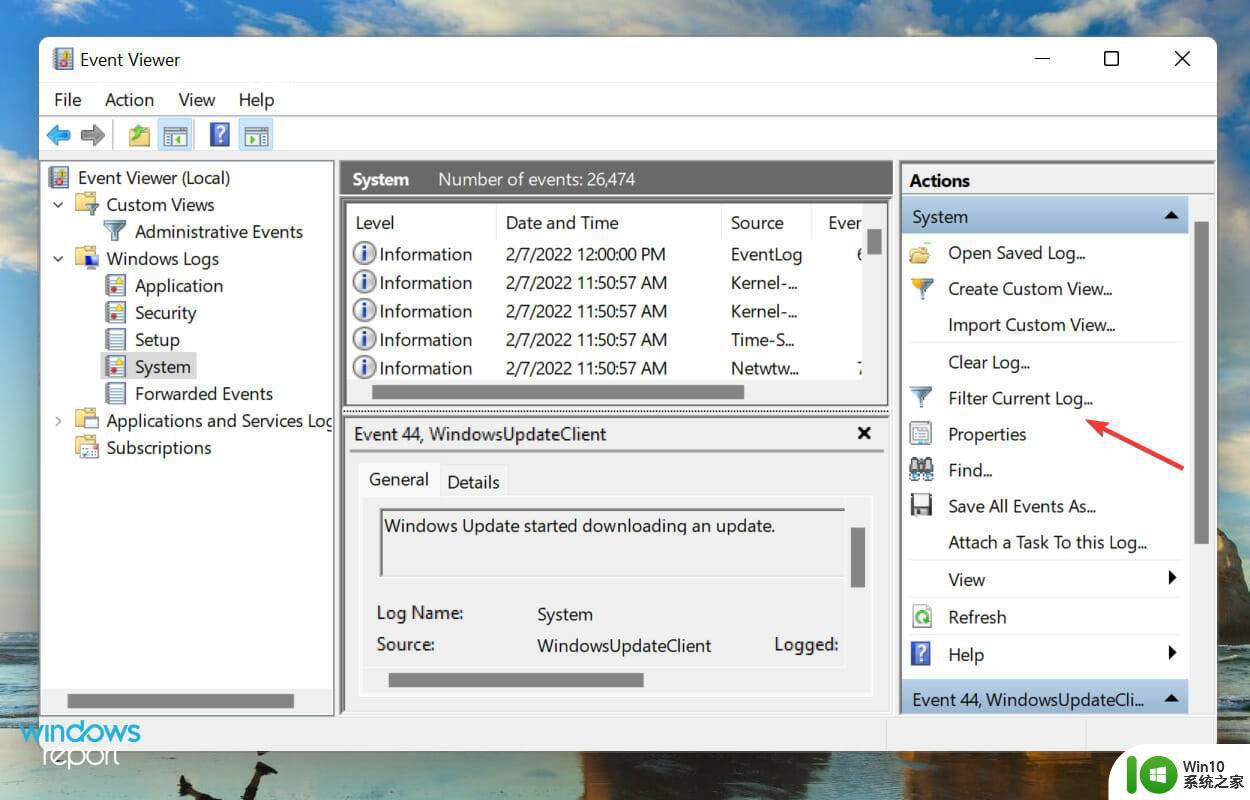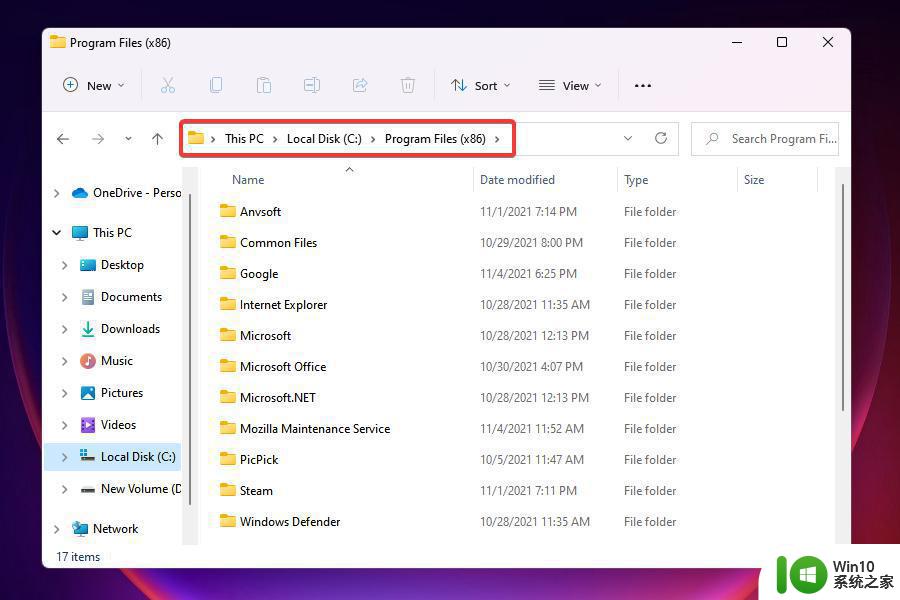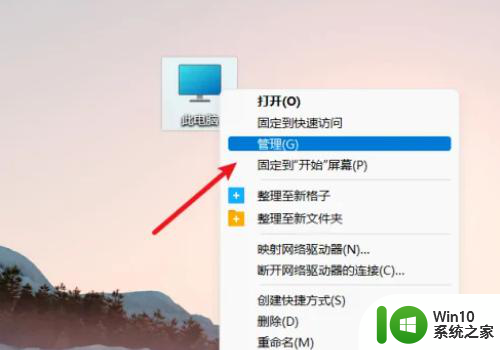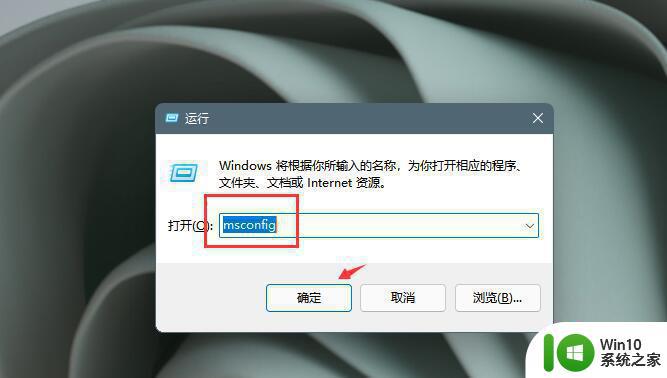Win11如何关闭系统错误报告服务 Win11禁止Windows自动收集错误报告步骤
Win11如何关闭系统错误报告服务,Win11是微软出品的最新操作系统,然而有时候会出现一些系统错误,会弹出错误报告窗口来提示用户,虽然这些错误报告有利于微软了解操作系统的问题和改进,但是有的用户并不想分享他们的系统问题和使用数据。如果你也是这样的用户,那么有一个好消息,Win11允许你关闭系统错误报告服务并且禁止Windows自动收集错误报告。下面我们来了解一下Win11禁用系统错误报告服务的步骤。
具体步骤如下:
1. 通过服务窗口
使用热键Windows + R打开“运行”对话框,然后键入services.msc并按 Enter 或 OK 按钮。
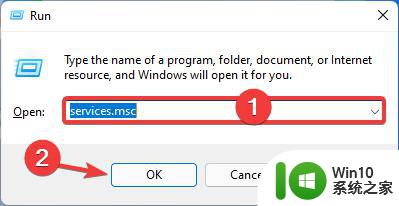
在“服务”窗口中,右键单击右窗格中的Windows 错误报告服务,然后选择“属性” 。
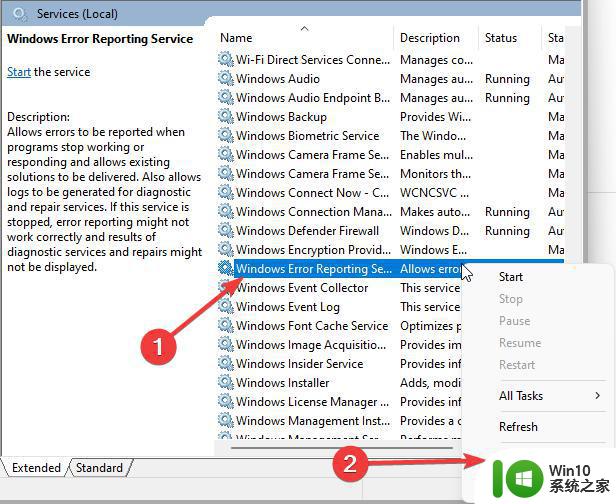
单击常规选项卡。从启动类型部分的下拉菜单中,选择禁用,单击服务状态部分下的停止,然后单击应用确定。
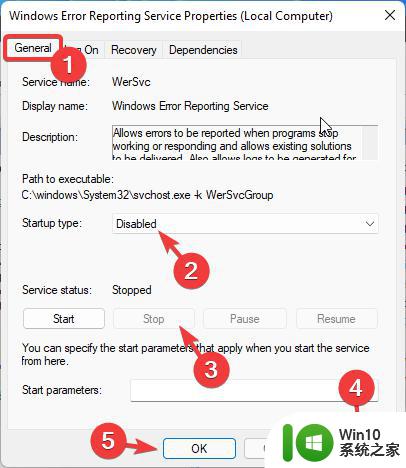
重新启动您的电脑。
2.使用注册表编辑器
再次启动运行对话框 (Windows + R)。
输入 regedit 并点击 OK 按钮或点击 enter。
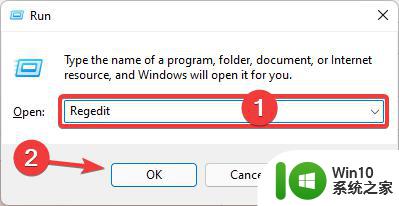
将此路径粘贴到导航栏中: HKEY_LOCAL_MACHINESOFTWAREMicrosoftWindowsWindows 错误报告
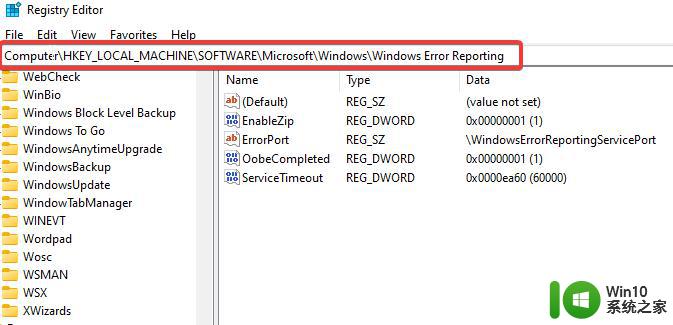
右键单击Windows 错误报告文件夹,从上下文菜单中选择新建,然后选择 DWORD(32 位)。
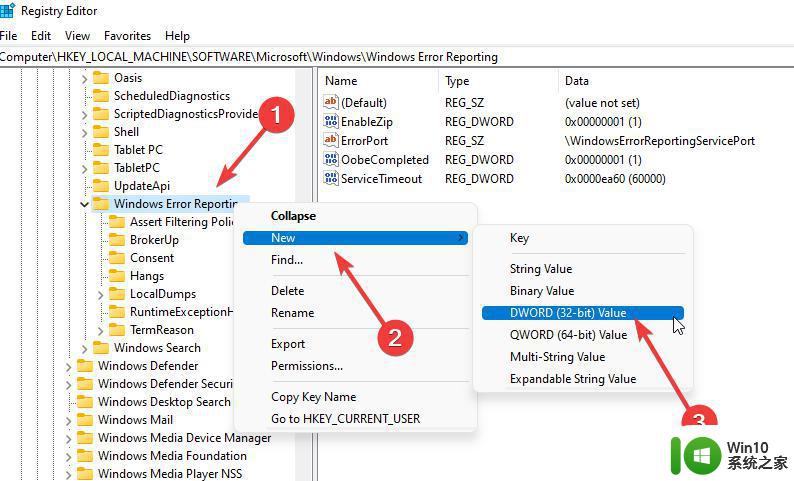
将新创建的文件命名为Disabled。
将Disabled的值更改为 1,然后单击 OK。
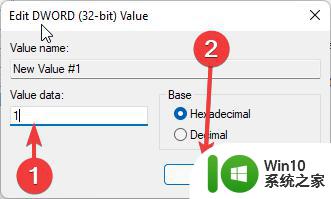
重新启动计算机。
3. 使用组策略编辑器
再次打开“运行”对话框。
输入gpedit.msc并点击 OK 按钮或单击 enter。
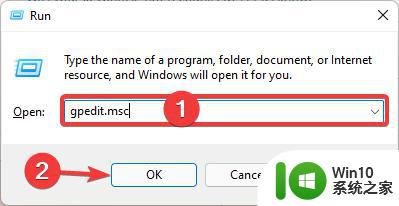
导航到计算机配置/管理模板/Windows 组件/Windows 错误报告。
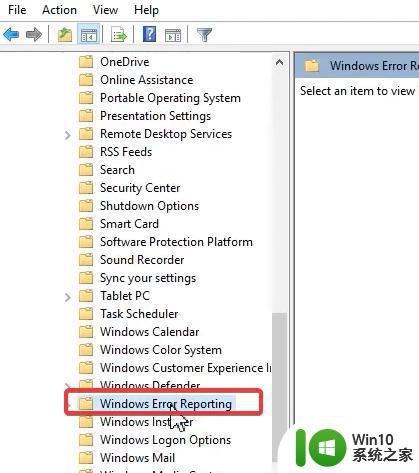
在右侧窗格中,双击禁用 Windows 错误报告。
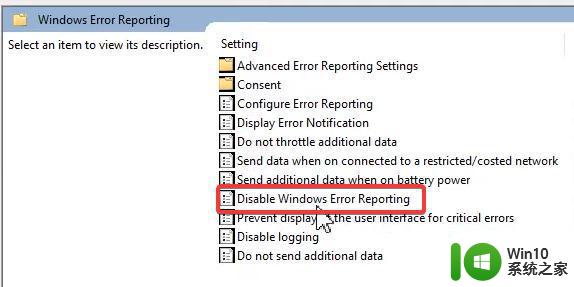
在禁用 Windows 错误报告窗口中,选择启用单选按钮,单击应用和确定。
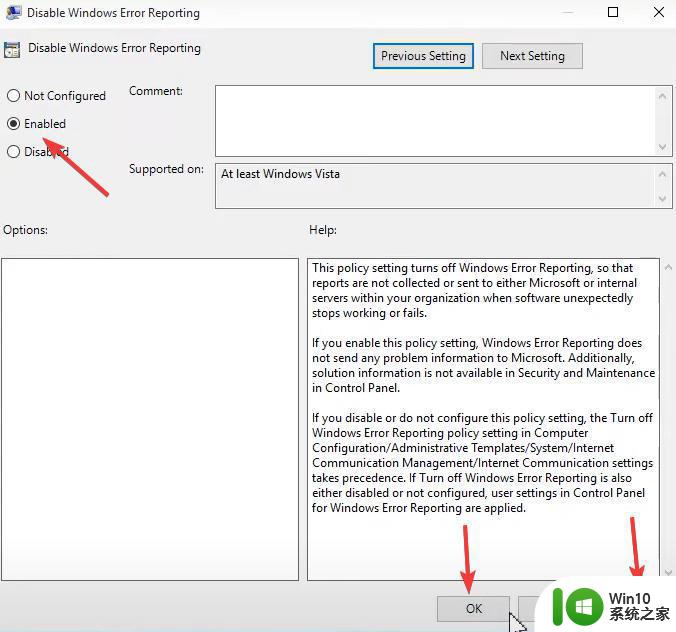
重新启动计算机。
禁用 Windows 错误报告服务会带来安全风险吗?禁用该服务不会带来风险,但您应该有所克制。该服务使您和 Microsoft 都受益。例如,微软可以开发服务包和更新来处理系统故障,从而改善Win11的用户体验。
我们建议不要禁用此服务,但如果您的内存不足,则可能是禁用某些服务的原因。
以上是Win11如何关闭系统错误报告服务,以及禁止Windows自动收集错误报告的所有步骤,如果您遇到这种情况,请根据本文提供的方法解决问题,希望这篇文章对您有所帮助。