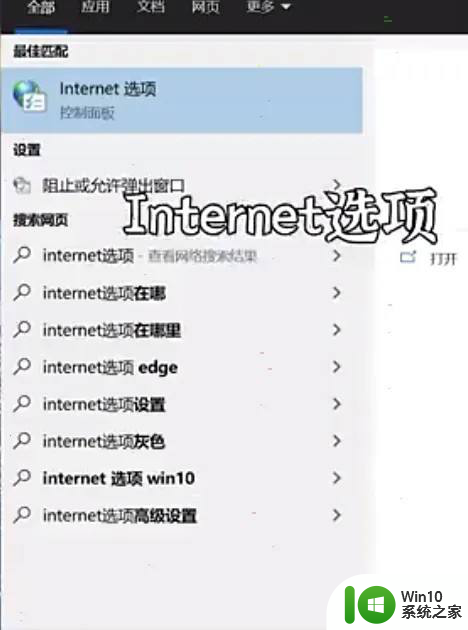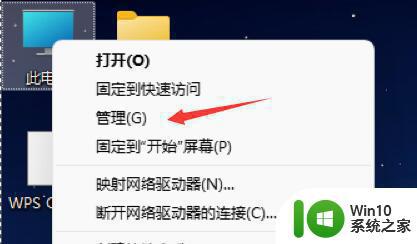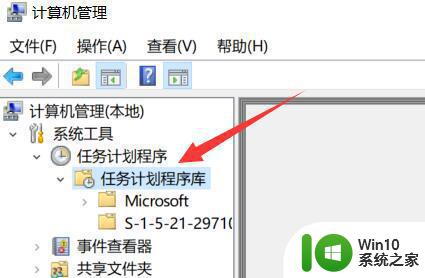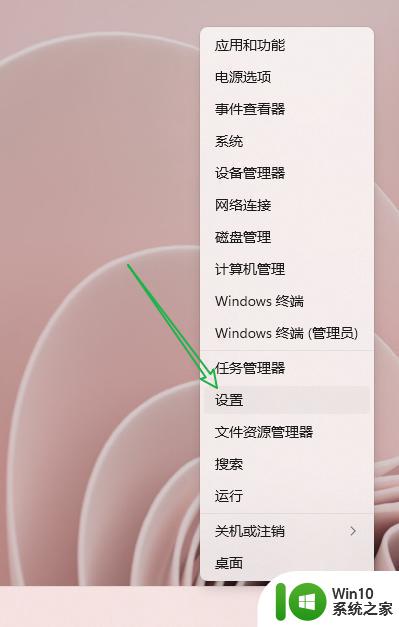如何在Win11上禁止弹出式广告 Win11如何屏蔽弹出广告
如何在Win11上禁止弹出式广告,Win11系统的出现让广大用户享受了更加优秀的操作体验,但随之而来的弹窗广告却对用户带来了不小的困扰。如何在Win11系统上禁止弹出式广告?实际上Win11系统内置了良好的广告屏蔽机制,我们只需要根据以下方法进行操作即可轻松阻挡弹窗广告的烦扰。
方法一:
1、按win+r键,打开windows11运行。输入msconfig,回车。
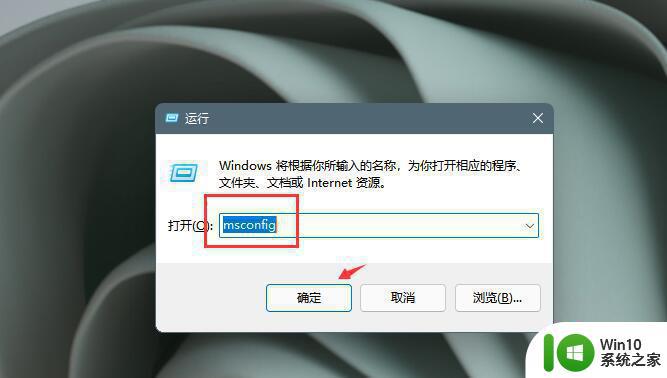 2、弹出窗口,在系统配置界面中切换到启动选项卡,点击打开任务管理器。
2、弹出窗口,在系统配置界面中切换到启动选项卡,点击打开任务管理器。
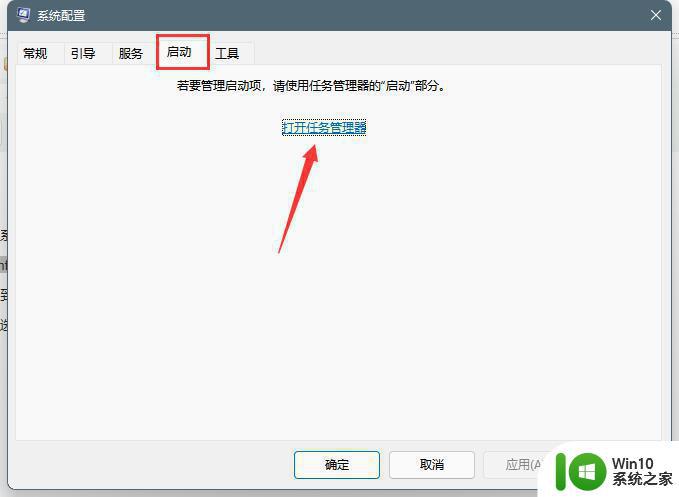 3、右键点击开机会弹出广告的软件,选择禁用就可以了。
3、右键点击开机会弹出广告的软件,选择禁用就可以了。
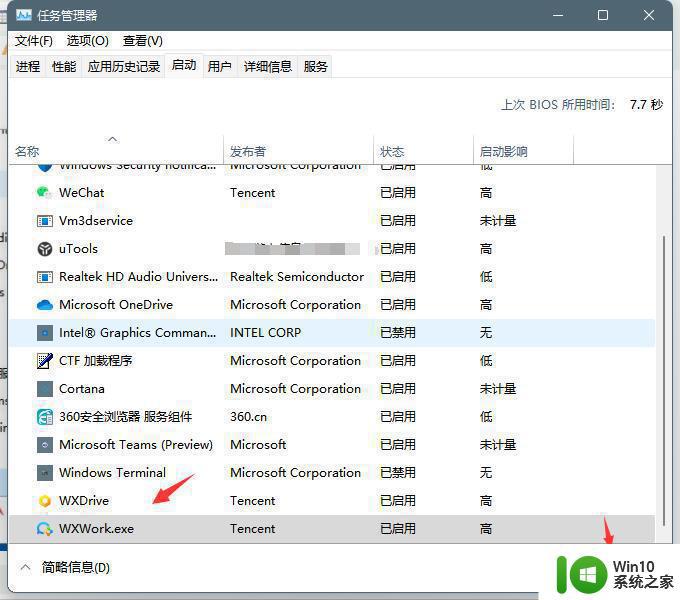 方法二:电脑管家
方法二:电脑管家
1、首先打开电脑管家,找到工具箱,再点击电脑诊所;
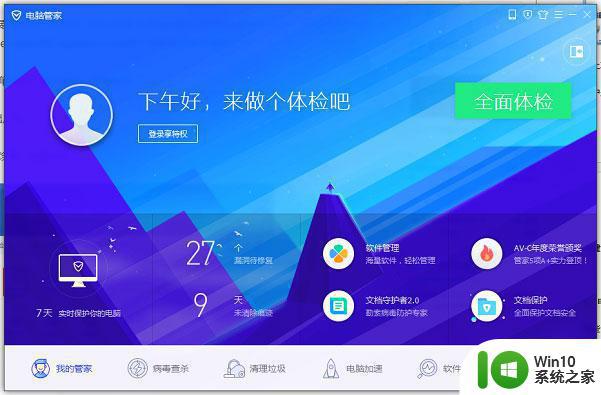
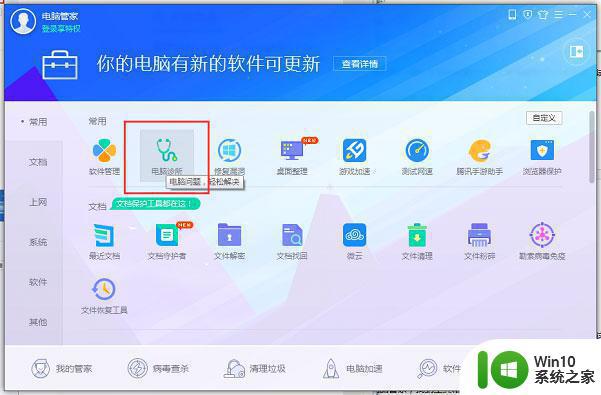
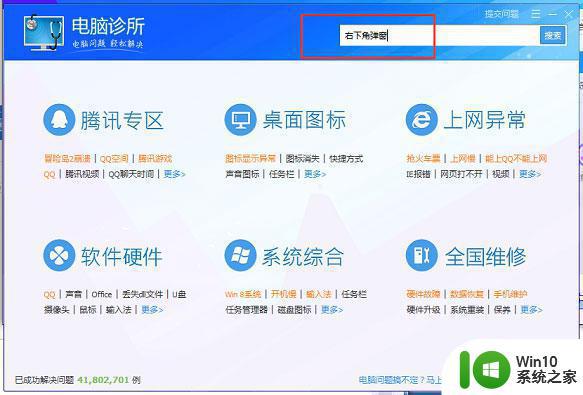 3、按照上面的方法即可解决,如图所示。
3、按照上面的方法即可解决,如图所示。
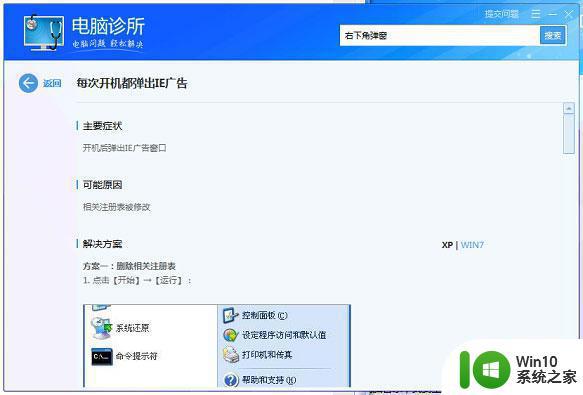 当然,只是用电脑管家作为例子,其他安全软件也可以实现。
当然,只是用电脑管家作为例子,其他安全软件也可以实现。
方法三:
1、首先按住快捷键“Win+R”,打开系统运行。输入“regedit”,点击“确定”。
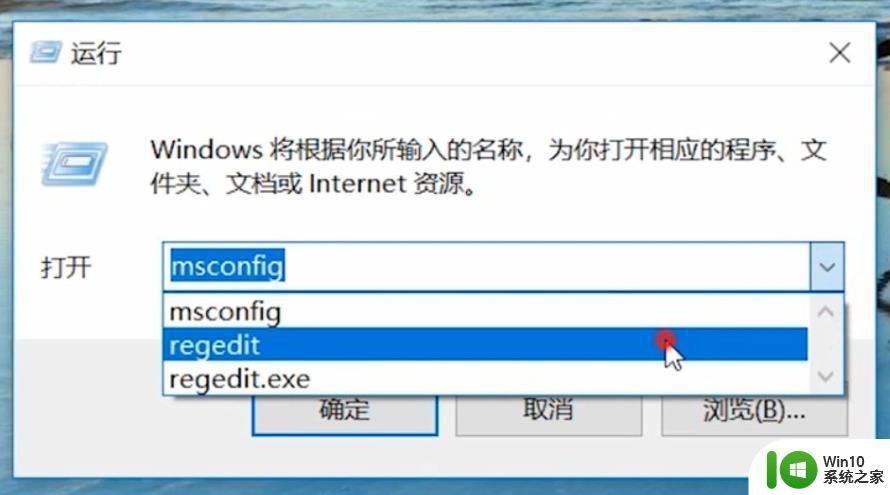 2、点击“HKEY_LOCAL_MACHINE/SOFTWARE/Microsoft/Windows NT /CurrentVersion/Winlogon”。最后在右侧的列表中可以全部删除,也可以只留下系统本身自带的字符号。
2、点击“HKEY_LOCAL_MACHINE/SOFTWARE/Microsoft/Windows NT /CurrentVersion/Winlogon”。最后在右侧的列表中可以全部删除,也可以只留下系统本身自带的字符号。
针对Win11弹出式广告的困扰,我们可以通过各种方法进行屏蔽和禁用,保护我们的计算机安全和浏览体验。选择适合自己的方法,让我们在未来的使用中避免不必要的麻烦。