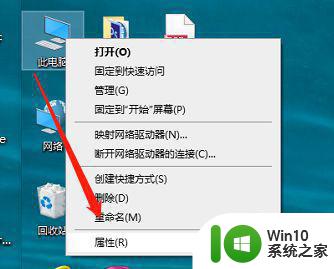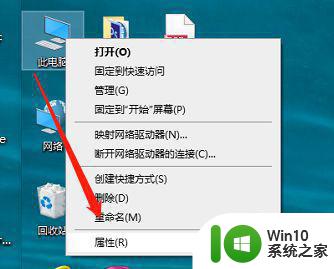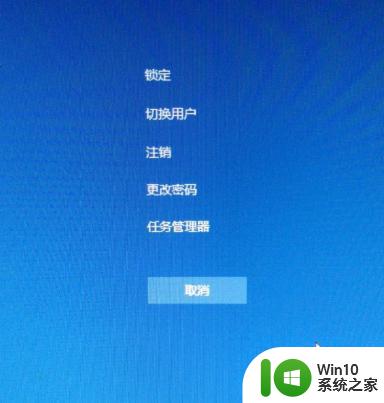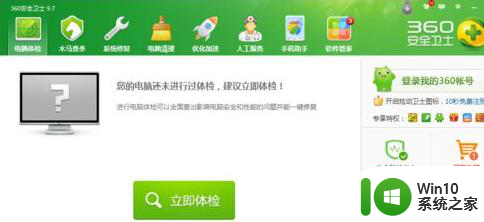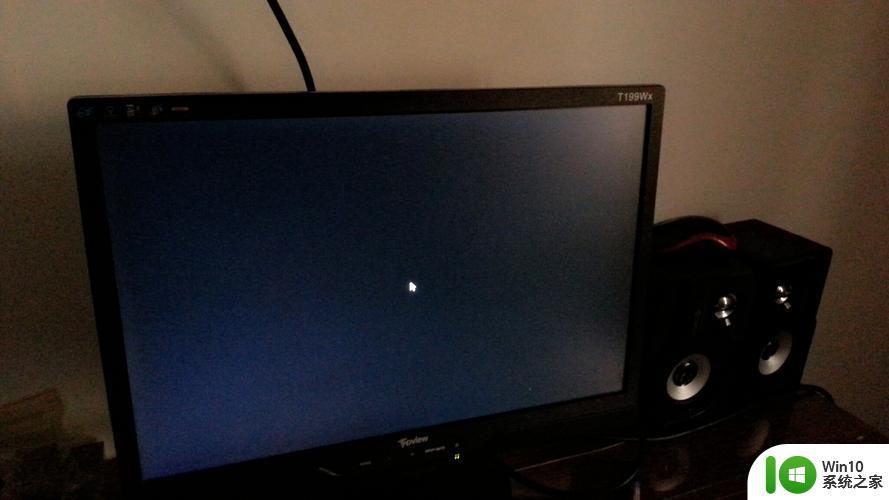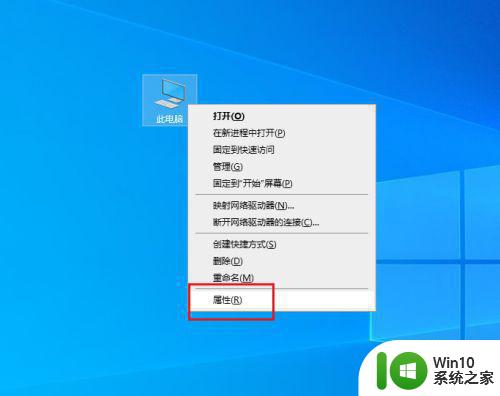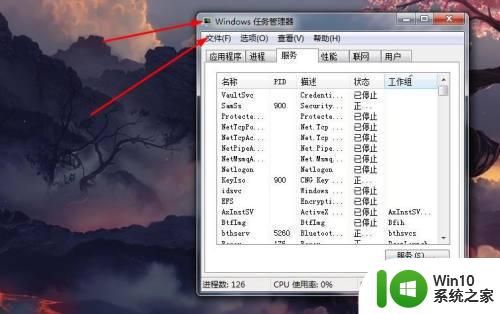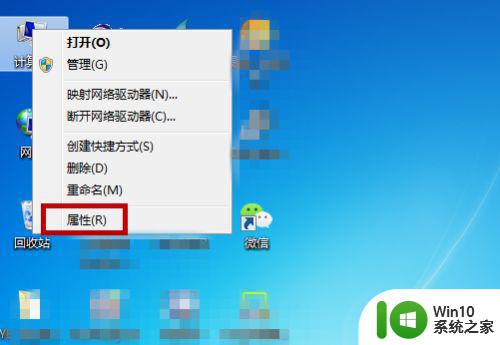电脑鼠标一直动个不停解决方法 电脑鼠标乱跳怎么解决方法
更新时间:2023-10-21 08:55:23作者:xiaoliu
电脑鼠标一直动个不停解决方法,电脑鼠标的正常运作是我们日常办公和娱乐不可或缺的一部分,有时我们可能会遇到一些麻烦,例如鼠标一直动个不停或者乱跳的问题,这些问题不仅让我们感到烦躁,还会影响我们的工作效率和使用体验。幸运的是有一些简单而有效的解决方法可以帮助我们解决这些问题。本文将介绍一些常见的电脑鼠标乱跳问题以及解决方法,帮助我们轻松应对这些鼠标问题,提高工作和娱乐的质量。
具体方法:
1、找到鼠标选项
电脑控制面板找到“设备和打印机”后点击“鼠标”进入鼠标的设置菜单。
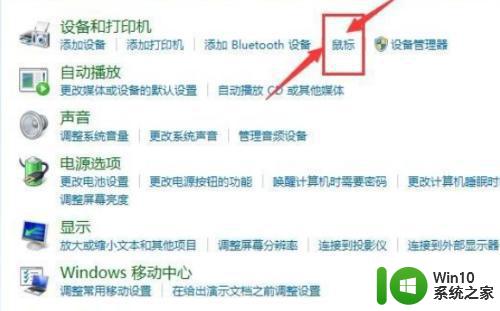
2、点击指针
鼠标属性点击“指针”选项进入调节页面。
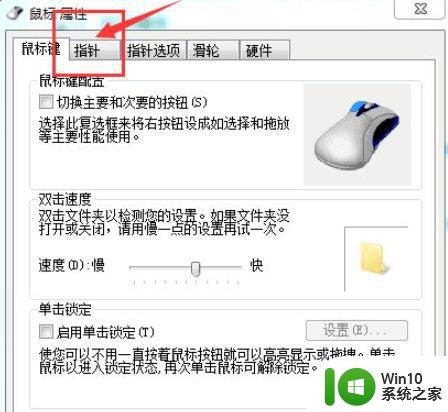
3、自定义属性
点击自定义下“正常选择”后点击“确定”键。
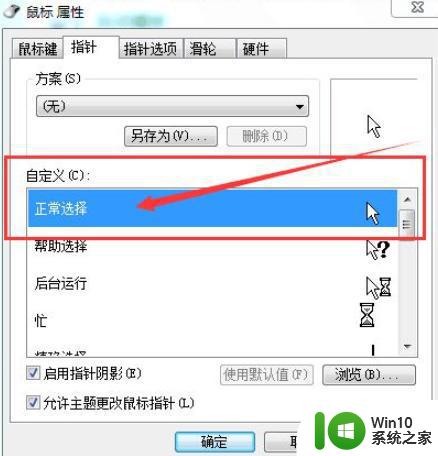
4、调节双击速度
返回鼠标键菜单,选择“双击速度”调节到中间位置后确定设置。
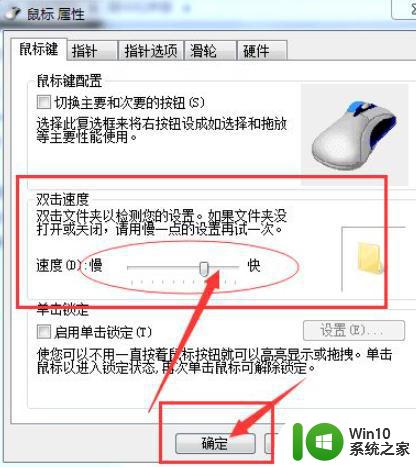
5、取消指针精准度
选择“指针选项”后点击“提高指针精准度”取消勾选。
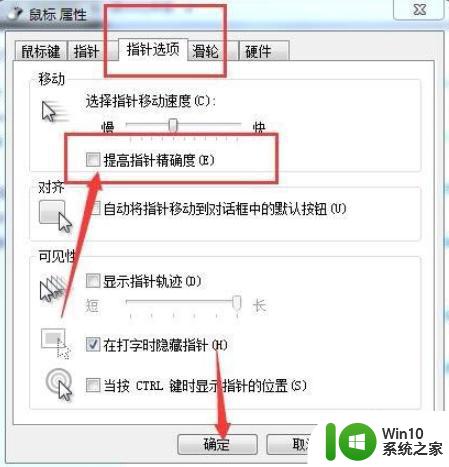
以上就是解决电脑鼠标一直动个不停问题的全部内容,如果你也遇到同样的情况,请参照本文提供的方法来处理,希望能对大家有所帮助。