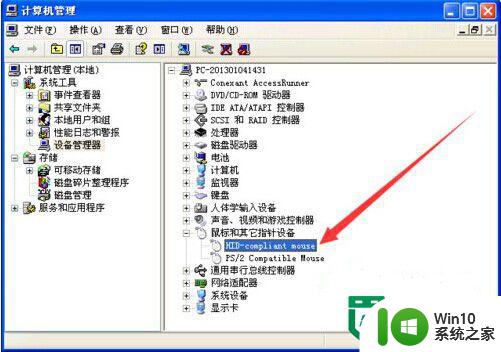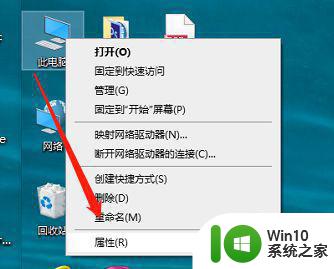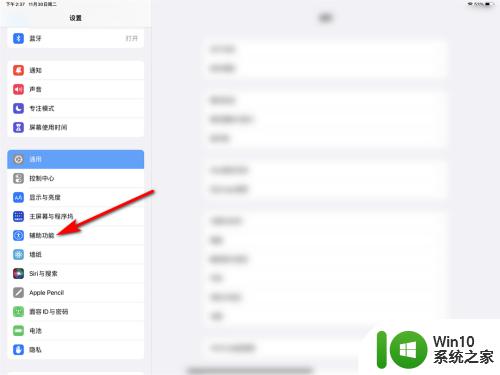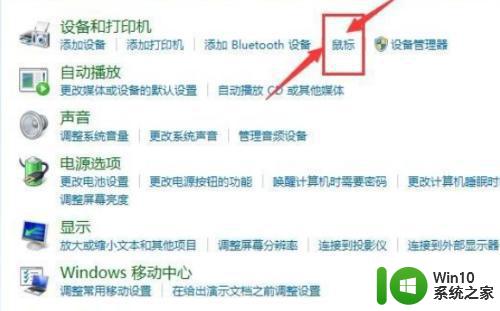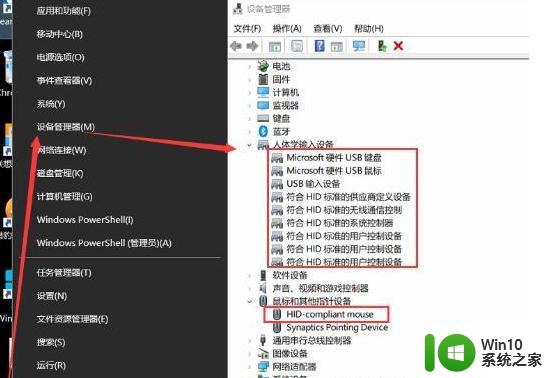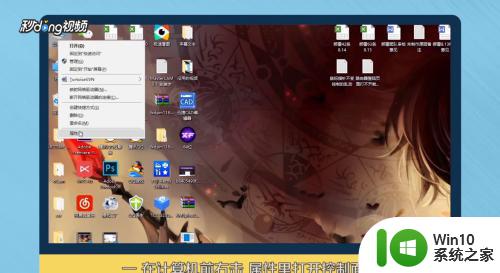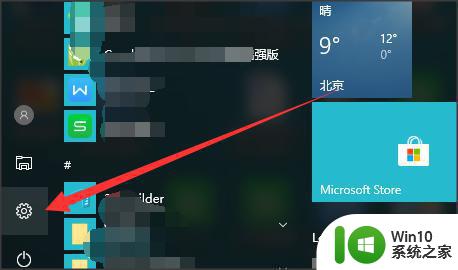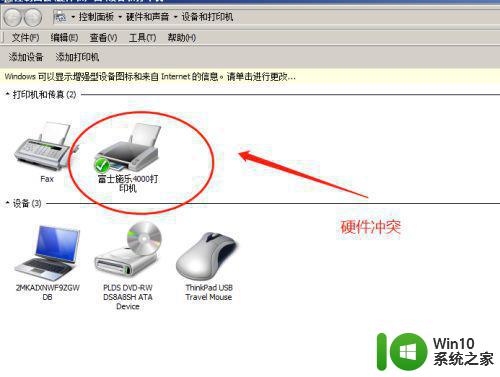Windows 7鼠标指针乱动怎么调整 Windows 7鼠标乱动怎么解决问题
更新时间:2023-07-10 11:34:29作者:jiang
Windows 7鼠标指针乱动怎么调整,Windows 7操作系统中,有时候我们可能会遇到鼠标指针乱动的问题,这给我们的使用带来了困扰,然而解决这个问题并不难。下面我将为大家介绍一些调整和解决方法。
解决方法:
1、我们需要更新一下鼠标的驱动程序,右击【计算机】,然后点击【属性】。
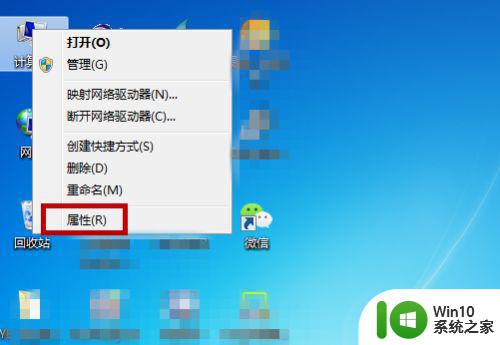
2、在电脑的系统界面中点击左侧的【控制面板主页】。
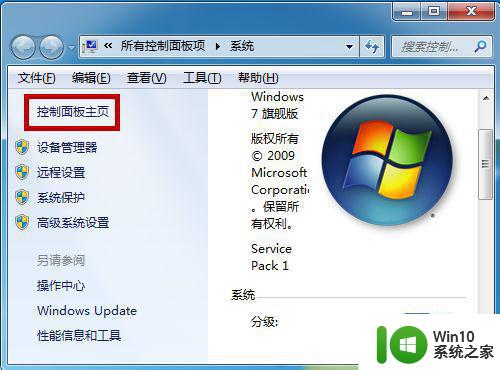
3、接下来进入到控制面板后找到其中的【鼠标】并点击。
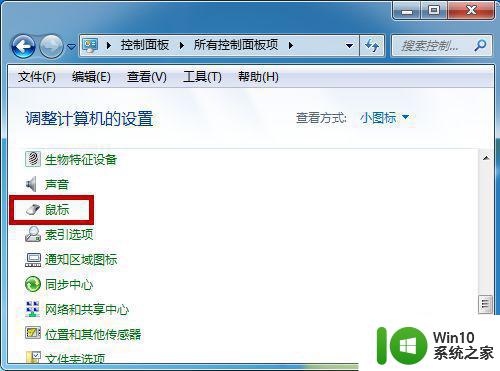
4、打开鼠标的属性界面后点击【硬件】,然后在下方选择鼠标并点击【属性】。
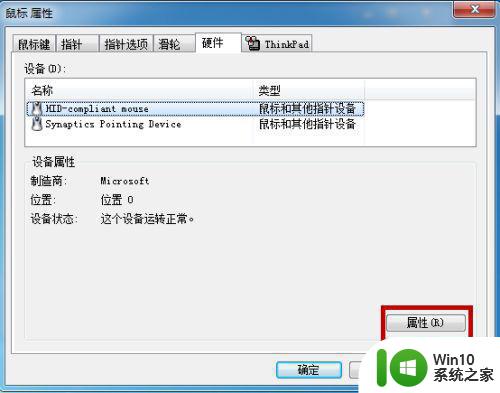
5、然后可在鼠标的属性中点击上方的【驱动程序】。
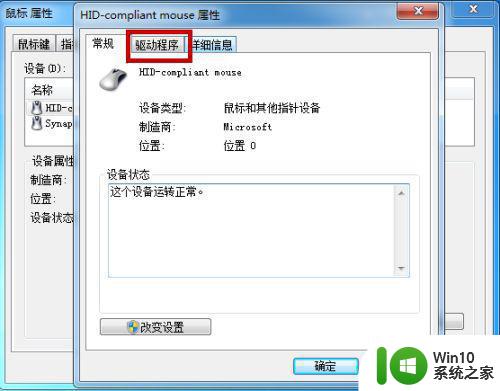
6、最后在驱动程序里点击【更新驱动程序】,等更新完后即可解决鼠标乱跳的问题。
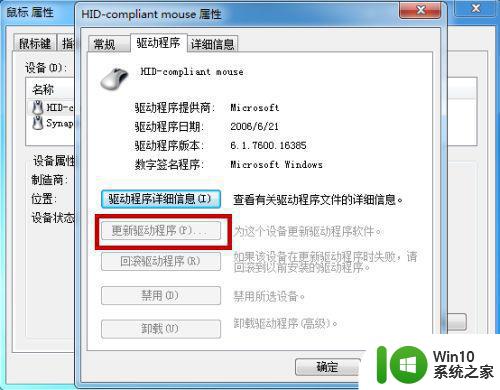
以上就是关于 Windows 7 鼠标指针乱动的调整方法,如果您也遇到了类似的问题,可以按照上述方法解决。