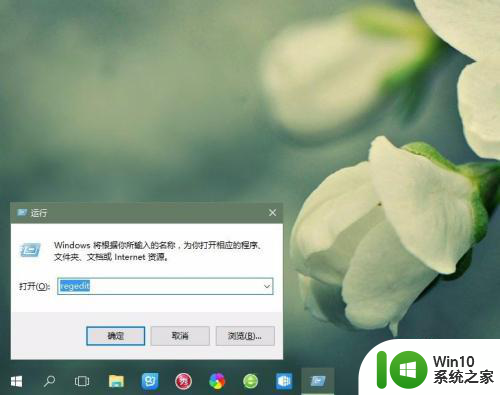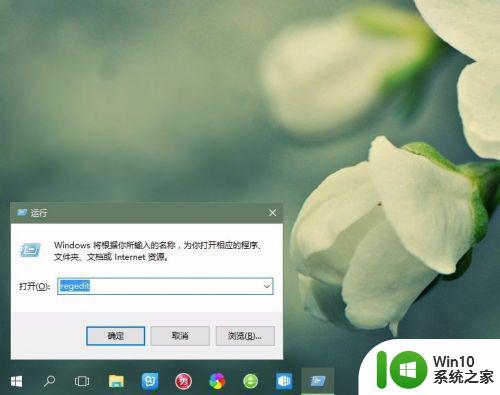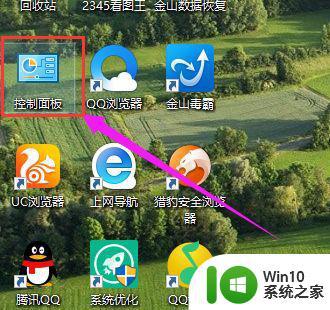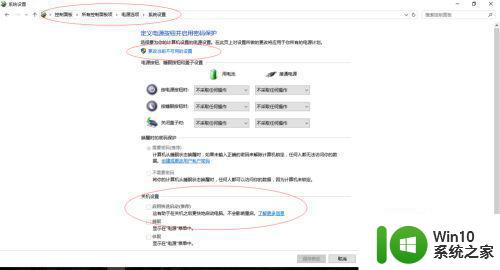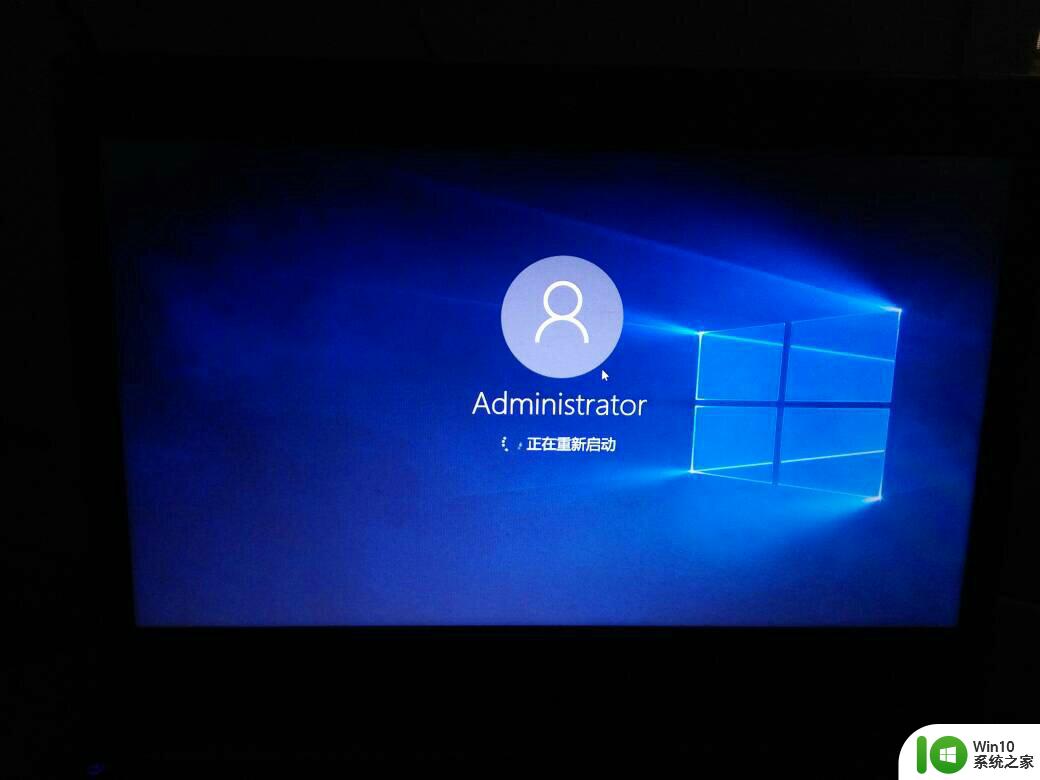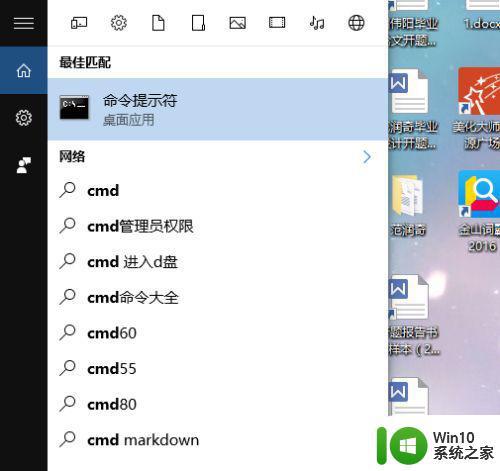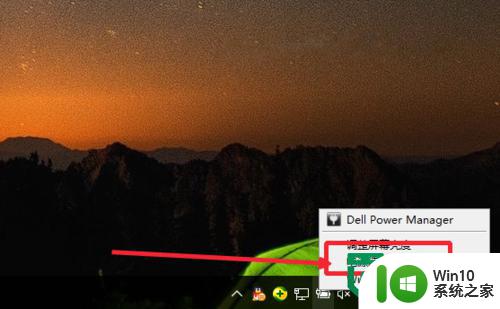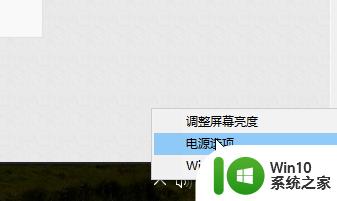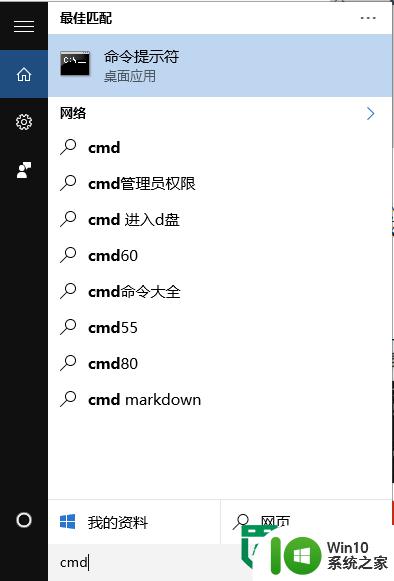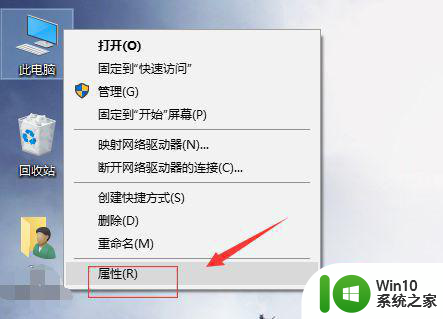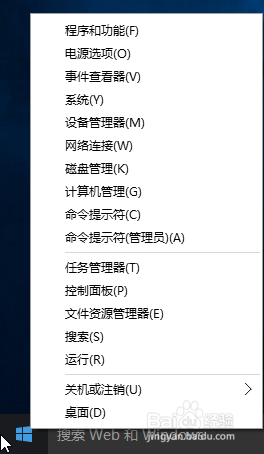win10快速启动后重启的解决方法 win10快速启动后自动重启怎么解决
在日常使用电脑的过程中,我们经常会遇到各种问题,其中win10快速启动后自动重启是一个常见的困扰。当我们希望快速启动电脑时,却发现电脑会在启动后自动重启,这不仅影响了我们的工作效率,还给我们带来了不便。如何解决win10快速启动后自动重启的问题呢?本文将为大家提供一些解决方法,希望能帮助到遇到这一问题的朋友们。
解决方法如下:
1、点击右下角的任务图标选择全部设置,进入全部设置选项窗口。
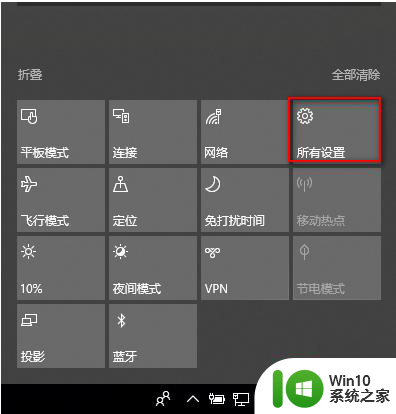
2、点击系统选项,电源设置选项就在这里面。
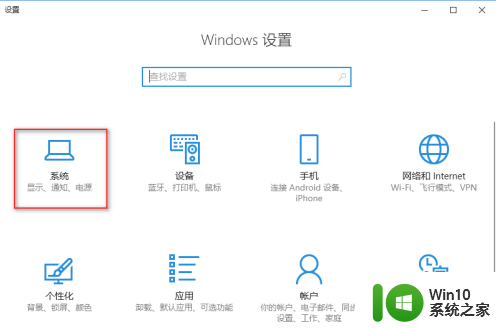
3、找到电源和睡眠的选项卡,相关设置那里选择其它电源设置。
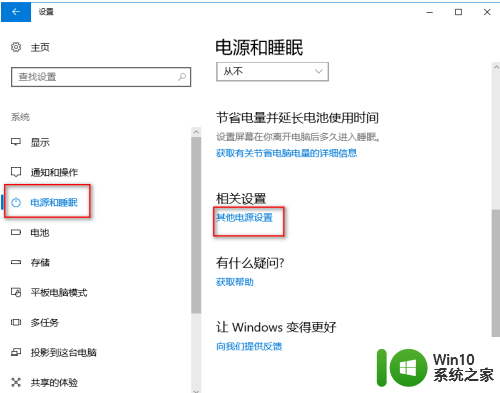
4、进入点电源选项,点击选择电源功能的按钮。
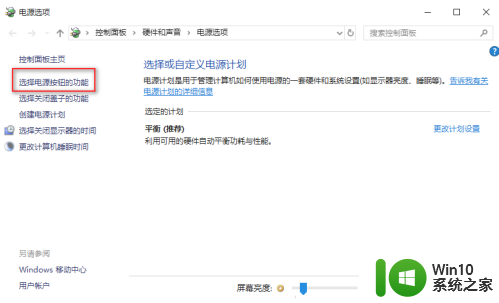
5、此时,我们看到快速启动的设置项是灰色的,我们点击更改当前不可用设置。
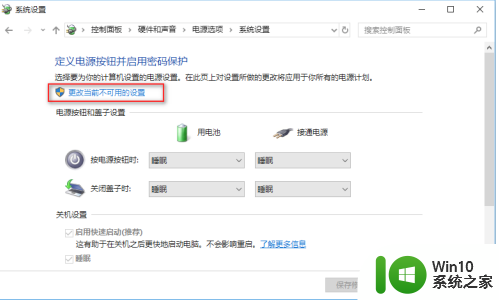
6、此时可以修改设置了
我们把快速启动的选项前的勾去掉
此时就可以正常的关闭计算机了
若你还想使用快速启动,则可以关机一次,再打开这个功能
注意:是彻底关机一次再打开,不是重启电脑
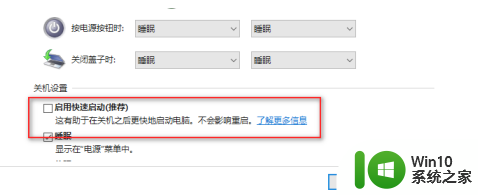
以上就是win10快速启动后重启的解决方法的全部内容,有需要的用户就可以根据小编的步骤进行操作了,希望能够对大家有所帮助。