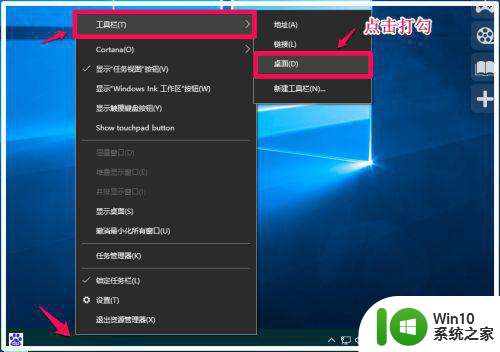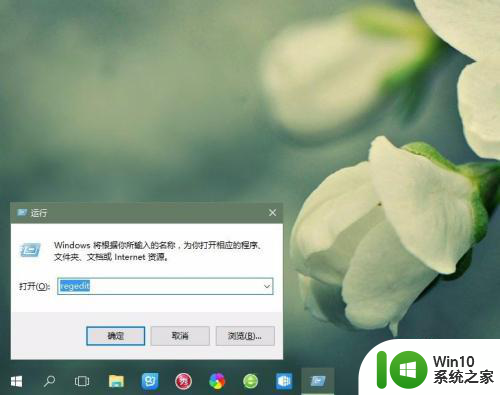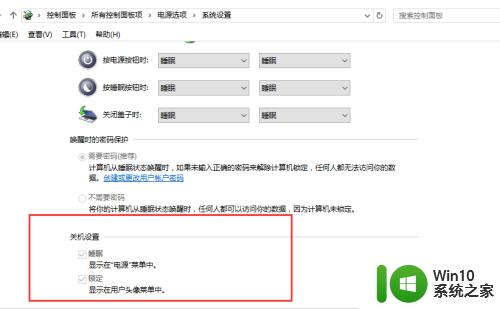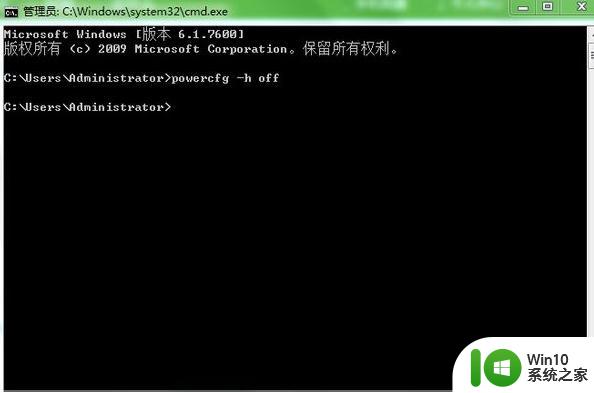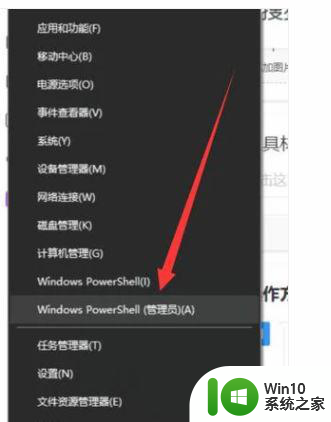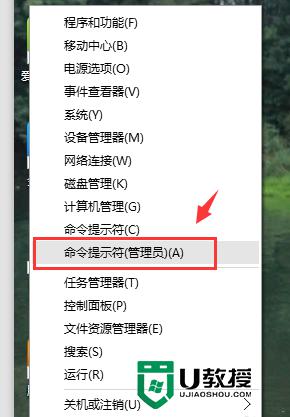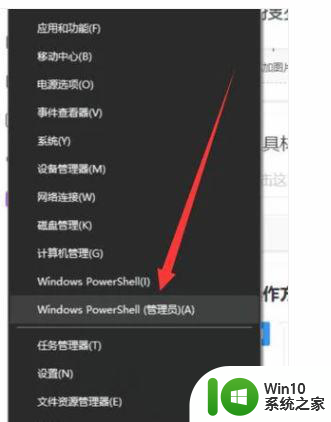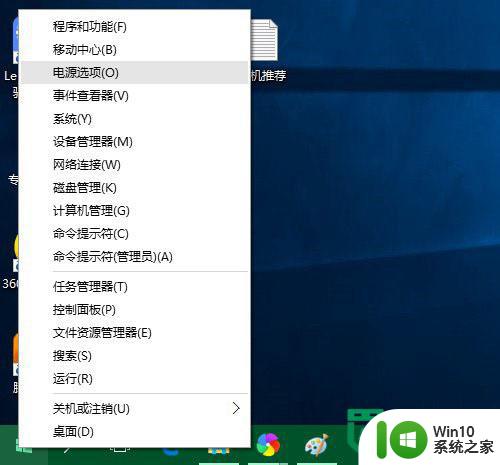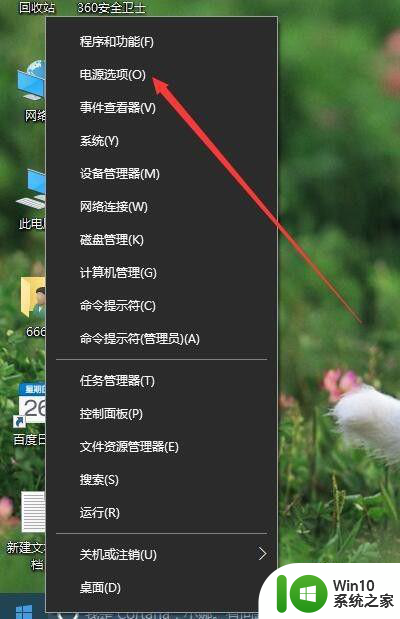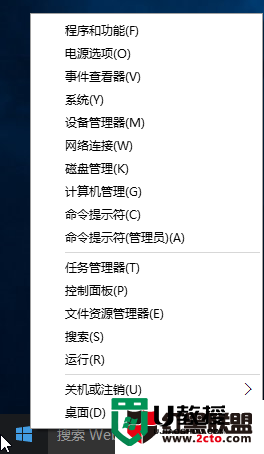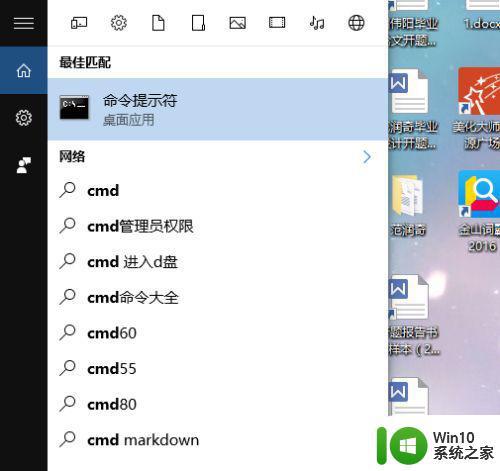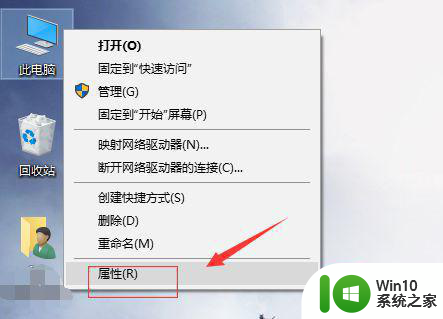w10找不到快速启动项的解决方法 Windows 10快速启动失效怎么办
在使用Windows 10系统时,有时候会出现找不到快速启动项的情况,导致快速启动失效,这种问题可能是由系统设置错误、软件冲突或者病毒感染等原因造成的。为了解决这一问题,我们可以尝试通过一些简单的方法来修复快速启动功能,恢复系统的正常运行。接下来我们将介绍一些解决方法,帮助您重新启用Windows 10的快速启动功能。
Windows 10快速启动失效怎么办:
解决方法1:
1、点击Cortana搜索框,输入命令行“CMD”,然后在弹出的“命令提示符”上右击鼠标,选择“以管理员身份运行”。
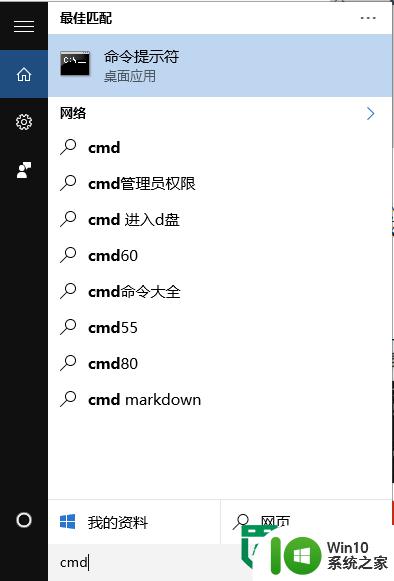
2、命令提示符窗口下执行命令“powercfg –h on”,开启系统休眠功能。
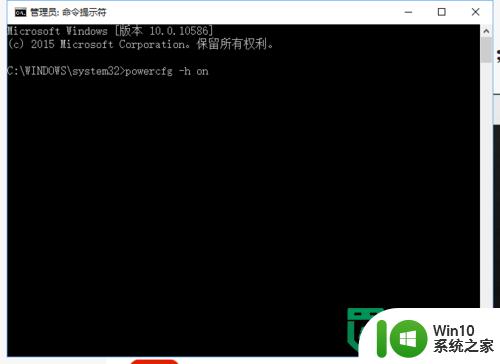
3、之后打开控制面板→“硬件和声音”→“电源选项”→“系统设置”,即可看到“启用快速启动(推荐)”选项,勾选即可。
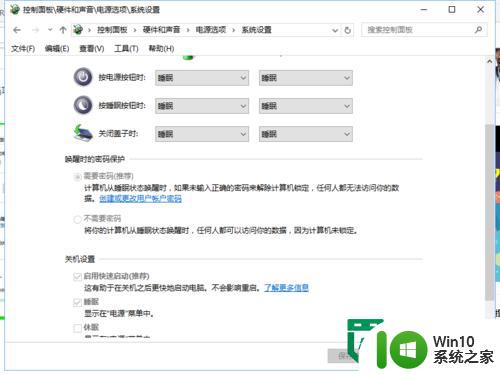
解决方法2:
1、按下Win+R调出运行对话框,输入“gpedit.msc”打开组策略编辑器;
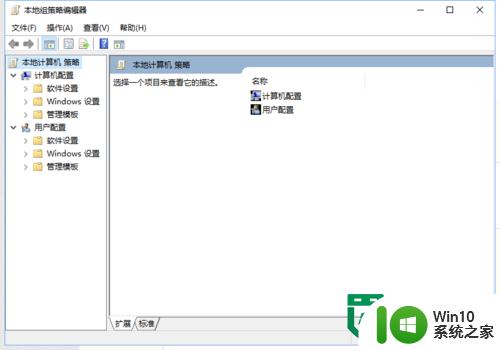
2、接下来展开【计算机配置】-【管理模板】-【系统】-【关机】,将右侧的“要求使用快速启动”修改为“已启用”。
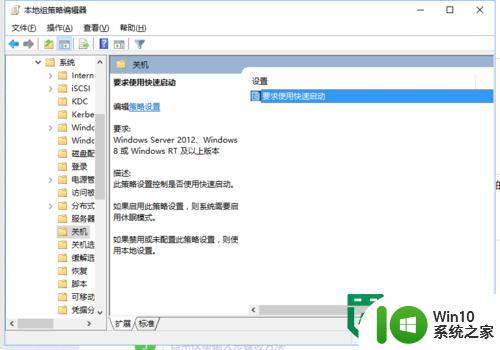
3、重启计算机,再次进入控制面板→“硬件和声音”→“电源选项”→“系统设置”,即可看到“启用快速启动(推荐)”选项,勾选即可。
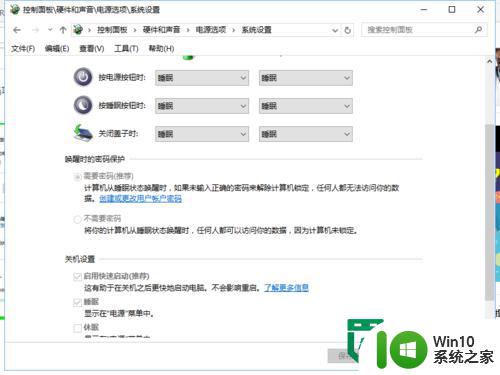
以上就是w10找不到快速启动项的解决方法的全部内容,有遇到相同问题的用户可参考本文中介绍的步骤来进行修复,希望能够对大家有所帮助。