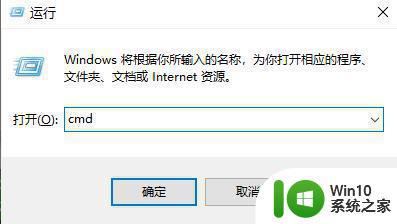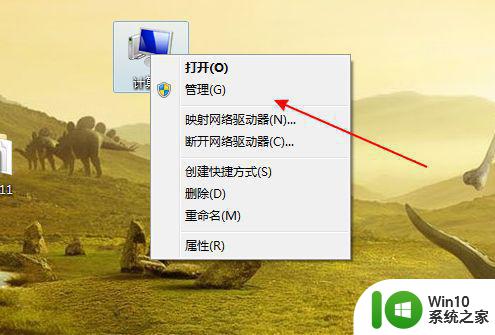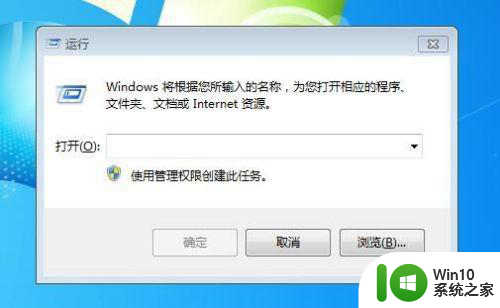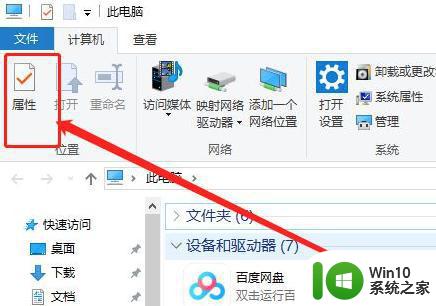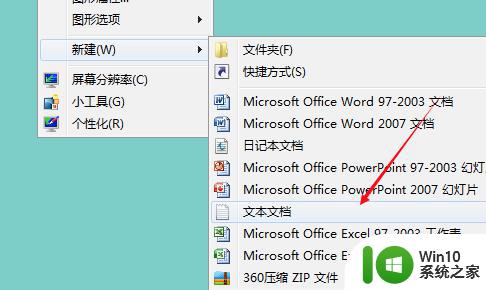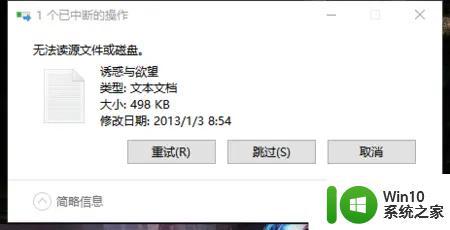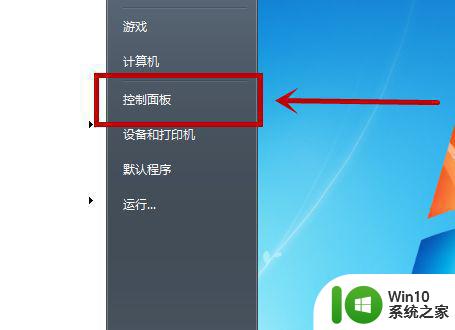32位系统u盘读取不了修复方法 32位系统读取不了u盘怎么办
在操作微软32位系统的过程中,对于电脑中一些重要的文件,用户可以选择将其存放在u盘中,也方便用户进行随身携带,不过有些用户在将u盘插入电脑之后,32位系统却总是读取不了,对此32位系统u盘读取不了修复方法呢?这里小编就来告诉大家32位系统读取不了u盘怎么办。
具体方法:
1、当我们电脑无法识别U盘的时候,这里我们第一个操作肯定是多尝试几遍,看看连接是否松动,U盘接口是否有灰尘。

2、当在检测我们的电脑和U盘都没有任何问题的时候,这里我们打开电脑下方的“开始”菜单、
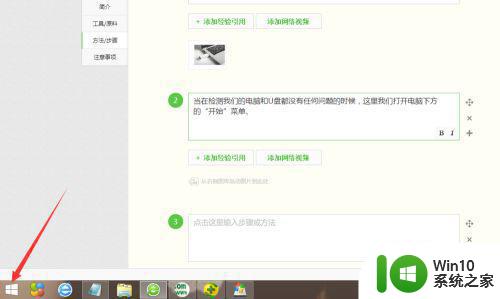
3、接着,在我们打开来的开始菜单选项里,这里我们找到一个“控制面板”这一列表项,并点击它。
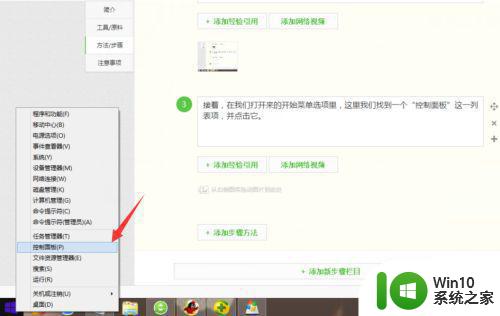
4、在这个控制面板里,我们找到且点击“管理工具”这项,并从它选项里找到“服务”,当然要打开它。
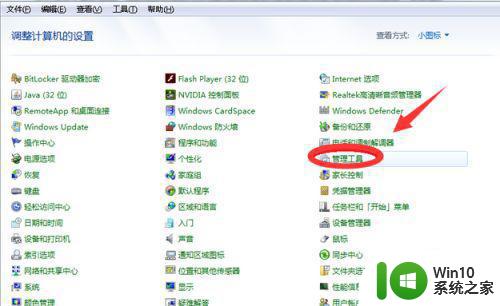
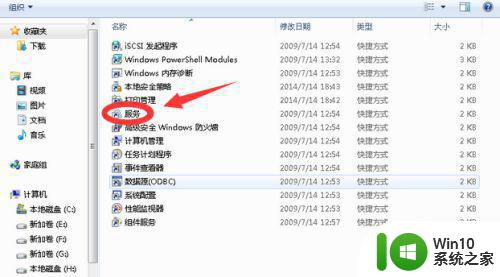
5、再接下来,我们在打开来的服务功能选项窗口中,我们可以看到一个“plug and play”的服务选项。
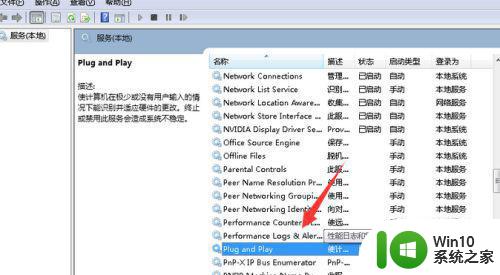
6、最后,在我们找到的这个“plug and play”选项里,我们用鼠标点选它,然后不管它现在是什么状态,我们都右键一下,并点击“停止”,然后再重新右键,进行“启动”即可。
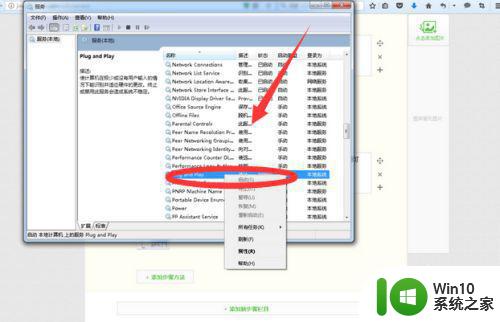
上述就是关于32位系统读取不了u盘怎么办了,有遇到相同问题的用户可参考本文中介绍的步骤来进行修复,希望能够对大家有所帮助。