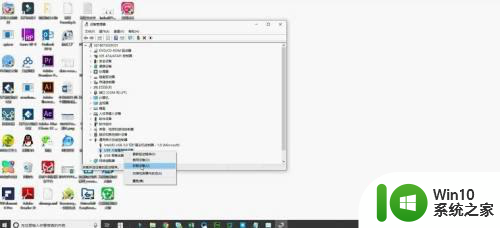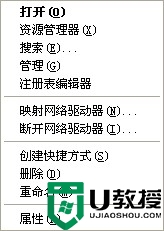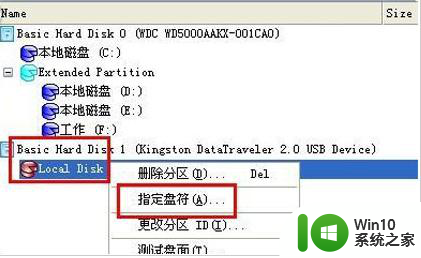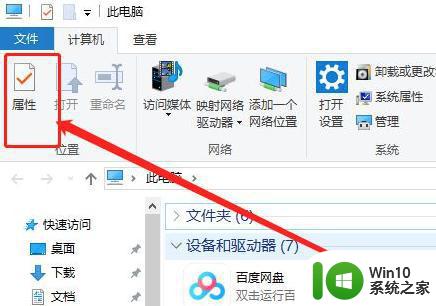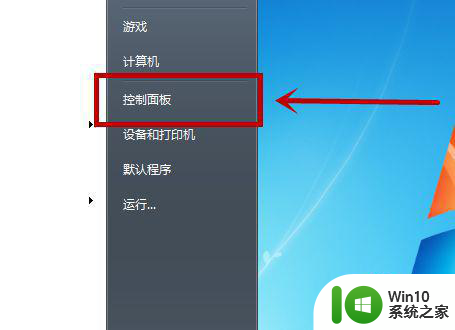u盘读取不了如何修复 电脑插入U盘没有反应怎么办
更新时间:2023-11-01 14:59:48作者:xiaoliu
u盘读取不了如何修复,在现代社会中U盘已经成为我们日常生活中必不可少的一个工具,有时我们可能会遇到一些问题,例如无法读取U盘或者插入电脑后没有任何反应。这些问题可能会给我们的工作和生活带来不便,因此我们需要知道如何修复它们。本文将介绍一些解决U盘读取问题的方法,希望对大家有所帮助。
解决方法:
1、将U盘插入电脑,然后打开此电脑,选择左上角“属性”。

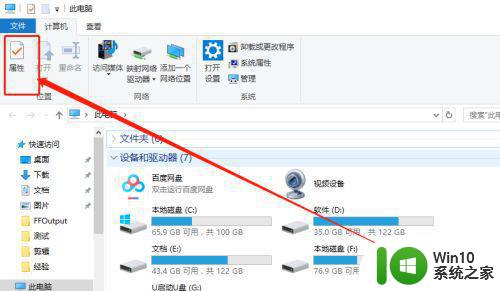
2、在系统列表界面打开“设备管理器”。
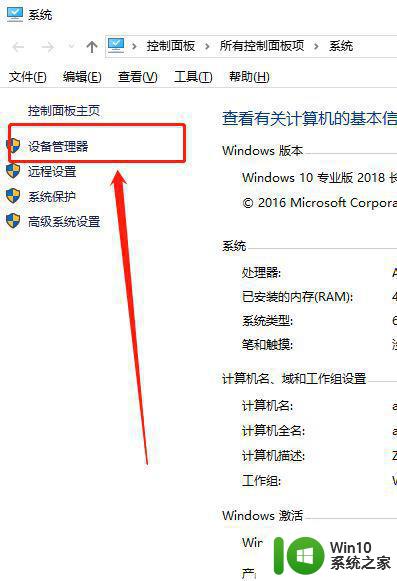
3、在打开的“设备管理器”窗口中,展开“通用串行总控制器”。
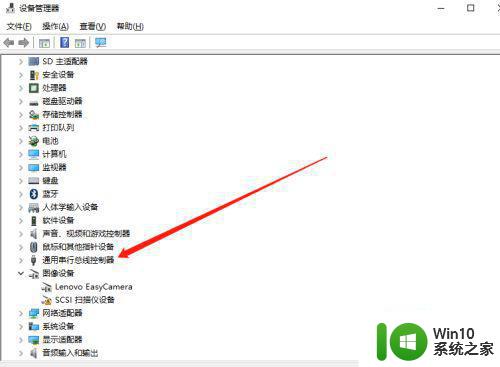
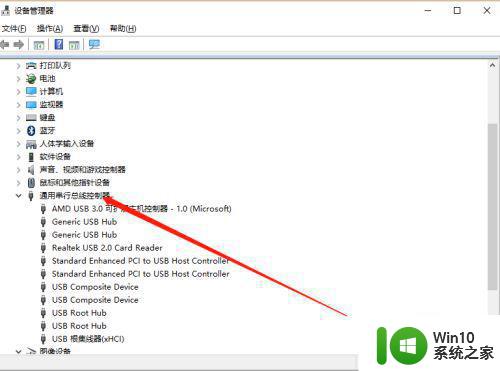
4、选择“USB大容量存储设备”。
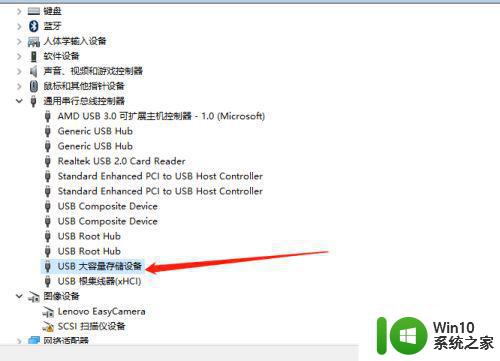
5、选择“X”图标并点击“卸载”,弹出确认窗口点击“确定”。
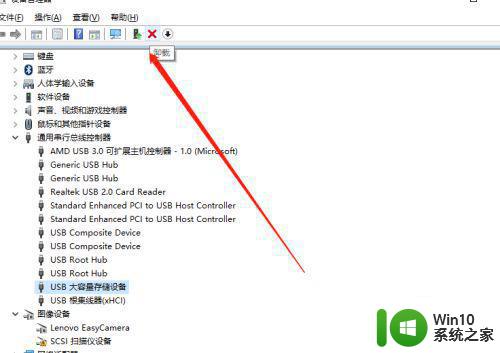
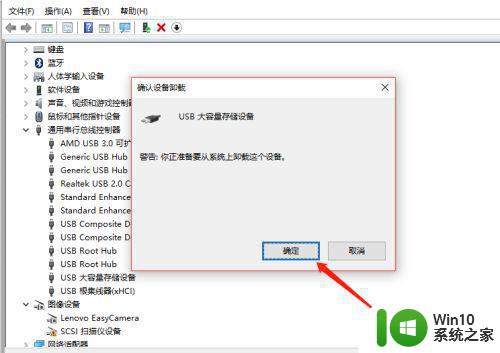
6、USB大容量存储设备消失之后,点击上面“操作”,弹出选择“扫描检测硬件改动”。
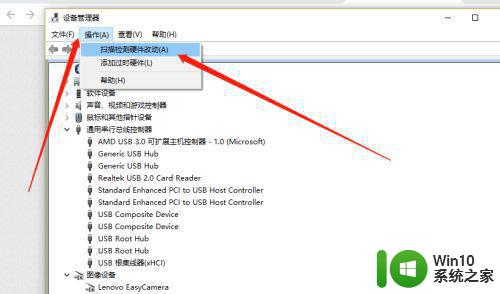
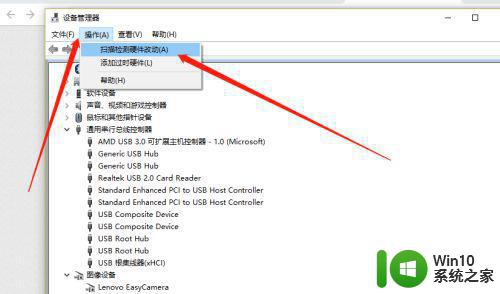
7、插入U盘,等待扫描完成,通用串行总控制器显示“USB大容量存储设备”,就是成功显示U盘啦。
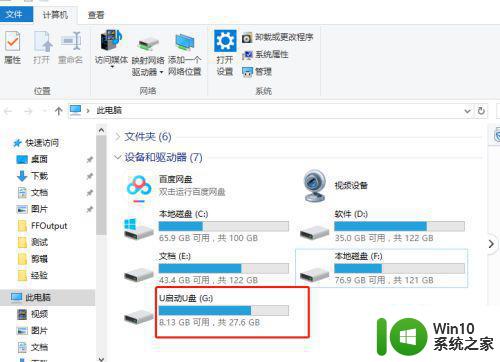
以上是如何修复无法读取U盘的全部内容,如果您遇到这种情况,可以按照以上方法解决,希望对大家有所帮助。