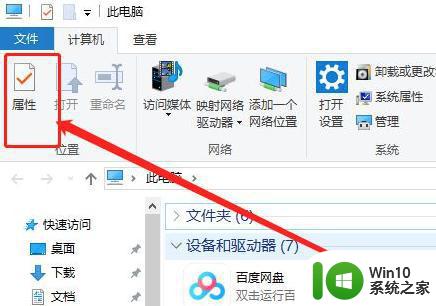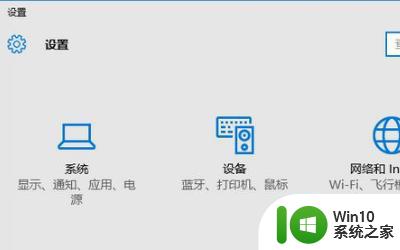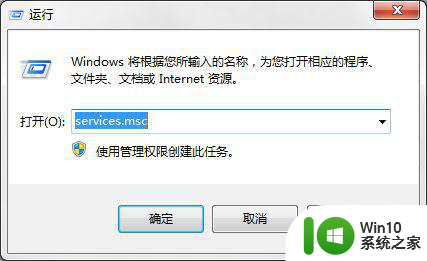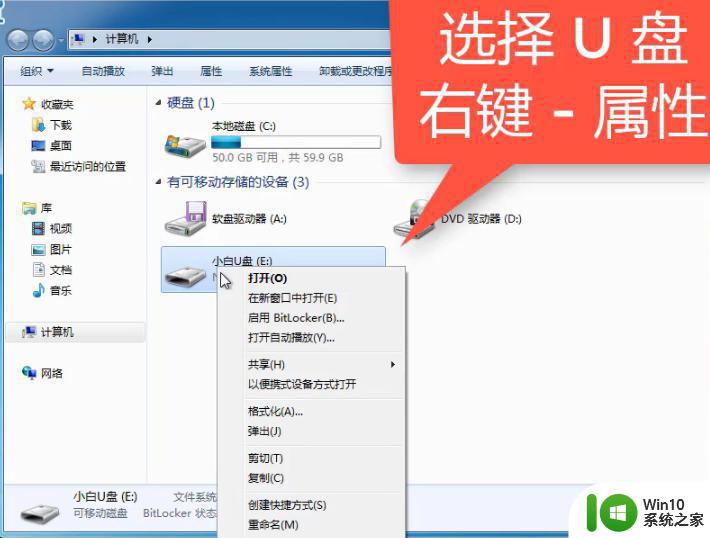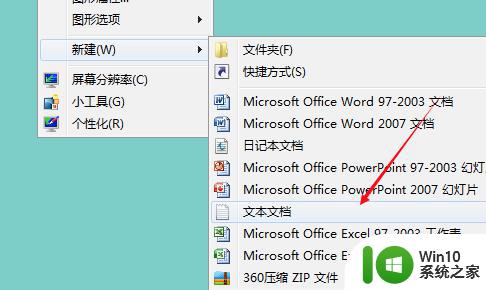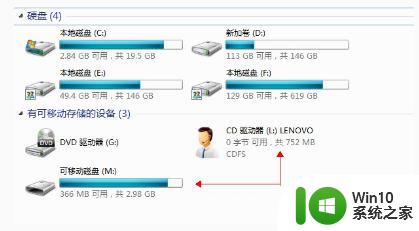新电脑读取不了u盘处理方法 新电脑u盘读不出来怎么办
对于数据处理工作者而言,u盘的使用肯定非常常见的了,很多用户在工作的时候也都会有属于自己的u盘工具,可是近日有用户在入手新电脑之后,想要通过u盘来进行安装系统时却出现读取不了的情况,对此新电脑读取不了u盘处理方法呢?下面小编就来告诉大家新电脑u盘读不出来怎么办。
具体方法:
1、首先我们需要点击“控制面板”,进入到控制面板界面,控制面板找不到的朋友,在开始菜单中即可看到。
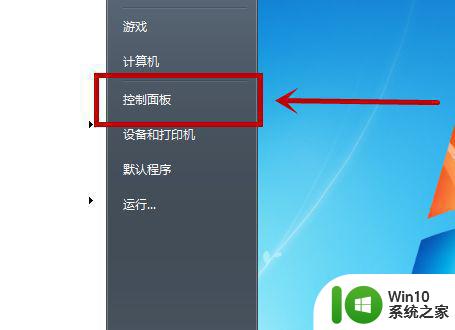
2、之后我们在控制面板中点击“系统和安全”选项,有些控制面板是在其它地方,大家找一下。
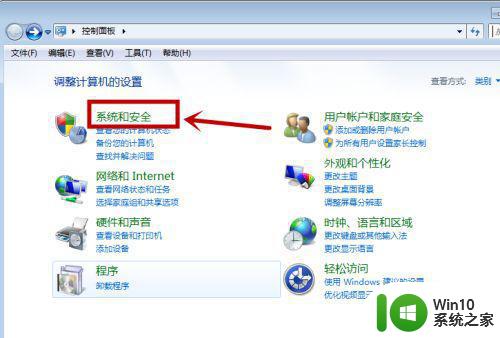
3、之后我们在进入的界面中点击下方的“管理工具”,我们即可在里面看到本地安全策略的程序。
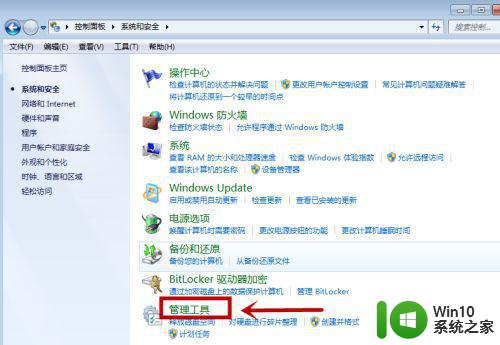
4、之后我们在进入的界面中,点击右侧的“本地安全策略”,这个里面是对一些安全功能的设置,因为安全的限制,U盘出现不能读取很正常。
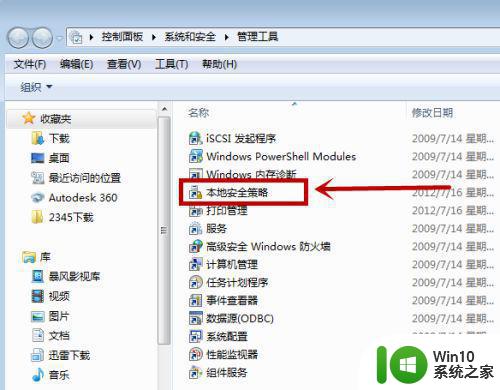
5、之后我们在本地安全策略中点击左侧的“本地策略”选项。
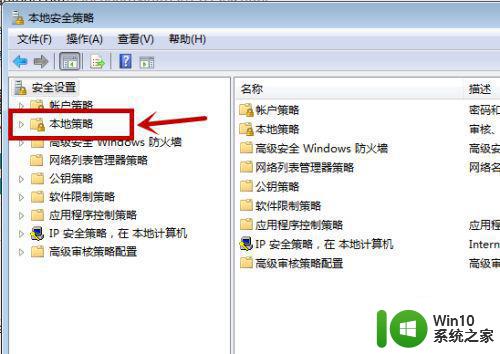
6、之后我们在右侧即可看到如图的三个文件,我们点击“安全选项”。
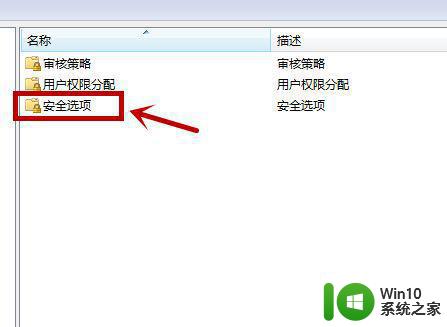
7、之后我们在里面仔细的找一下,点击”网络访问:本地账户的共享和安全模型”选项。
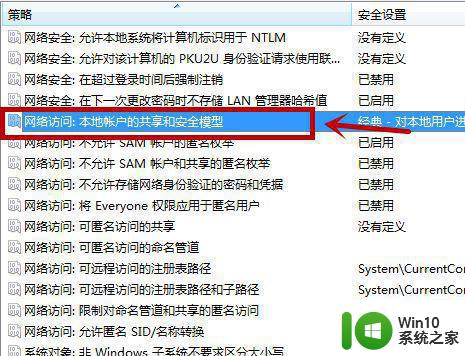
8、之后我们在里面的本地安全设置中,点击下拉箭头,我们选中“经典”那个即可。
最后我们正常情况下插入优盘就可以读取啦,不过如果不能读取的话。可能就不是电脑正常情况下的问题,我们可能需要维修电脑了。不过USB接口出现的问题比较大,不够不是读取的问题,是硬件没开或者损害,大家可以看一下,U盘无法连接电脑的解决办法。
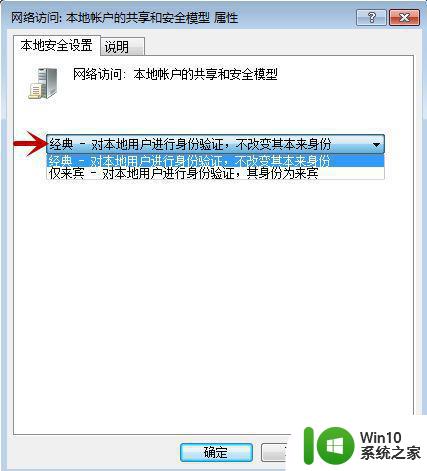
上述就是小编告诉大家的新电脑u盘读不出来怎么办了,碰到同样情况的朋友们赶紧参照小编的方法来处理吧,希望能够对大家有所帮助。