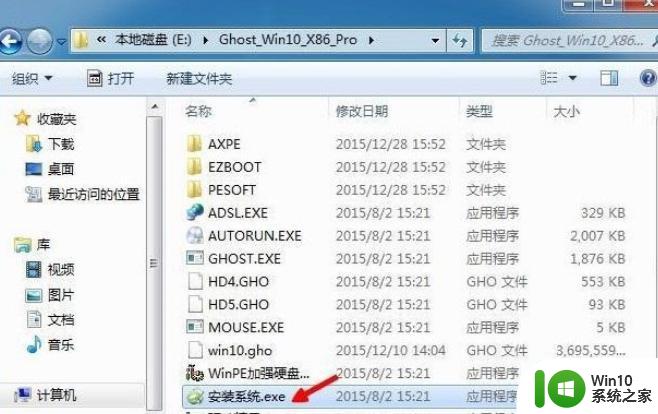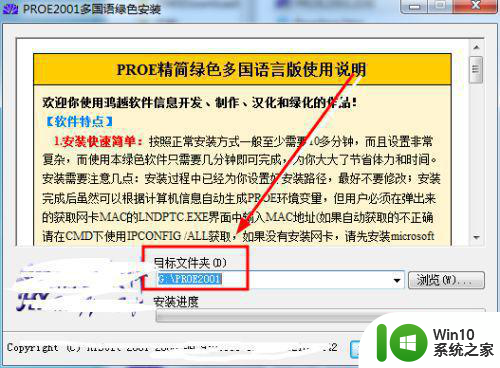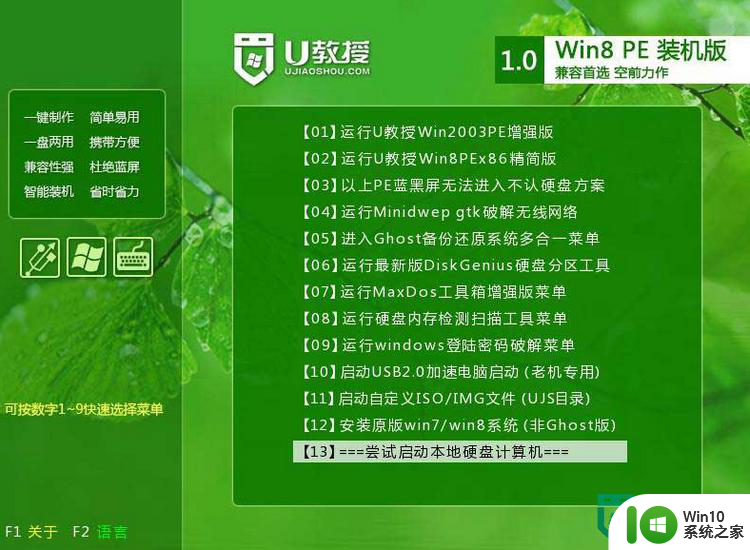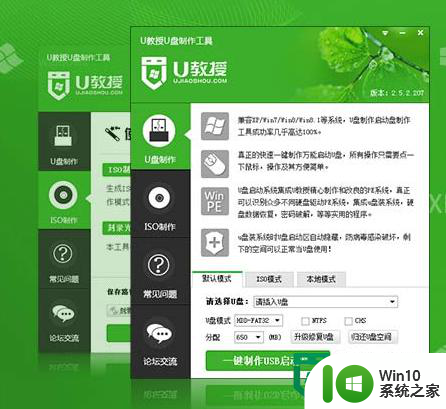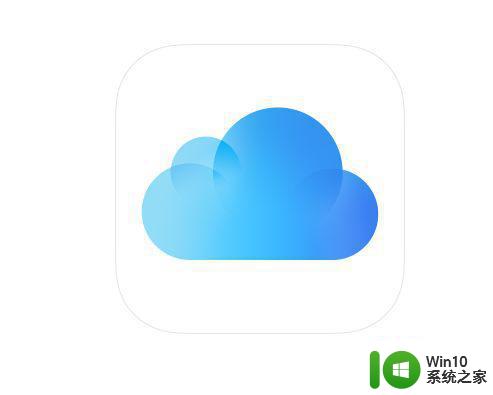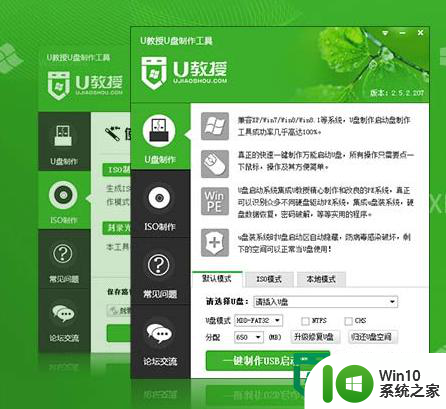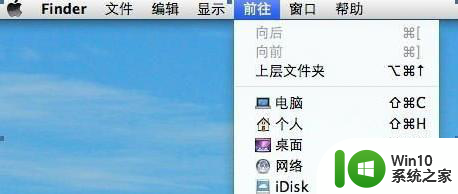在win7系统安装小游戏的方法 win7系统安装小游戏步骤
更新时间:2023-11-21 08:47:39作者:xiaoliu
在win7系统安装小游戏的方法,在我们日常生活中,小游戏已经成为了一种不可或缺的娱乐方式,而对于使用Win7系统的用户来说,安装小游戏可能是一项需要掌握的技巧。接下来我将为大家介绍一下在Win7系统中安装小游戏的方法和步骤。通过这些简单的操作,相信大家能够轻松地享受到各种有趣的小游戏带来的乐趣。下面就让我们一起来了解一下吧!
具体方法如下:
1、在计算机桌面上点击【计算机】图标。
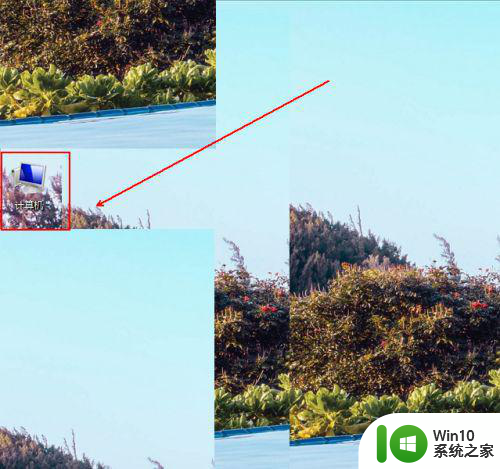
2、在【计算机】文件夹内点击其上方工具栏的【打开控制面板】选项。
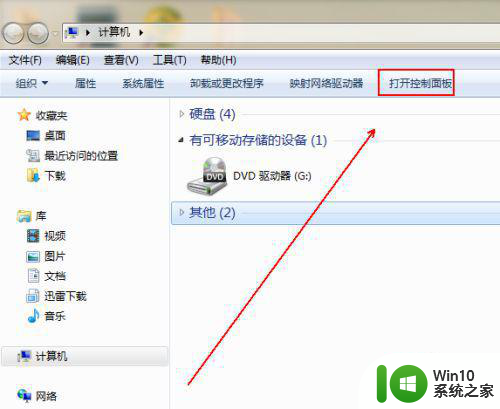
3、将【控制面板】文件夹的【查看方式】更改为【大图标】选项。
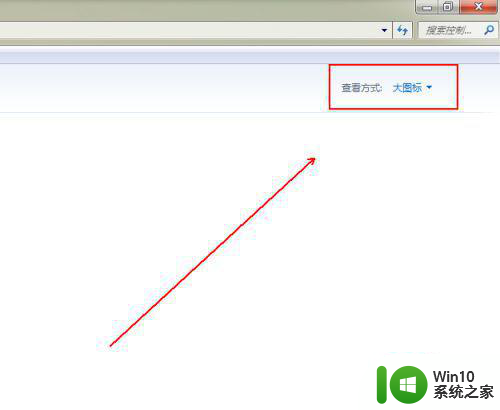
4、在下方的程序列表中单击【程序和功能】选项。
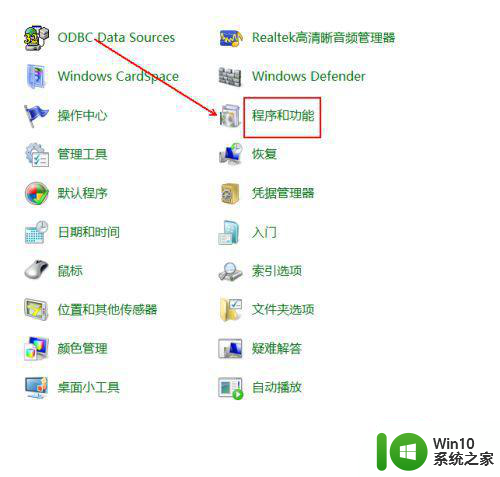
5、在【程序和功能】窗口的左侧点击【打开或关闭windows功能】选项。
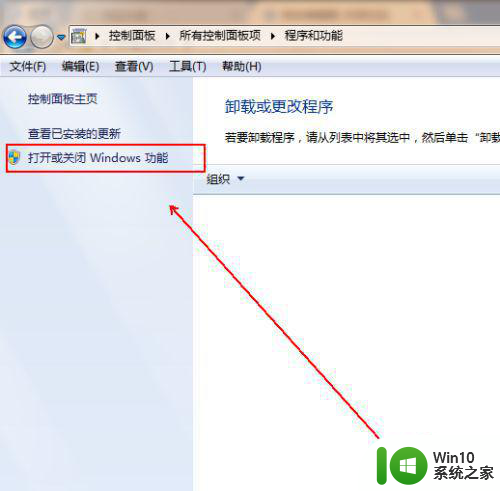
6、在【windows功能】窗口中找到【游戏】选项。
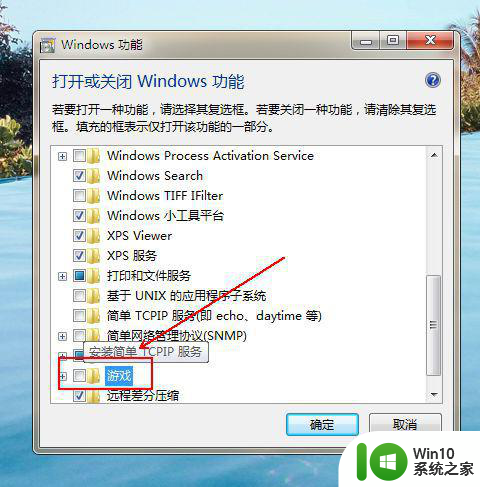
7、勾选【游戏】选项并单击【确定】按钮。
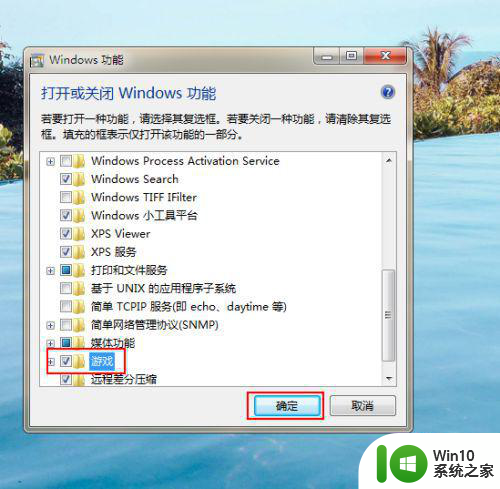
以上就是在win7系统安装小游戏的方法的全部内容,如果遇到此情况,您可以按照以上步骤解决,非常简单快速。