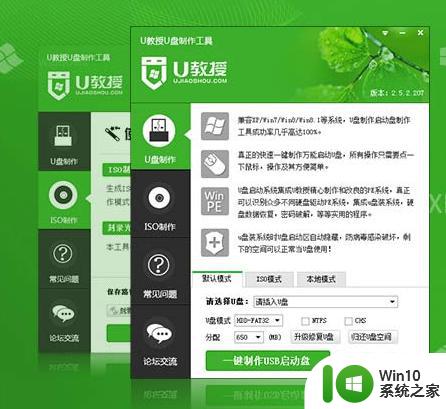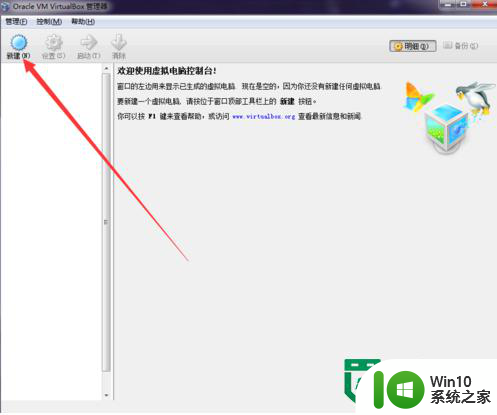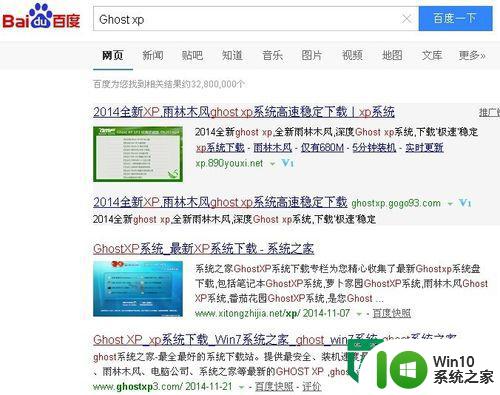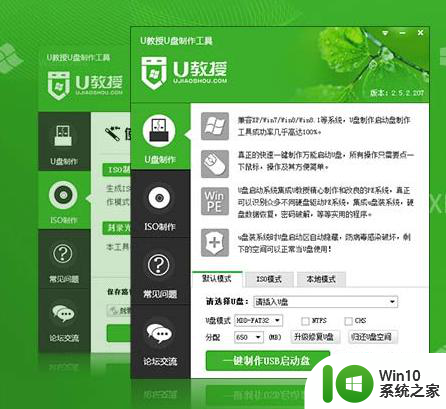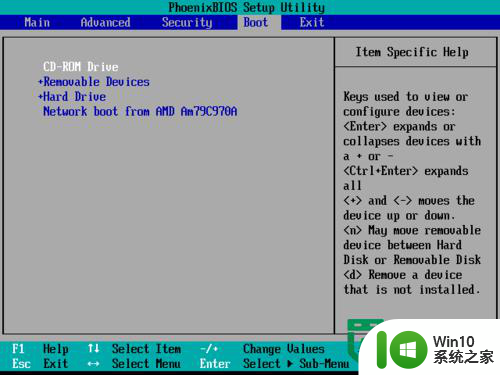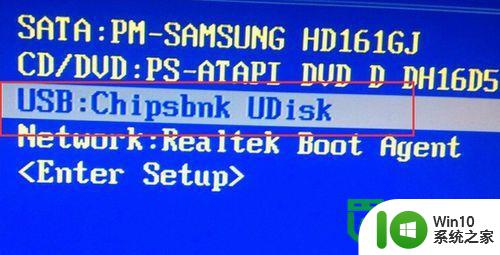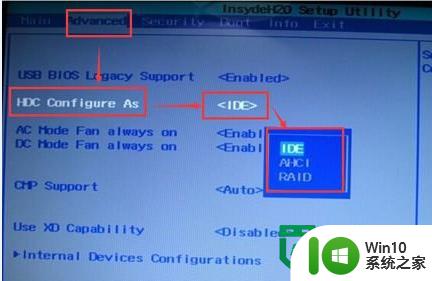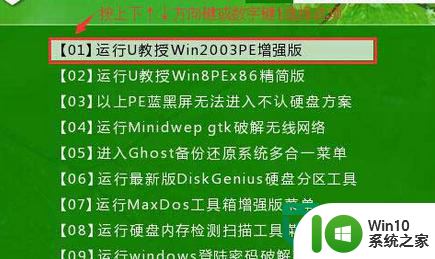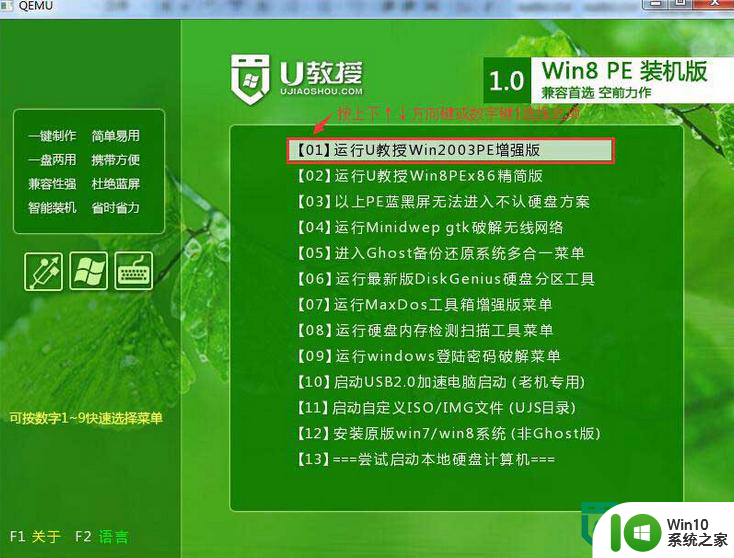win7装xp系统的方法 win7安装xp系统步骤
在现代计算机系统中,Windows 7作为一款较为流行的操作系统,但有时候我们可能需要安装XP系统来满足特定需求,在进行Win7安装XP系统的步骤时,需要先准备好XP系统安装盘和相关驱动程序。接着通过重启计算机进入BIOS界面,设置光盘启动,然后按照提示进行XP系统的安装。通过简单的操作,便可以顺利在Win7系统上安装XP系统,实现多系统共存的需求。
win7安装xp系统步骤:(一键优盘装win7)
工具/原料
电脑
方法/步骤
1下面进入安装阶段:为xp划分一个单独的分区,一般8G或者10g.(这里,因为我用的是虚拟机模拟操作,所以只为xp划分了一个大小为6.34g的E盘)
2.在win7下安装TonPE_XP_V1.9.4。通用PE工具箱下载双击桌面上的 tonPE_XP 图标。


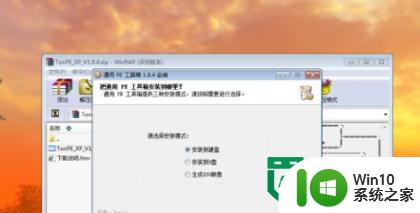
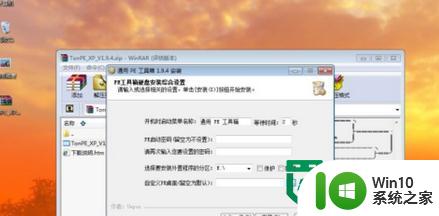
安装成功,进入下一步。
重启机器,会发现一个双系统选择菜单 ,这里选择进入PE。
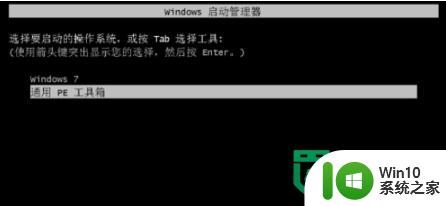


运行桌面上的 "GHOST一键备份还原”,选择“简易模式-----”“恢复操作”

找到之前ghostxp的解压文件,选择'windowsxp sp3.gho",打开。


在选择要恢复的分区 窗口上选择,恢复 到你之前为xp划分的分区 ,这里,我选择的是E盘。

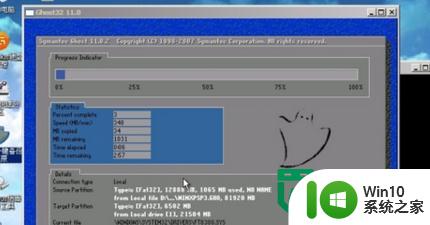
待ghost操作结束后,运行,开始-程序中,找到 ‘Diskgenius’工具,运行,界面如下 图。

然后把找到你的xp目标盘,这里我的是e盘,选中,然后,鼠标右键,在弹出的菜单 里选择“激活当前分区”,“保存更改”
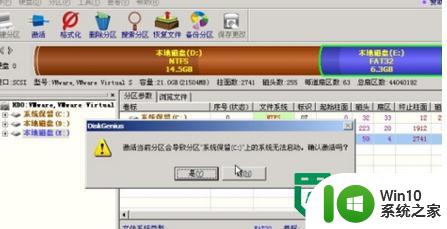
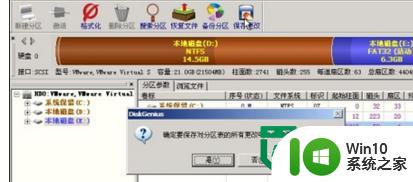
确定后,重启机器,就会自动进入Ghost xp的安装。
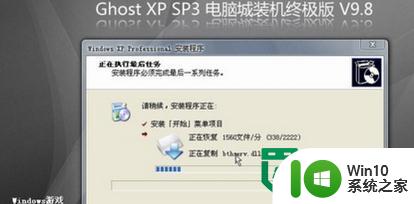
安装完成。

这时,xp的安装已经完成 了。
不过xp的安装虽然完成 了,win7的启动菜单却没有了,这时,我们要在xp下运行一个修复 小工具“NT6启动菜单自动修复工具” 修复工具大家百度,网上多的是。
按任意键自动 修复
这时,win7和xp的双系统启动菜单 已经配置完成 了。重启,就会看到下面的菜单 ,那个early version of windows 就是我们安装的xp了。
这时,我们会发现,之前的的那个pe系统选择菜单没有了,要想恢复可以在任意系统下,安装easybcd配置,这里,不再对easybcd 的多系统 配置菜单加以说明,大家可以到网上,自行查找。
以上就是win7装xp系统的方法的全部内容,有需要的用户就可以根据小编的步骤进行操作了,希望能够对大家有所帮助。