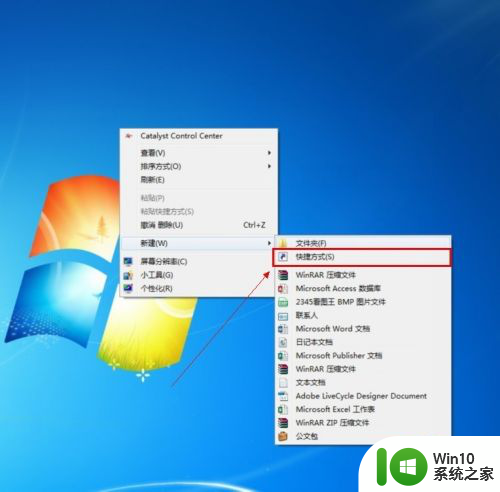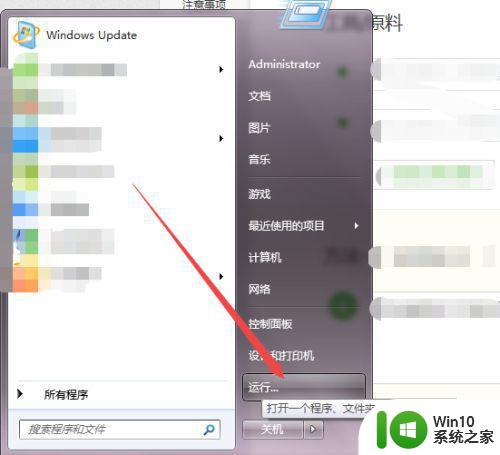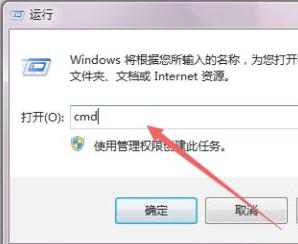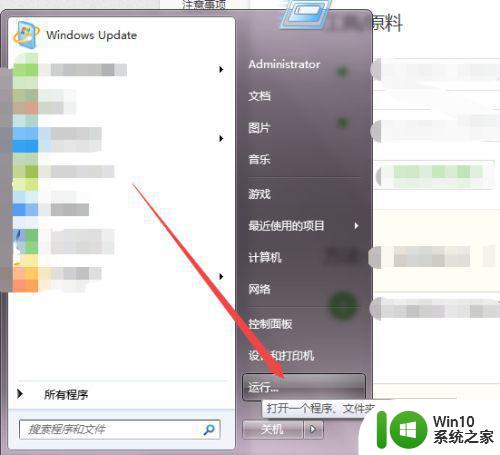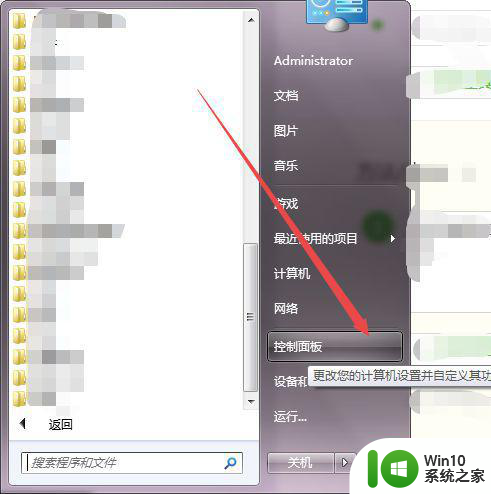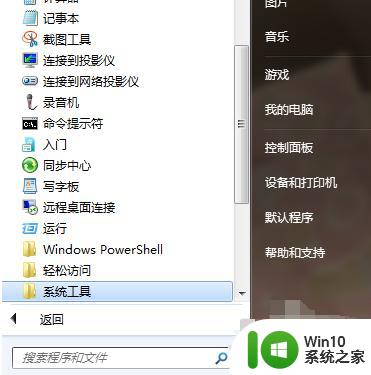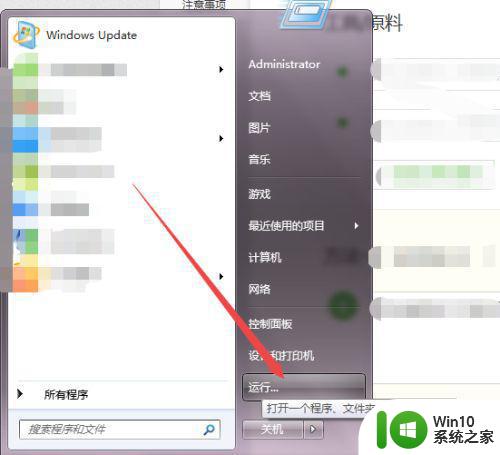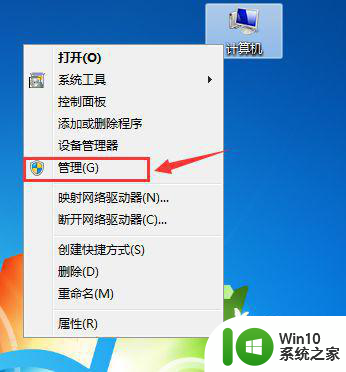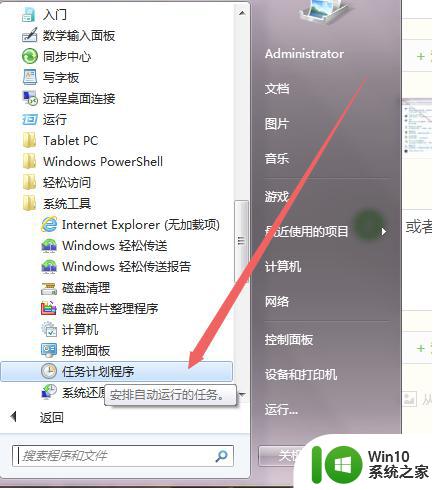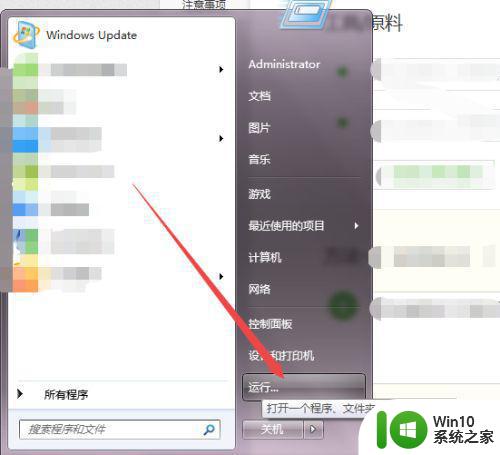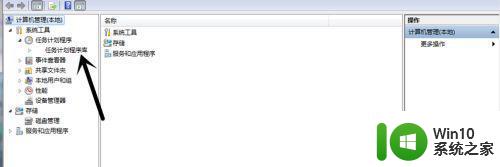电脑怎样定时关机win7 win7电脑定时关机设置教程
在日常使用电脑的过程中,我们经常会遇到一些需要定时关机的情况,比如下载任务完成后,希望电脑能够自动关闭,或者晚上睡觉前,希望电脑能够按时关机以节省能源,而在Win7系统中,定时关机功能十分便捷实用。通过简单的设置,我们就能轻松实现电脑的定时关机,不仅方便了我们的使用,也提升了电脑的智能化程度。接下来让我们一起来了解一下Win7系统下的电脑定时关机设置教程。
解决方法:
方法一:使用命令
1、点击桌面左下角的开始菜单图标,然后在弹出的页面中点击 运行 选项或者是直接按下键盘的 win+R 组合快捷键。
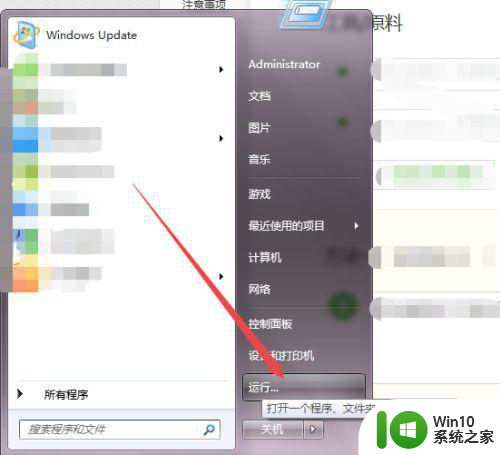

2、然后在弹出的运行小窗口中输入 cmd 回车。
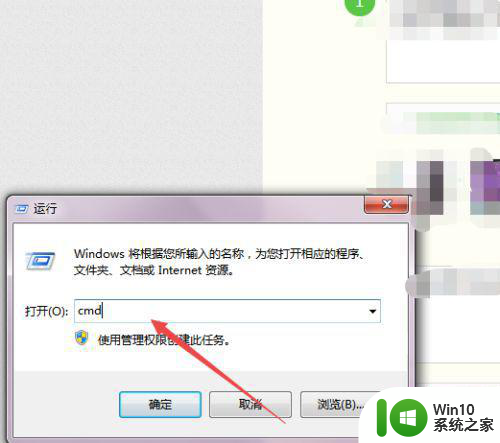
3、然后会打开一个 黑色的命令行窗口,在当前的窗口中输入 shutdown -f -s -t 3600 回车,然后在桌面的右下角就会弹出多久关闭计算机的提示了。
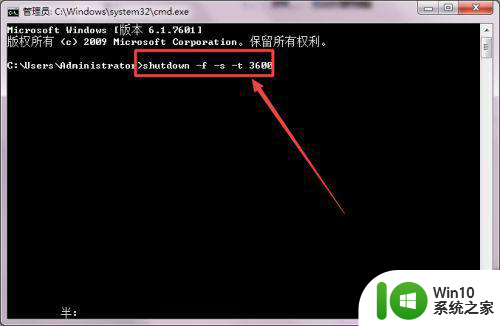
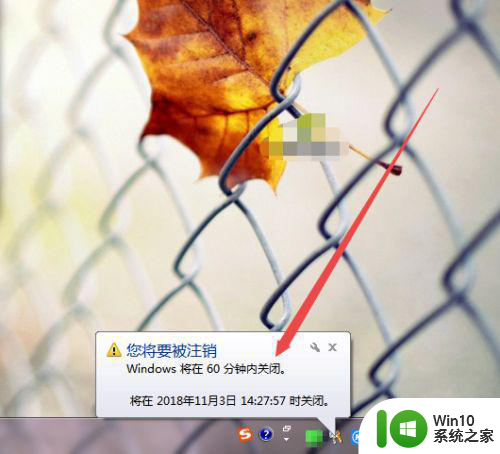
4、若是不知道shutdown 的参数可以输入 shutdown/? 回车,然后就可以看到各个参数的意思了。
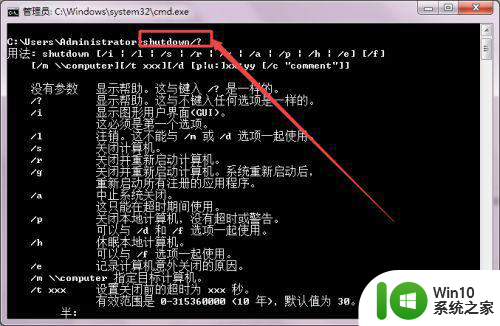
方法二:
1、在控制面板的 系统和安全 页面下面,点击 计划任务 选项。
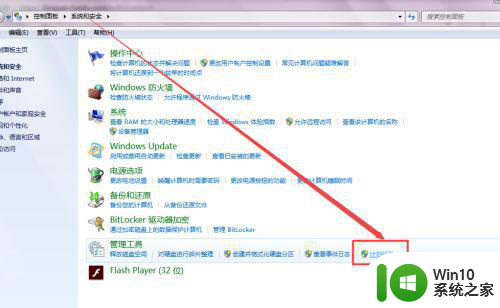
2、或者是直接点击左下角的开始菜单图标,然后在弹出的页面中点击 附件 ,在展开的页面中点击 系统工具下面的 任务计划程序 选项。
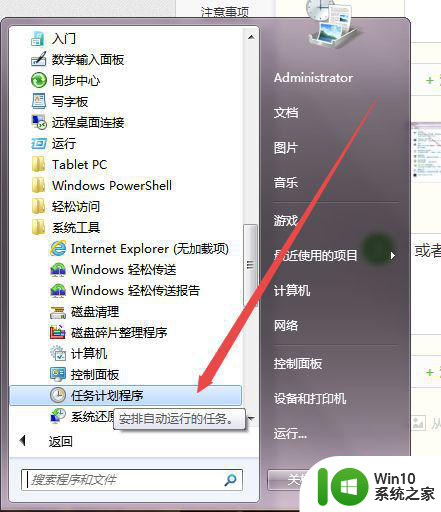
3、然后在打开的页面中点击右侧的创建基本任务 选项,然后在弹出的页面中根据实际需要起一个名字 ,点击下一步。
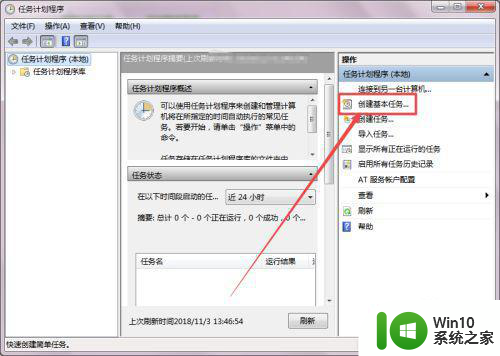
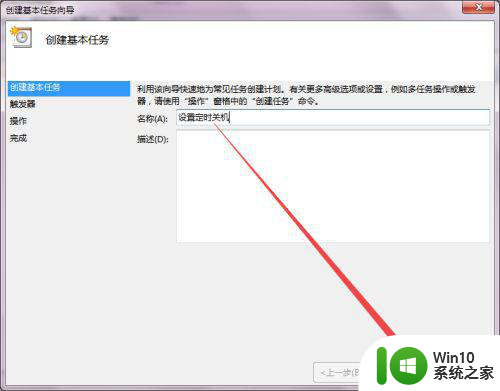
4、然后在弹出的任务触发器 页面中根据实际需要选择,然后点击 下一步。
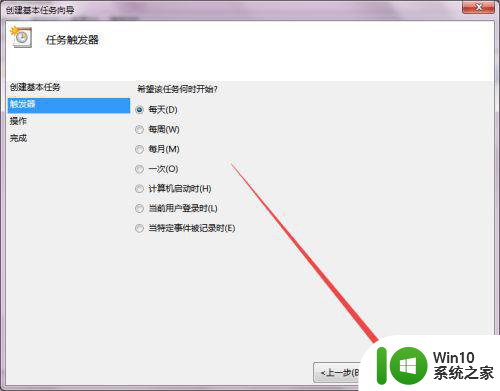
5、然后在打开的页面中根据需要选择间隔的时间,开始时间根据实际需要调整,然后点击下一步。
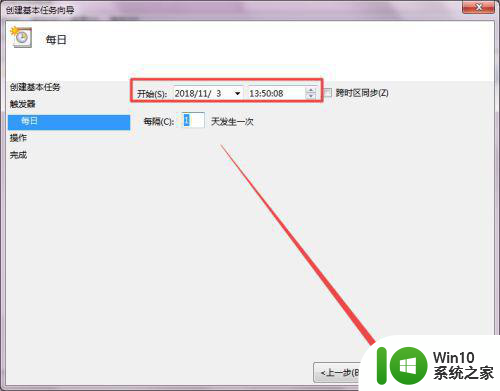
6、然后在打开的启动程序页面中点击下一步,然后输入shutdown 或者是直接选择C:WindowsSystem32shutdown.exe 的这个关机程序,可以根据实际需要选择是否输入参数,点击下一步。
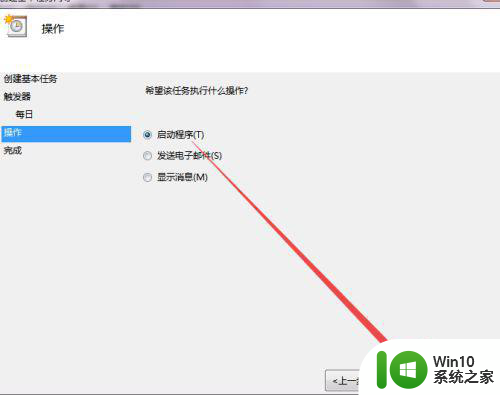
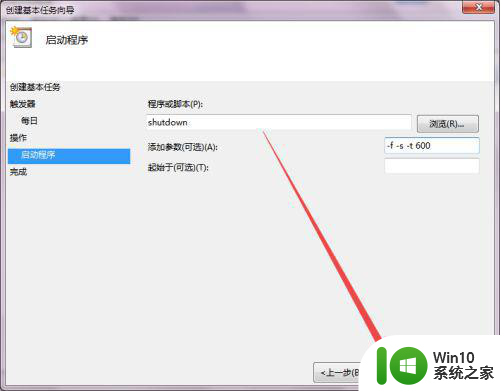
7、然后在打开的这个页面中若是确认无误之后,可以直接点击 完成;
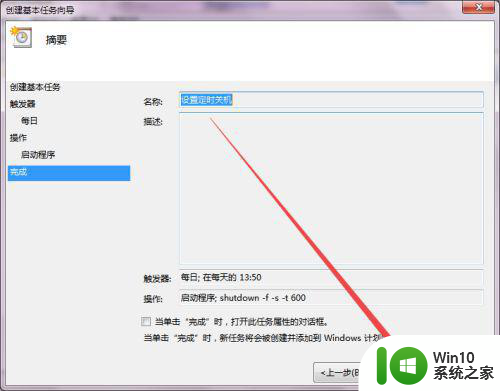
8、回到刚才的页面中就可以看到设置好的定时关机任务了。
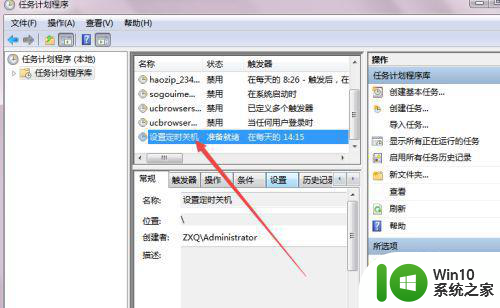
以上就是电脑怎样定时关机win7的全部内容,如果您遇到类似的问题,可以参考本文中介绍的步骤进行修复,希望这对您有所帮助。