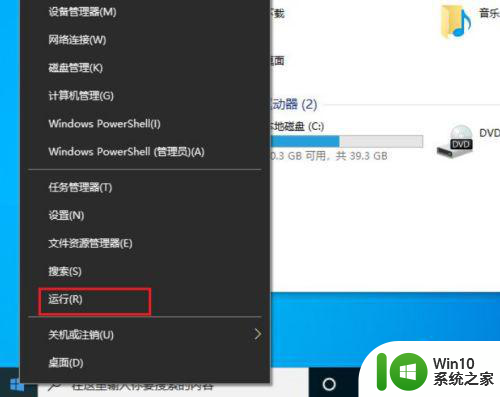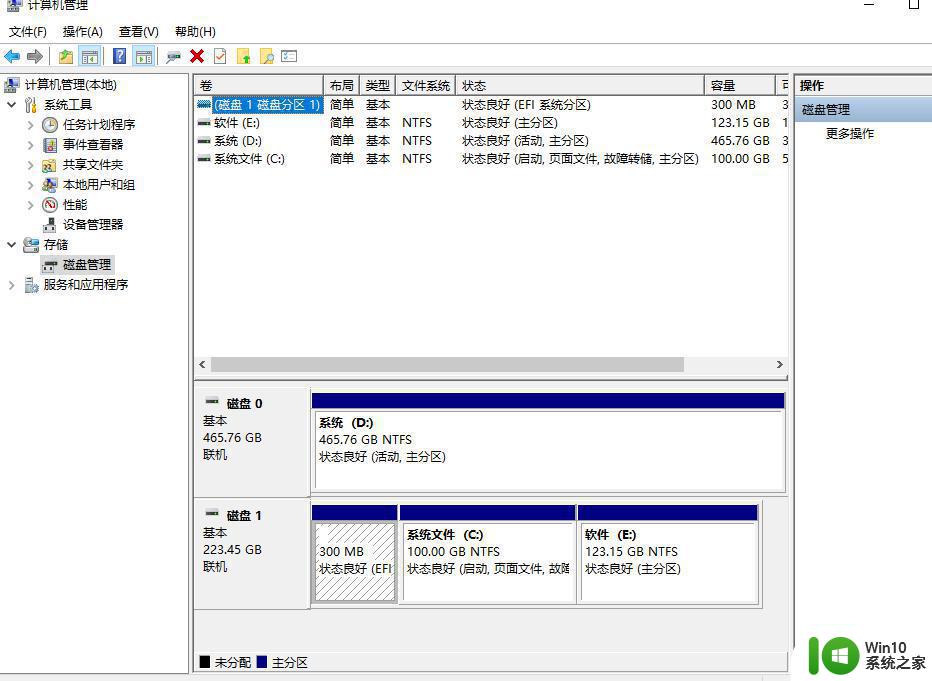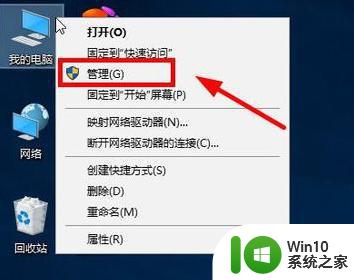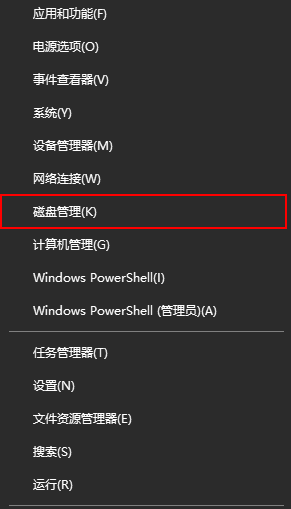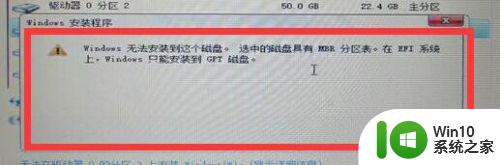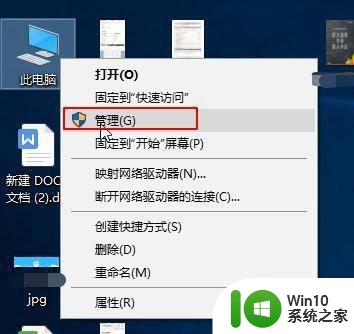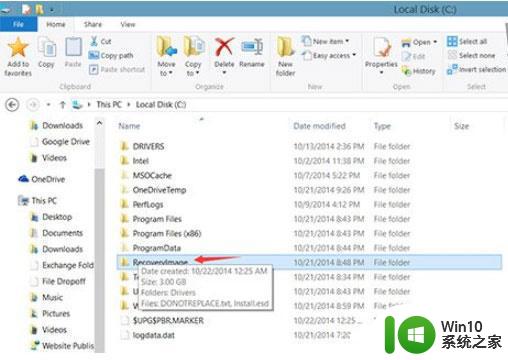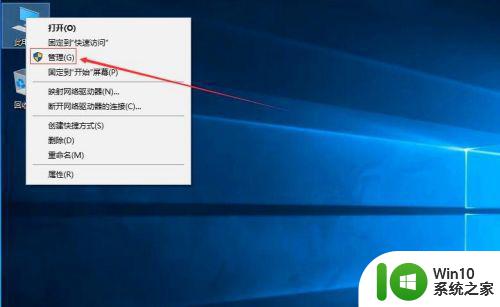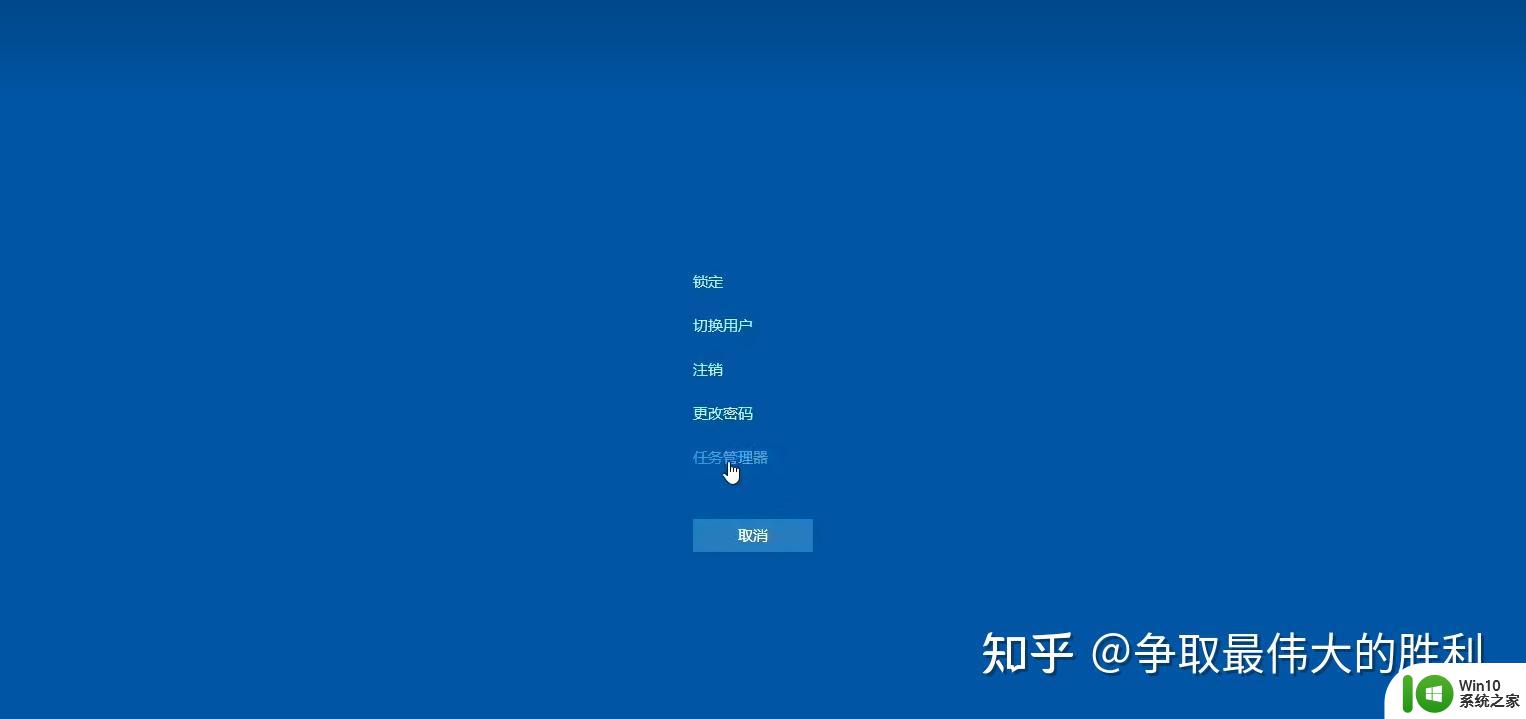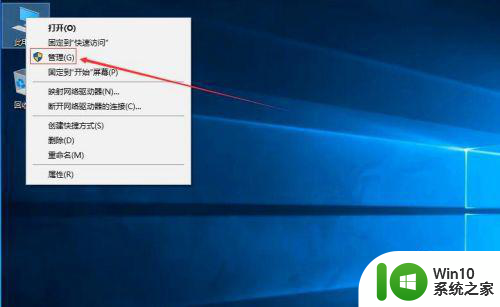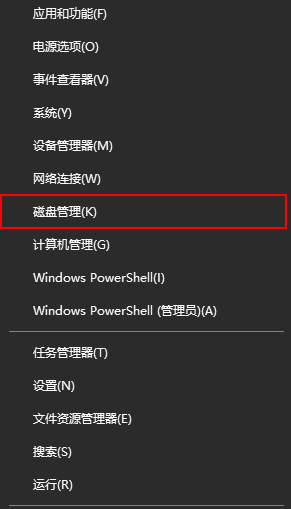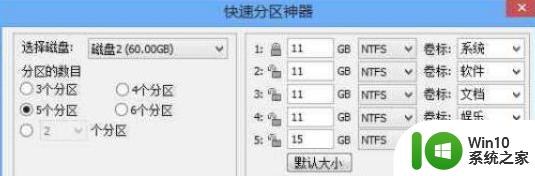win10装机后只有c盘的解决方法 win10装机后只有c盘如何分区
在Win10安装系统后,有时会出现只有C盘的情况,这可能会导致C盘空间不足,无法正常使用电脑,针对这个问题,我们可以通过分区来解决。分区可以将硬盘划分为多个逻辑驱动器,以便更好地管理文件和数据。在Win10系统中,我们可以使用磁盘管理工具来进行分区操作。下面将介绍具体的分区方法,以帮助大家解决只有C盘的问题。
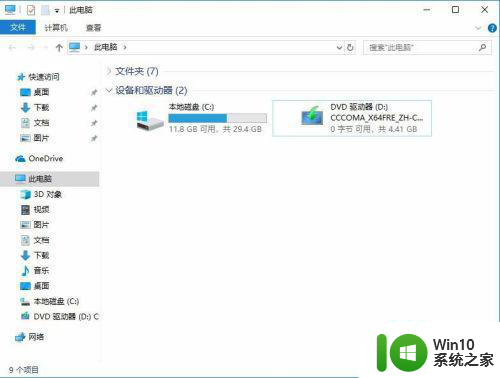
具体方法如下:
1、鼠标移动到【此电脑】,右键->【管理】。
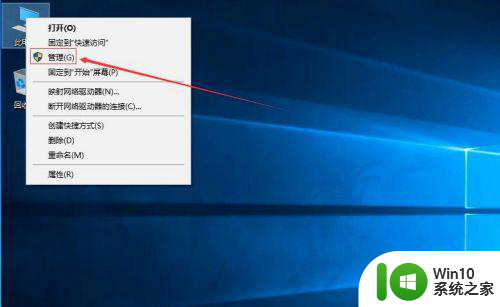
2、电脑桌面没有此电脑,点击下面文字教你如何显示此电脑。
3、在管理界面:【储存】->【磁盘管理】右边鼠标移动C盘上右键,【压缩卷】。
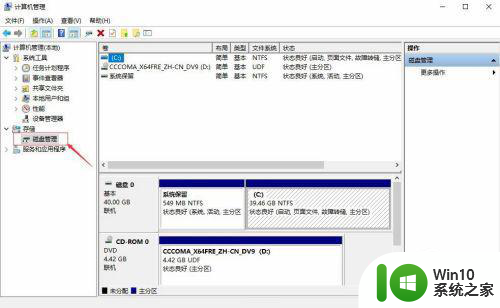
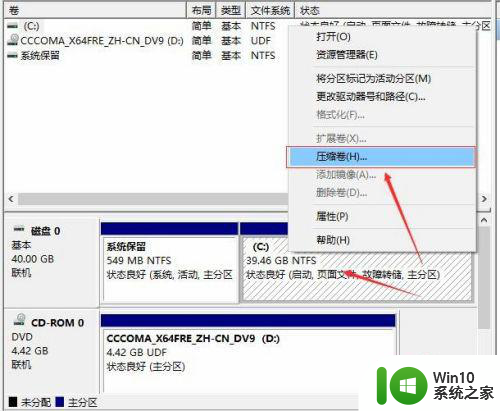
4、开始压缩:输入您需要新建磁盘的大小,注意压缩空间量必须小于可用压缩空间大小,否则会失败,例如,我输入10240也就是10G。
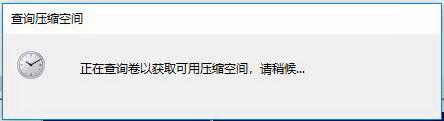
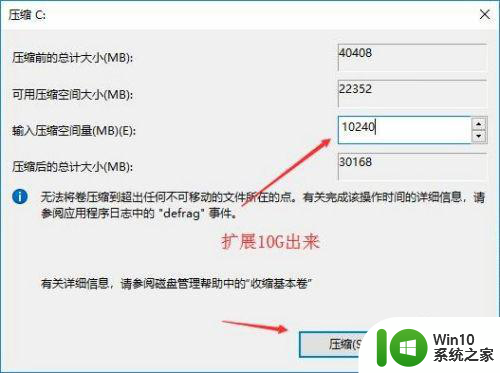
5、完成后,界面会出现一个黑色框10.00G未分配的磁盘。
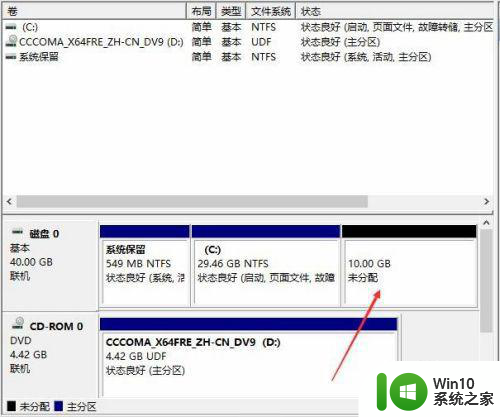
6、分配磁盘:鼠标移动到未分配的磁盘上,右键【新建简单卷】。

7、直接下一步下一步下一步,值默认即可,不需要修改。
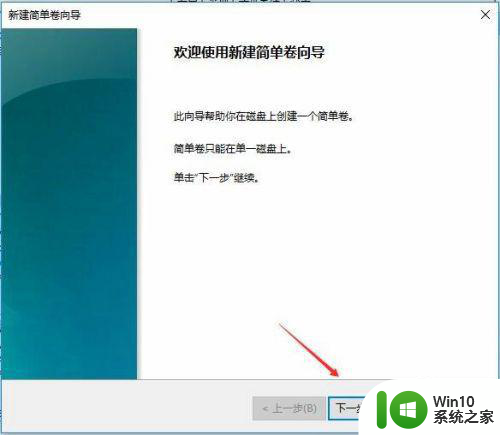
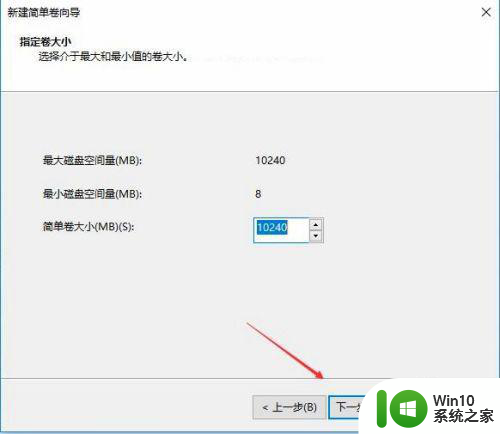
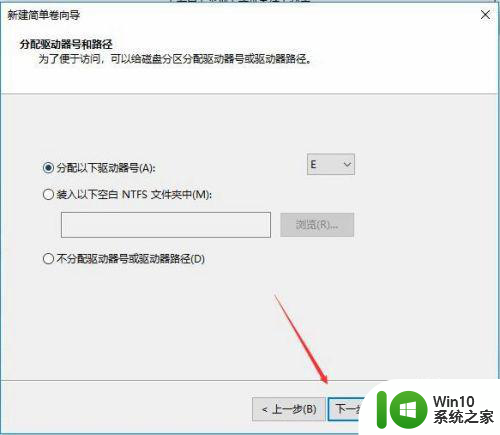
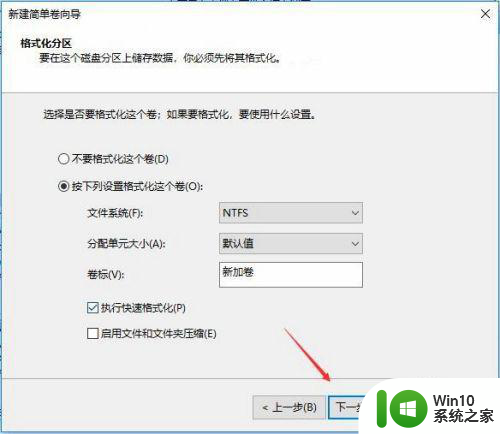
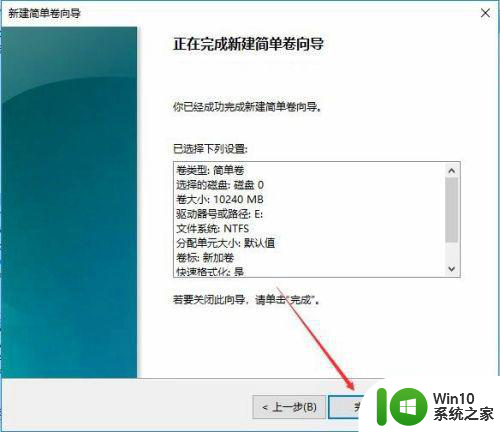
8、新建完成:磁盘变成蓝色状态。
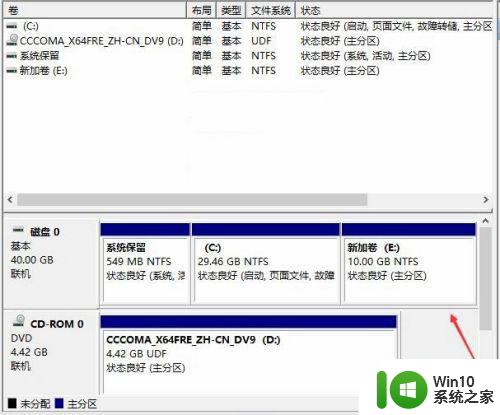
9、双击【此电脑】,新建磁盘出现了。
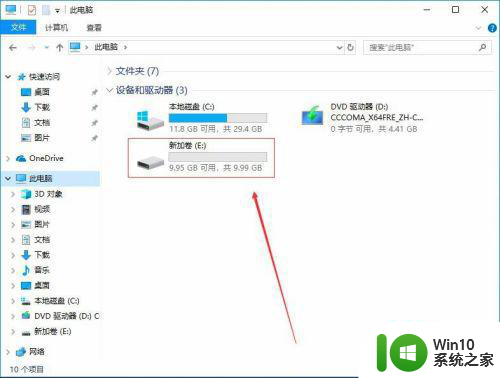
以上就是win10装机后只有c盘的解决方法的全部内容,有需要的用户可以根据小编的步骤进行操作,希望对大家有所帮助。