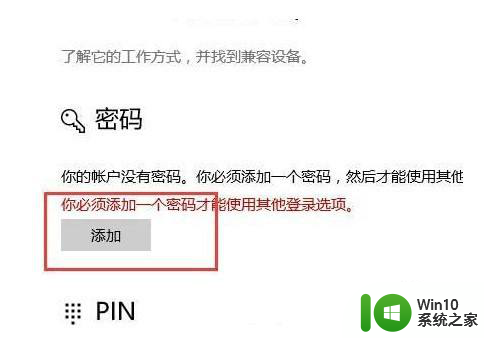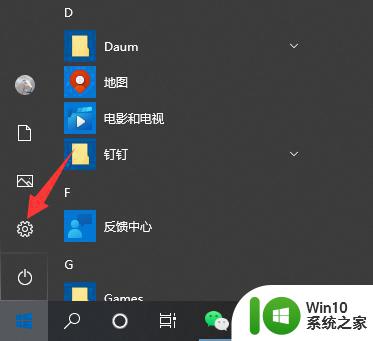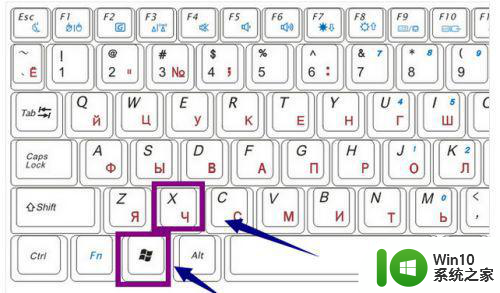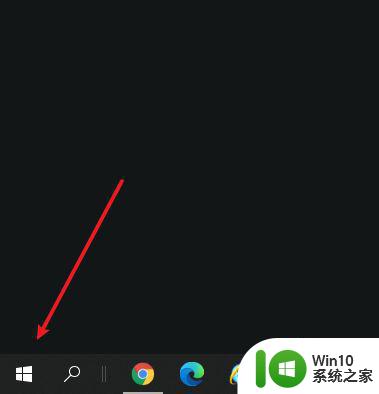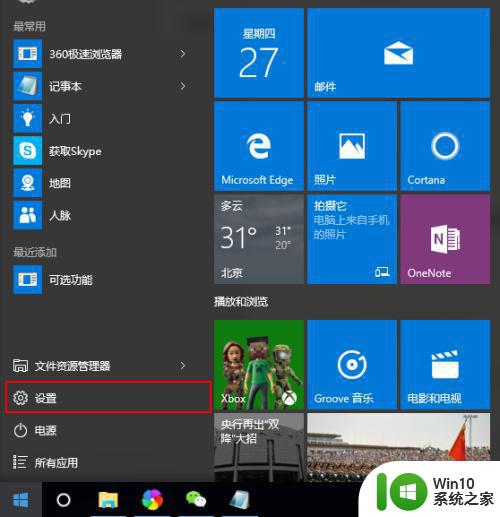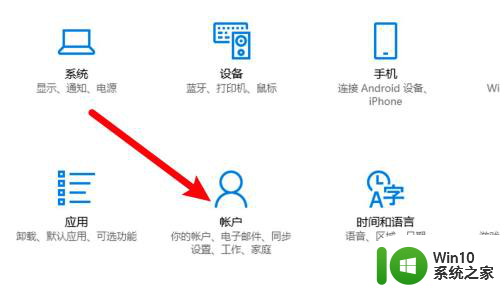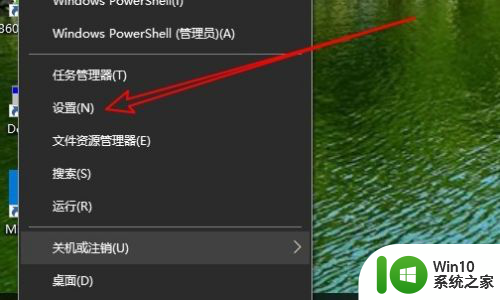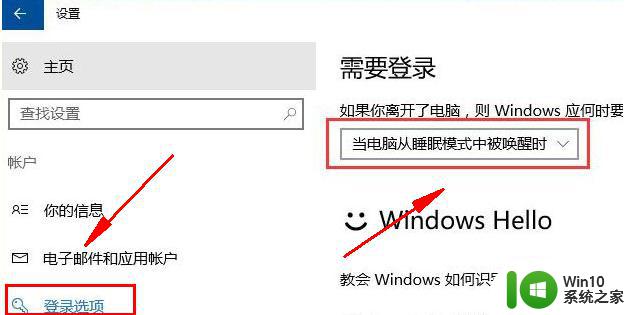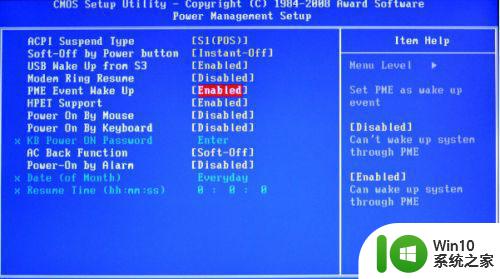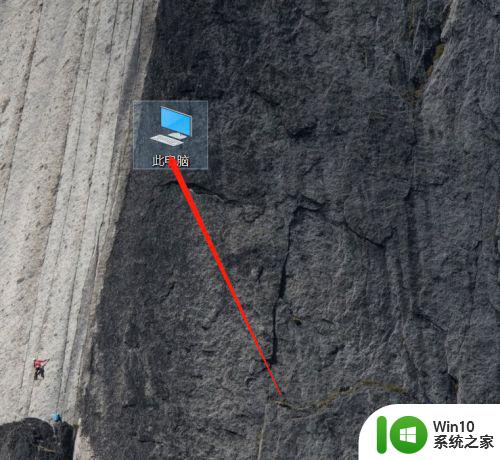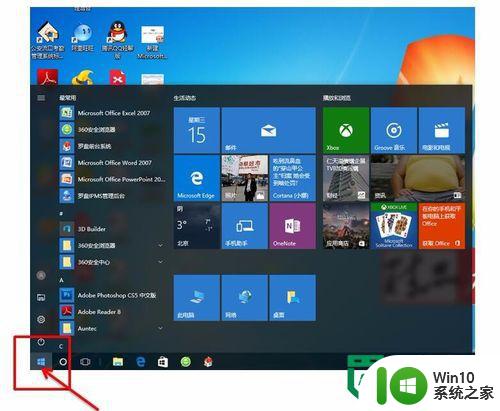w10电脑唤醒时需要密码怎么设置 w10电脑唤醒密码设置方法
更新时间:2024-06-05 08:38:18作者:xiaoliu
在使用Windows 10电脑时,为了保护个人隐私和数据安全,我们经常会设置密码来解锁屏幕,而对于电脑在休眠或睡眠状态下唤醒时需要输入密码的情况,我们也可以通过简单的设置来增加电脑的安全性。接下来我们将介绍如何在Windows 10电脑上设置唤醒密码,让您的电脑在被唤醒时仍然能够得到良好的保护。
具体方法:
1.点击电脑桌面左下角的系统菜单。
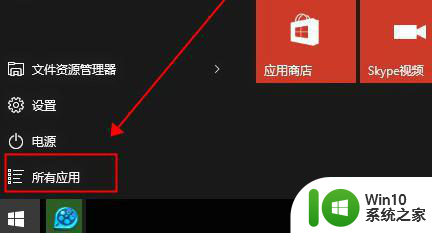
2.在Windows系统里点击控制面板。
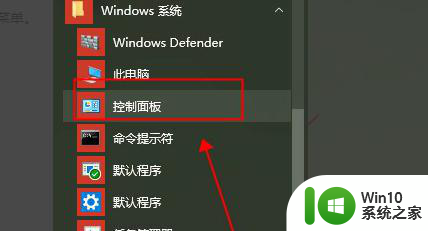
3.弹出的控制面板界面里点击系统和安全。
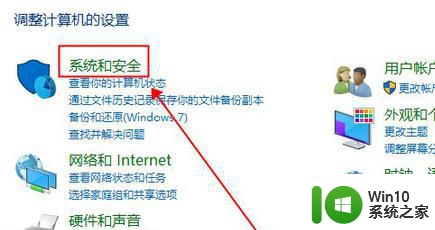
4.在系统和安全里面点击电源选项下面的唤醒计算机需要密码。
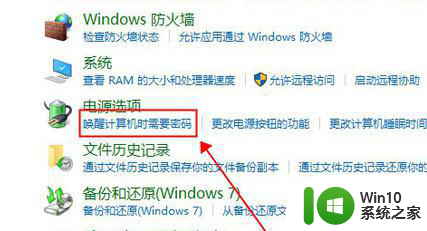
5.点击进入界面的更改当前不可用的设置。
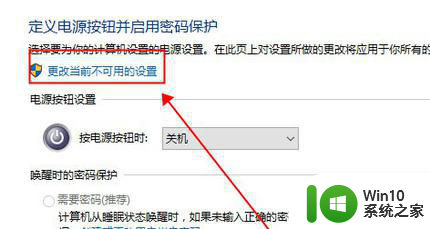
6.在唤醒时的密码保护的选项里选择需要密码。
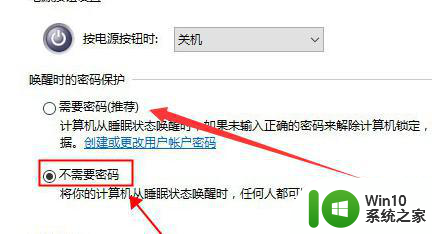
以上就是w10电脑唤醒时需要密码怎么设置的全部内容,有遇到相同问题的用户可参考本文中介绍的步骤来进行修复,希望能够对大家有所帮助。