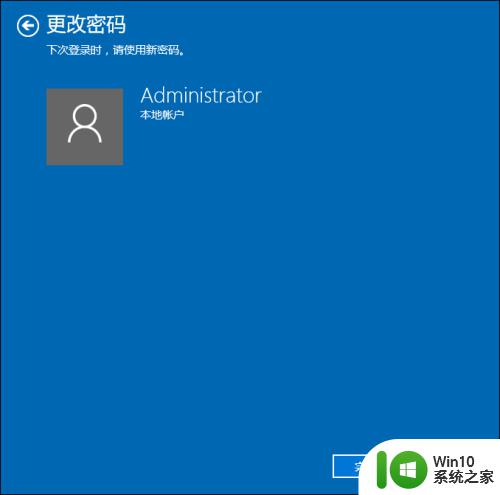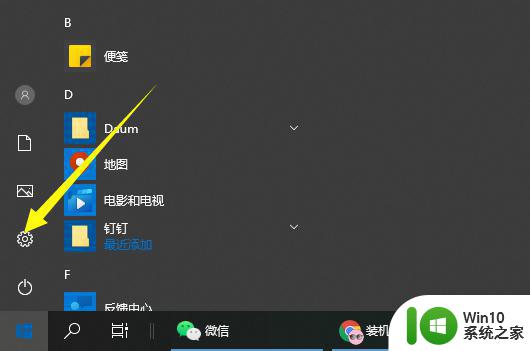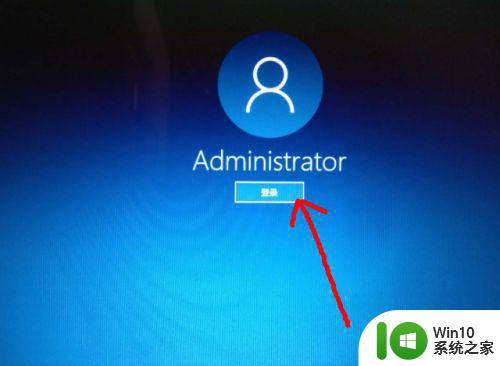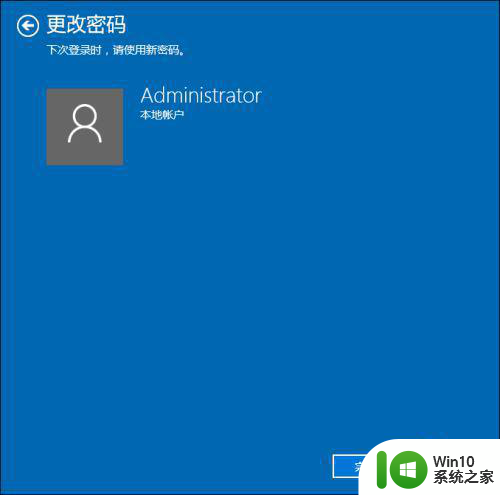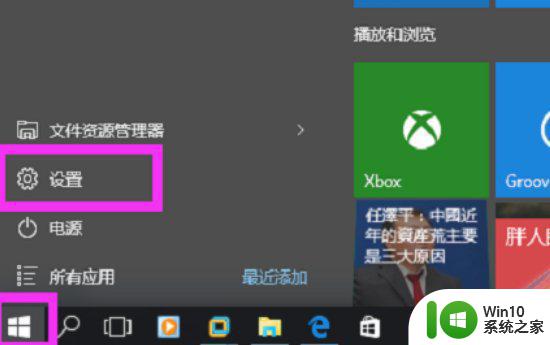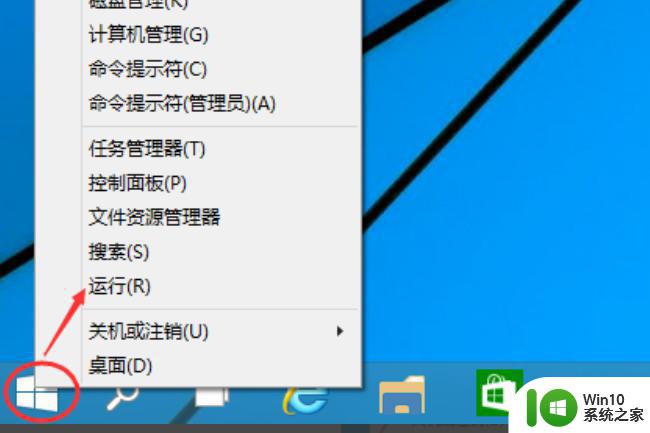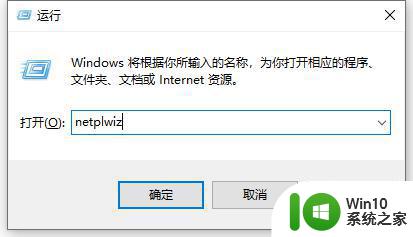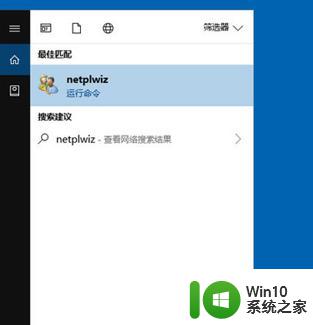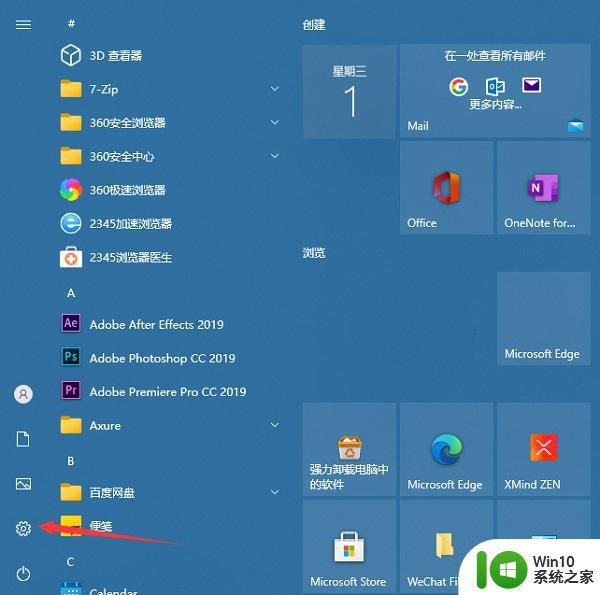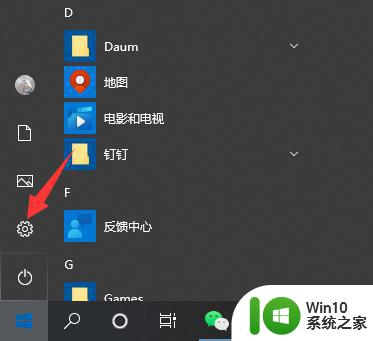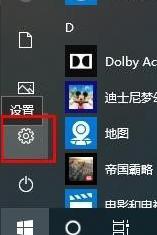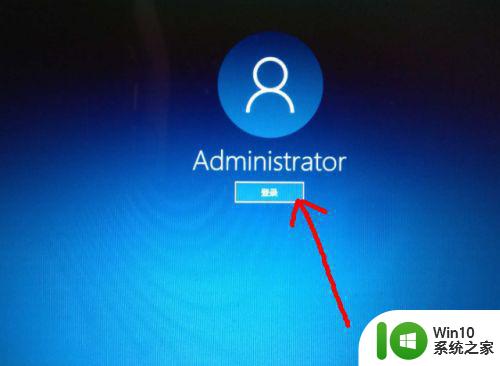w10系统设置电脑密码的方法 Windows 10电脑如何设置登录密码
在使用Windows 10电脑时,设置登录密码是非常重要的一步,通过设置密码,可以保护个人信息的安全,防止他人未经授权访问您的电脑。设置密码的过程非常简单,只需要在系统设置中找到账户选项,然后选择密码设置,根据提示进行操作即可。在设置密码时,建议选择复杂度较高的组合,如数字、字母和特殊字符的组合,以提高密码的安全性。通过设置密码,可以有效保护您的电脑和个人信息的安全。
Windows 10电脑如何设置登录密码:
一、电脑开机后点击window10系统桌面的“开始”菜单选项(如图所示)。
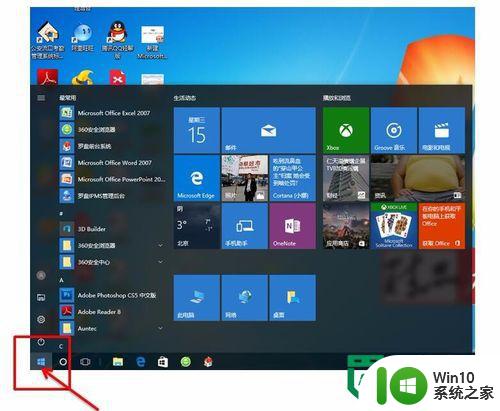
二、点击开始菜单选项后,在弹出的上拉菜单中找到一个齿轮形状的图标,鼠标指针指上去会显示设置两个字,通常在上拉菜单的最左边下往上第二个,找到后点击设置进入设置窗口。(如图所示)
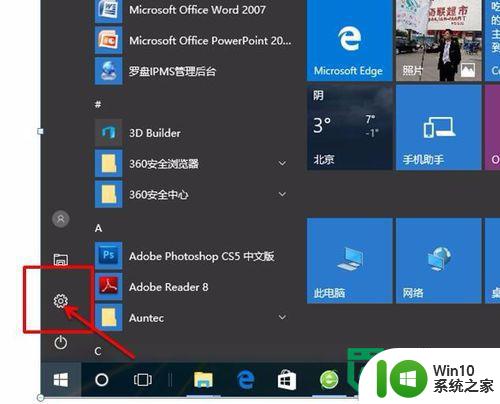
三、在设置窗口内找到“账户”图标选项,然后点击账户图标进入账户选项界面的窗口(如图所示)
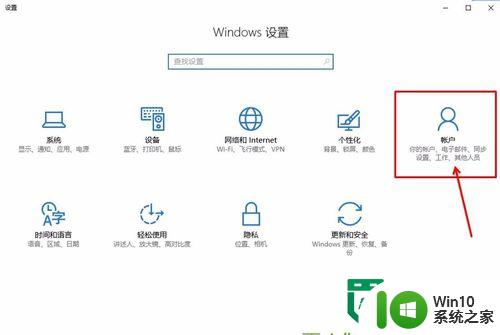
四、在账户窗口中的左侧菜单栏内找到“登入选项”卡,点击进入到登入选项窗口。(如图所示)
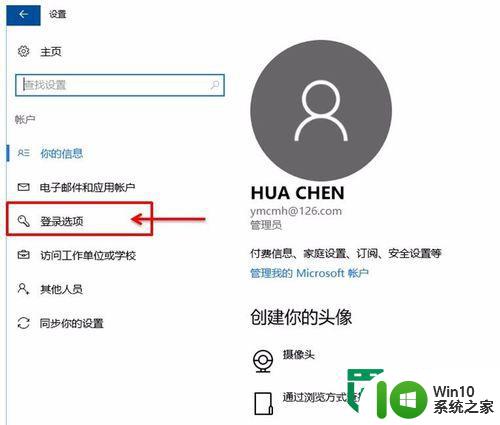
五、进入到登入选项窗口后,你会在窗口右面看到window10系统下电脑登入的三种方式:密码、PIN、图片密码登入。(如图所示)
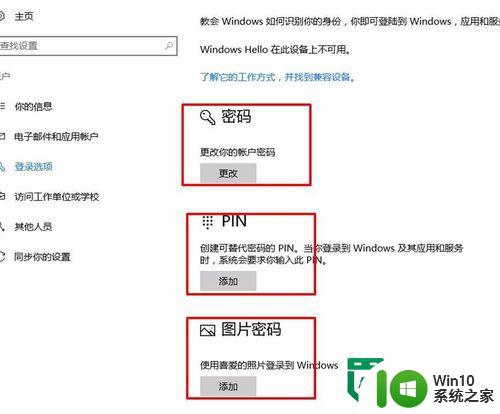
六、首先我们来设置普通的登入密码,即点击第一个密码选项,这是系统会弹出一个设置新密码的窗口,如果有设置旧密码的,需要先输入旧密码验证,然后再验证后弹出的密码设置新窗口中输入两次相同的新密码点击确认,那么你的开机密码就设置好了(如图所示)
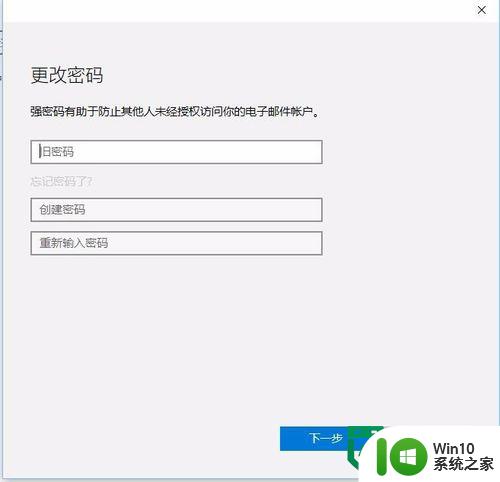
七、其次我们来势之window10系统下独有的PIN登入方式的密码。点击登入选项窗口下的PIN设置“添加”选项,一般在密码设置的下方一个选项(如图所示)。然后在弹出的PIN设置窗口输入两次正确且相同的PIN码,即可设置完成。
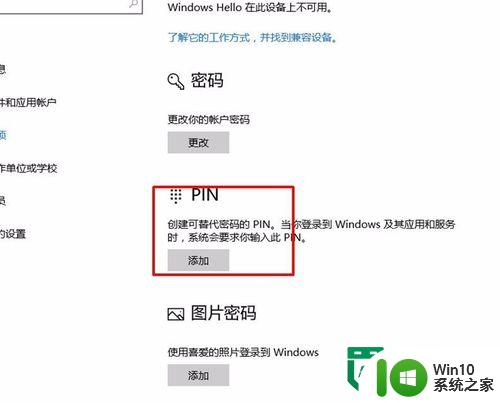
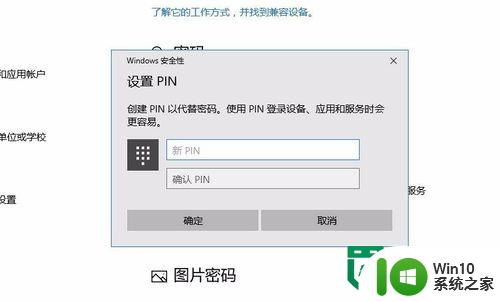
八、最后我们来设置window10系统下独有的图片密码登入方式,点击登入选项窗口右下方的图片密码“添加”选项(如图)。然后在弹出的图片密码添加窗口点击“选择图片”按钮,选择一张你喜欢的图片,在跳出的确认窗口中点击“使用此图片”即可完成。之后你就可以使用图片密码登入你的电脑系统了。
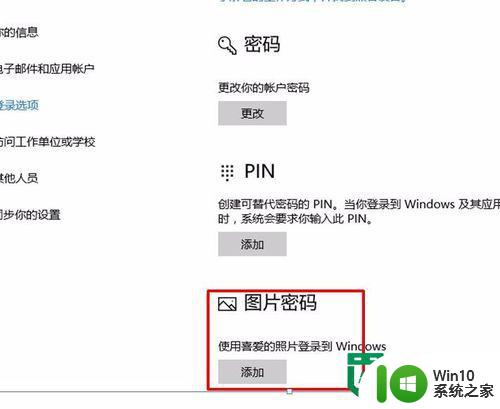
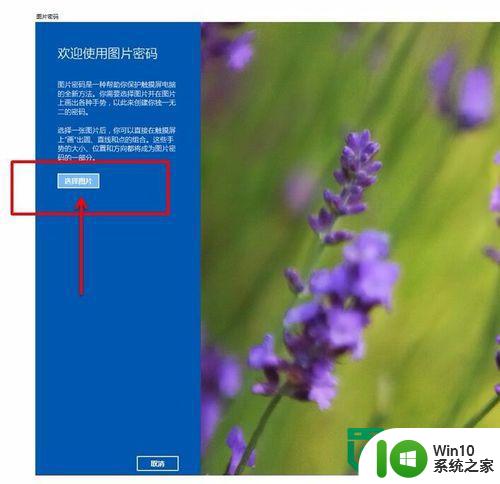
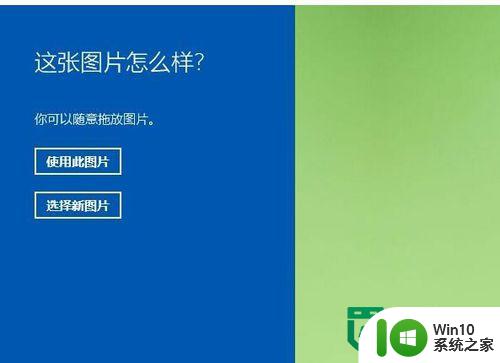
以上就是w10系统设置电脑密码的方法的全部内容,碰到同样情况的朋友们赶紧参照小编的方法来处理吧,希望能够对大家有所帮助。