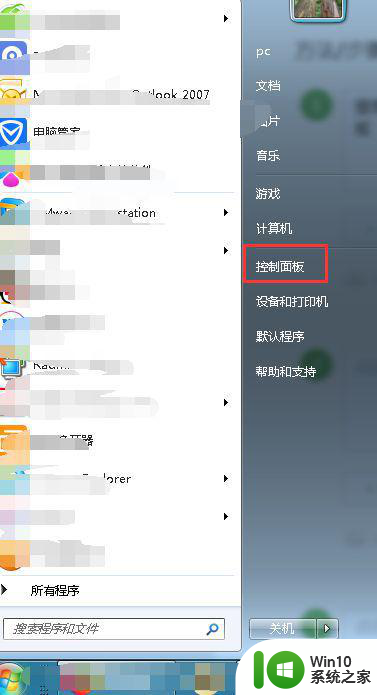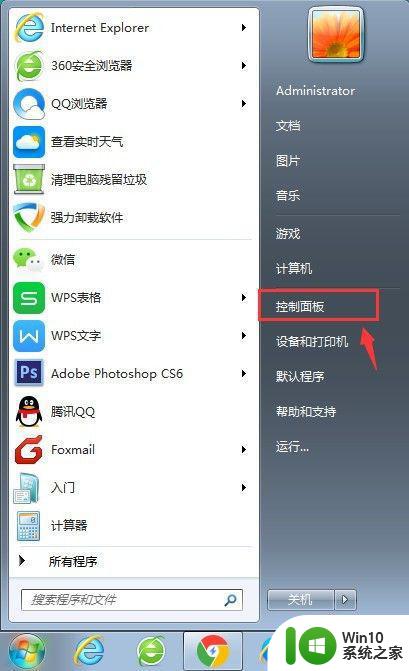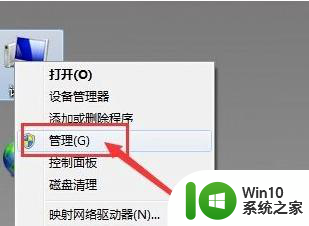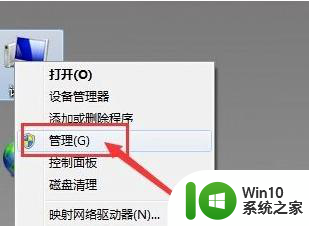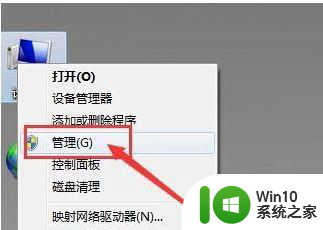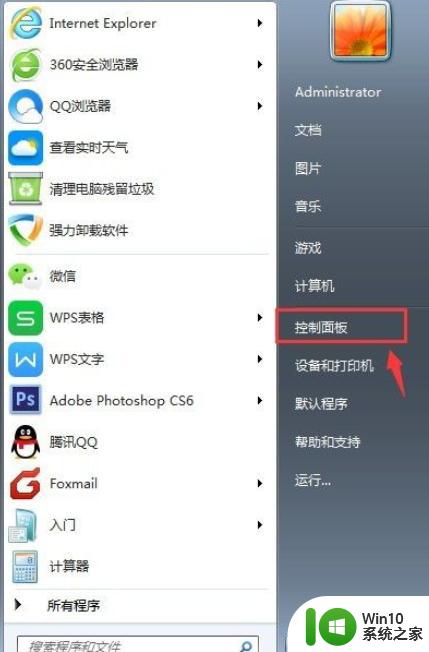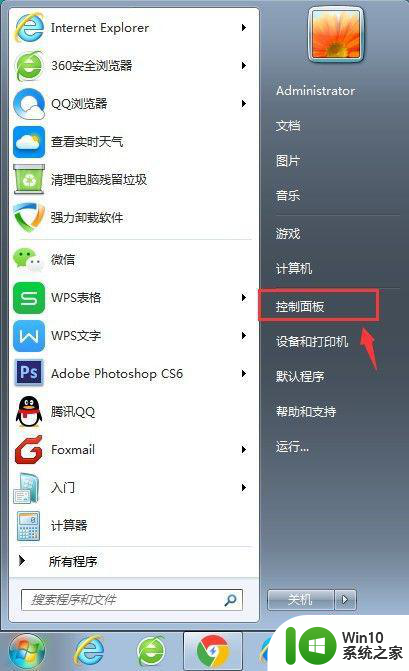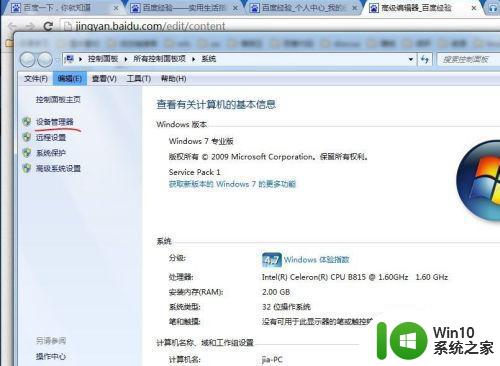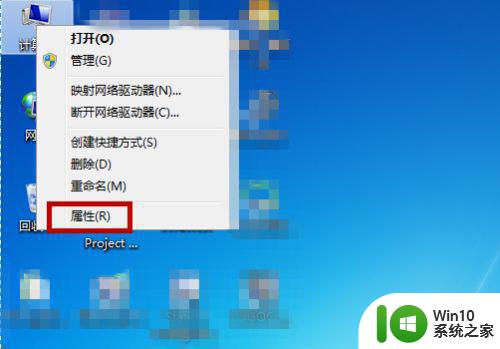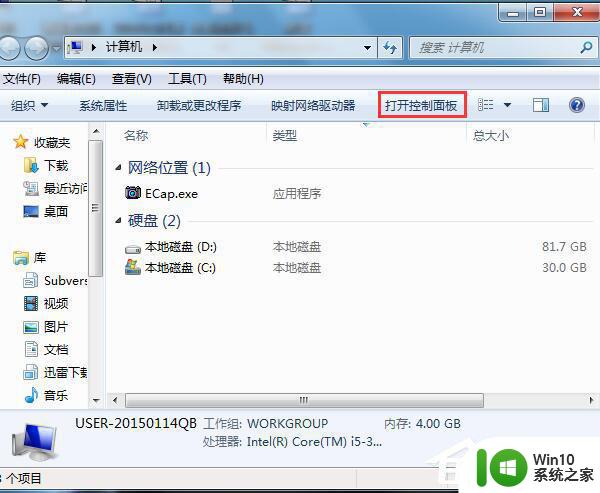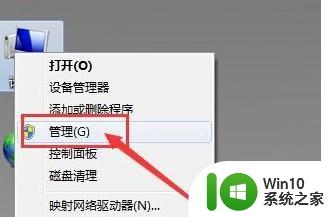win7耳机显示未插入是怎么回事 win7电脑耳机插入无声怎么解决
近年来随着科技的不断发展,电脑已经成为我们生活中不可或缺的一部分,在使用电脑过程中,我们有时会遇到一些令人困扰的问题,比如使用Win7系统时耳机显示未插入或者插入耳机却无声等问题。这些问题不仅影响我们的正常使用,也给我们的工作和娱乐带来了一定的困扰。为什么会出现这些问题呢?有什么解决方法呢?接下来让我们一起来探讨一下。
解决方法:
1、登录电脑系统后点击桌面左下角的开始并在弹出的对话框中点击右侧的”控制面板“。
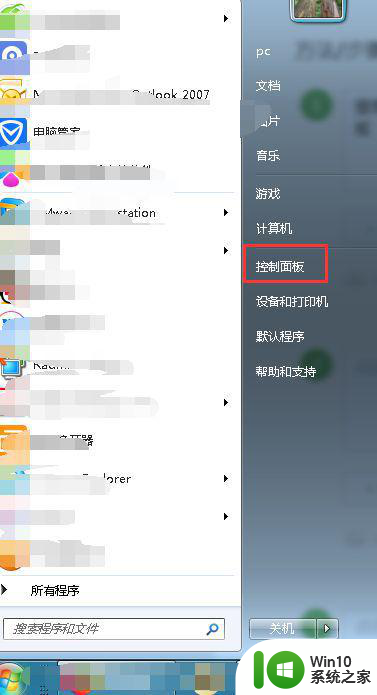
2、进入控制面板页面后找到“realtek高清晰音频管理器”选项并打开,如果没有找到说明电脑没有安装这个驱动,我们可以用驱动软件检测电脑然后安装。
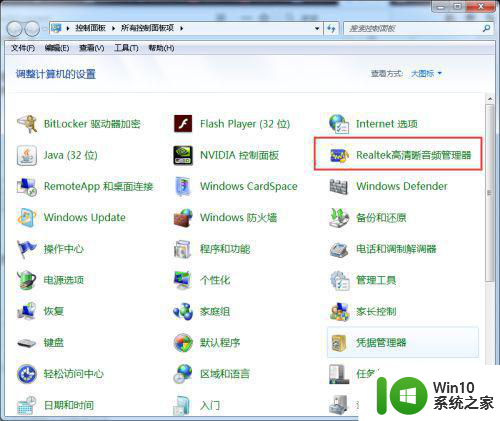
3、进入realtek高清晰音频管理器对话框后,我们可以看到会显示空白页,我们点击右上方的插孔设置(黄颜色的)图标。
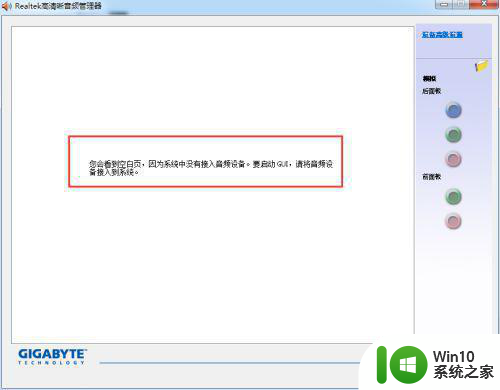
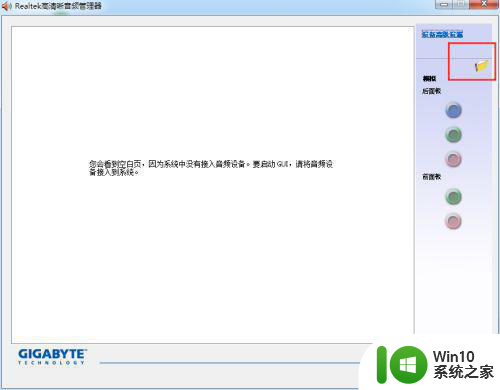
4、进入插孔设置对话框,可以看到当前状态前置面板是开启状态,那么由于是前面板的问题,我们将前置面板设置成禁止使用并点击确定即可。
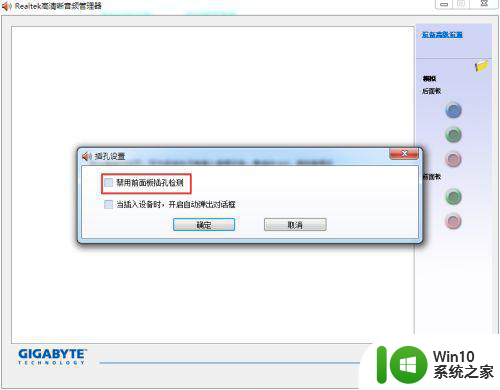
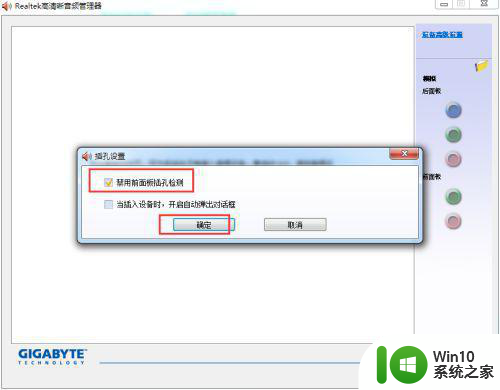
5、我们再次打开realtek高清晰音频管理器选项,这时显示状态已经正常了,看一下右下角的声音图标已经恢复。
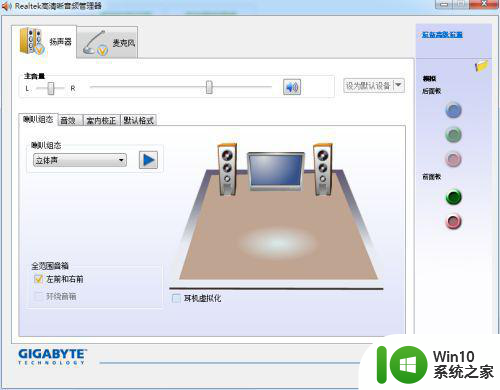
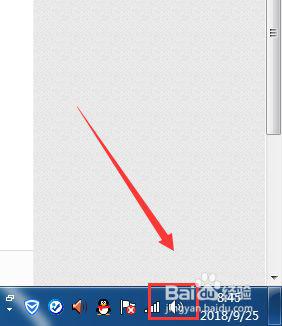
以上就是win7耳机显示未插入是怎么回事的全部内容,还有不清楚的用户就可以参考一下小编的步骤进行操作,希望能够对大家有所帮助。