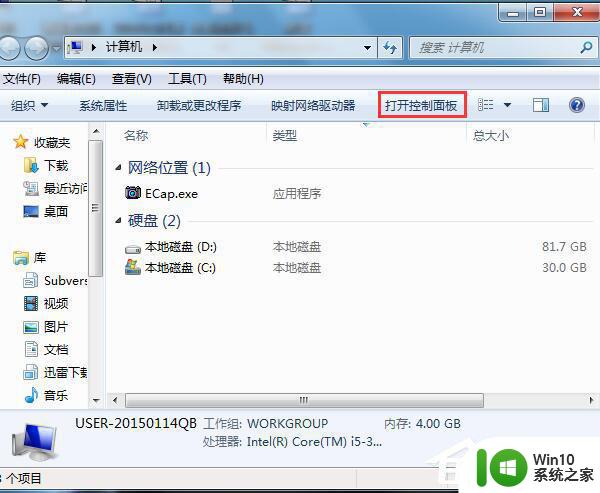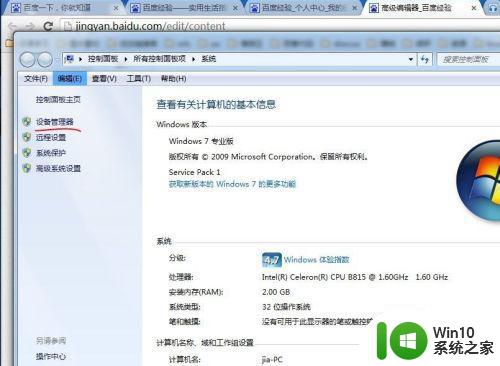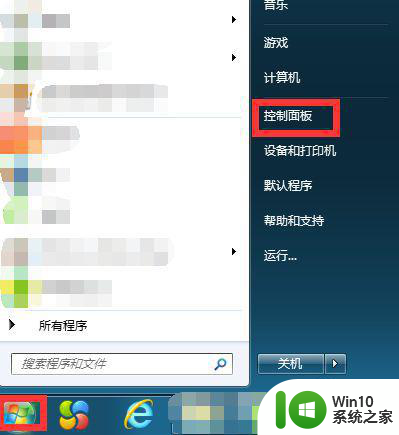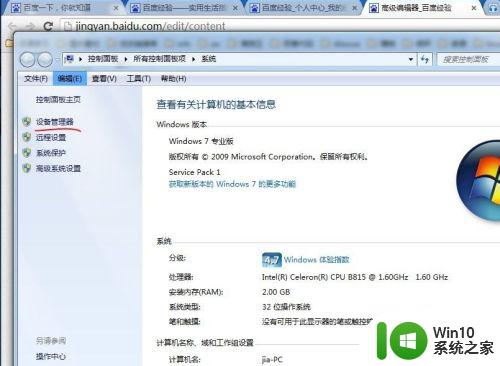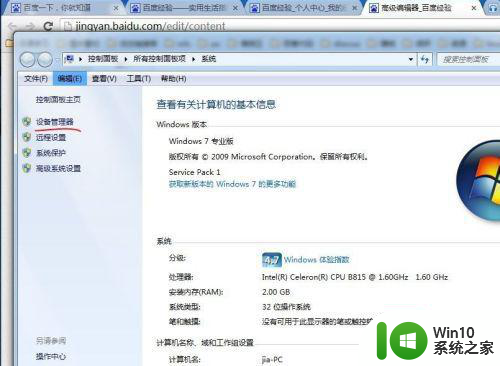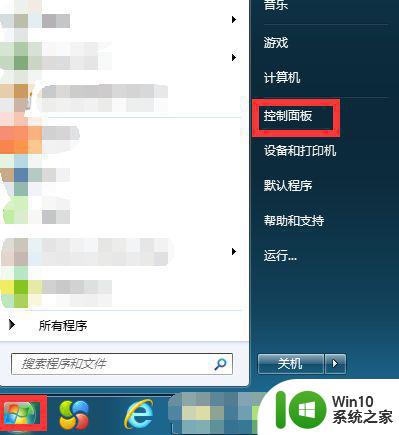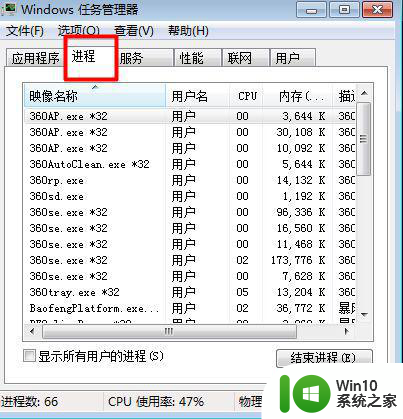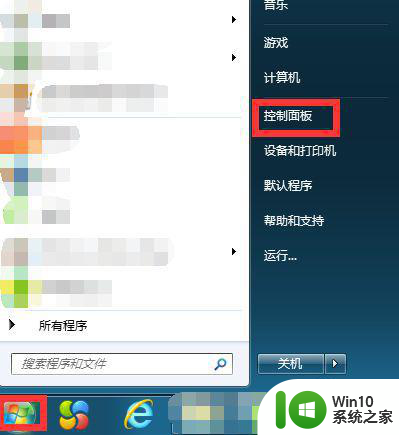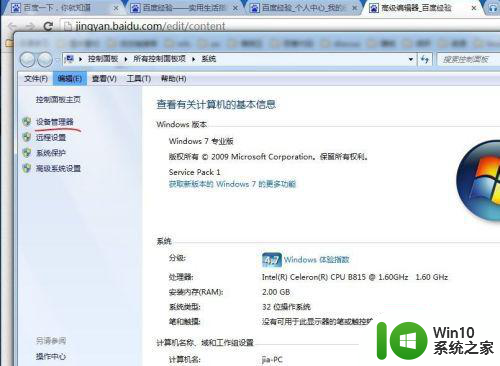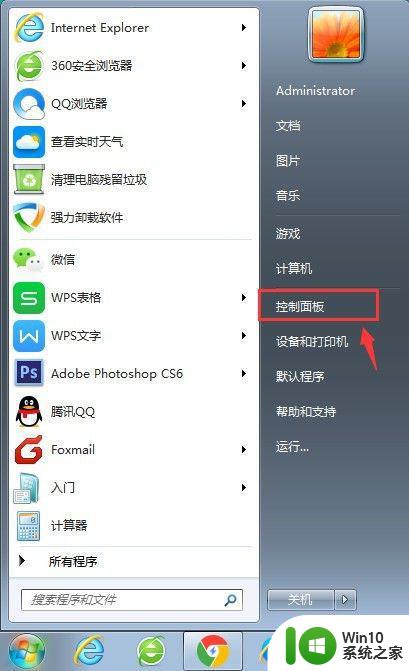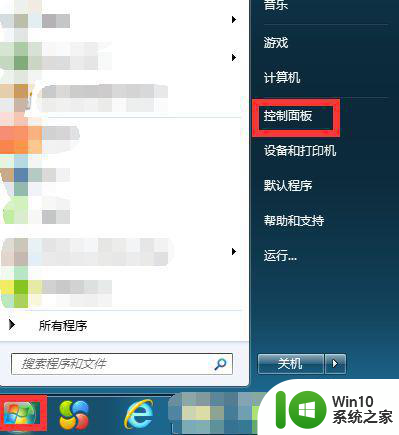笔记本win7插耳机没声音的解决方法 笔记本插上耳机没声音是怎么回事win7
更新时间:2023-03-15 08:49:06作者:yang
不管是在电脑中听歌还是看电视,很多人为了获得更好的音质,就会通过连接耳机来倾听,不过近日有笔记本win7系统用户却发现插上耳机之后没声音,不知道是怎么回事,遇到这样的问题该怎么办呢,现在给大家讲述一下笔记本插上耳机没声音是怎么回事win7给大家参考。
具体解决方法如下:
检查驱动是否有问题
1、右键单击计算机->属性。
2、选择设备管理器。
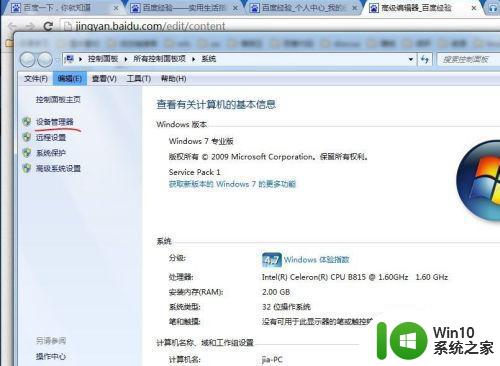 3、检查音频驱动
3、检查音频驱动
点击图中红线所示的部分,查看相应的驱动是否有感叹号之类的符号,如果有,重装驱动(下载驱动精灵等软件安装即可),然后重启。
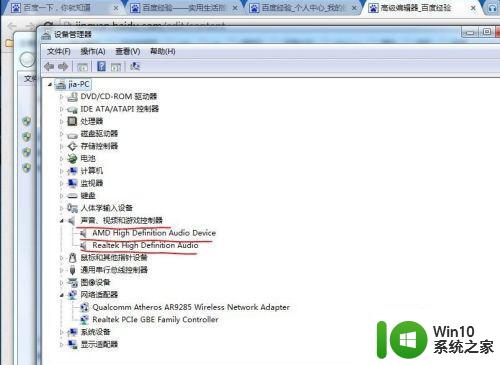
4、重置扬声器
打开控制面板,选择硬件和声音,记住选择的查看方式是类别。
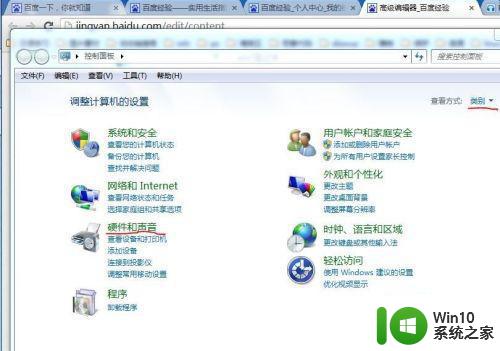
5、选择声音中的更改系统声音。
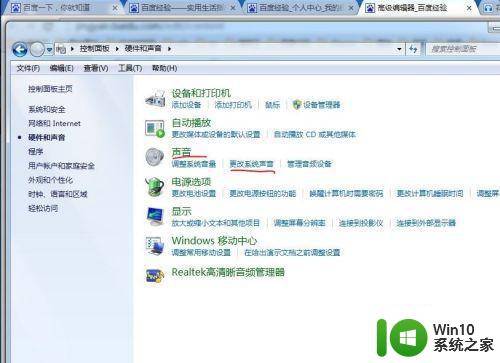
6、打开声音标签,将图示部分重选,然后重启。
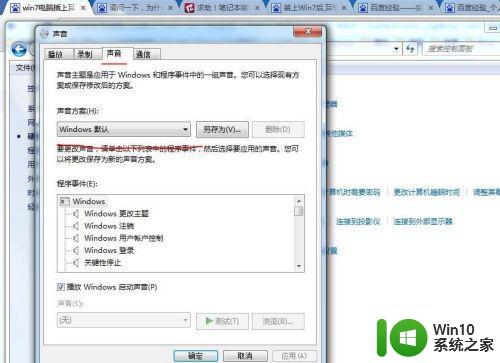
关于win7笔记本插上耳机没声音的详细解决方法就给大家讲解到这边了,有这个需要的用户们可以参考上面的方法来解决,相信可以帮助到大家。