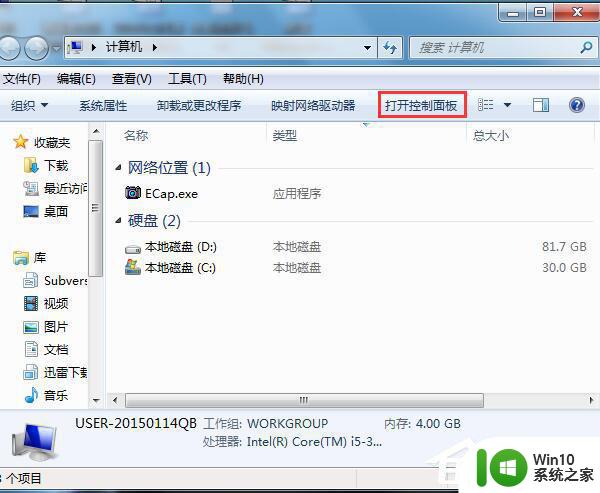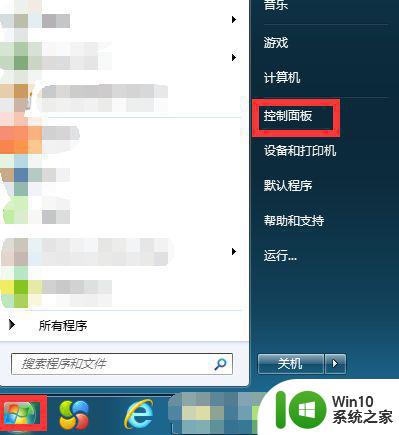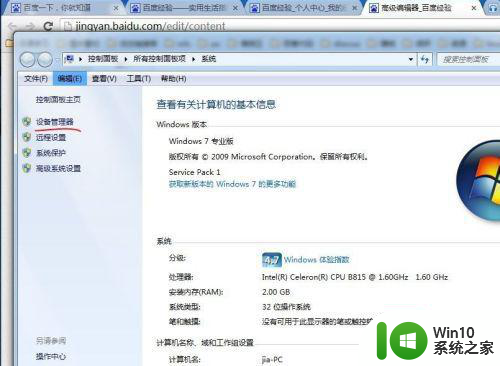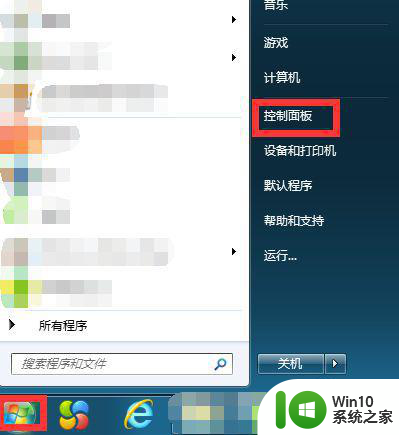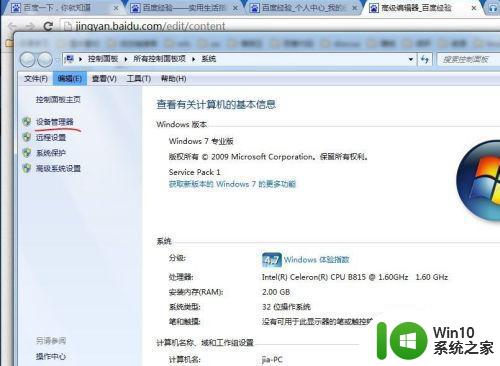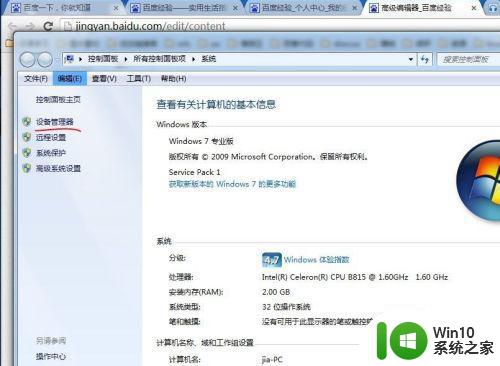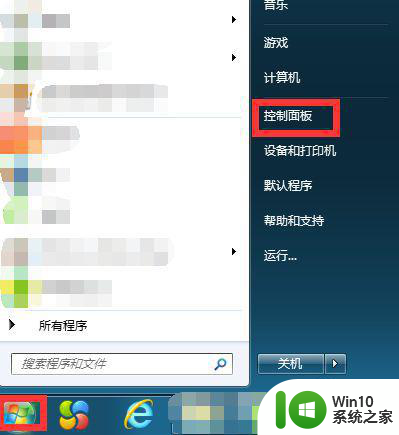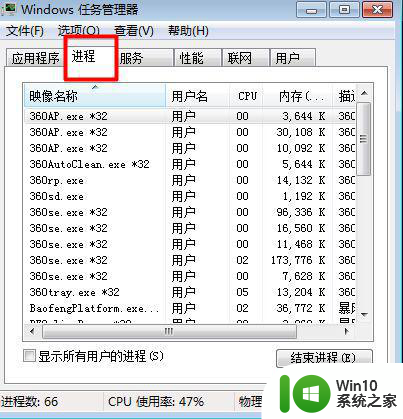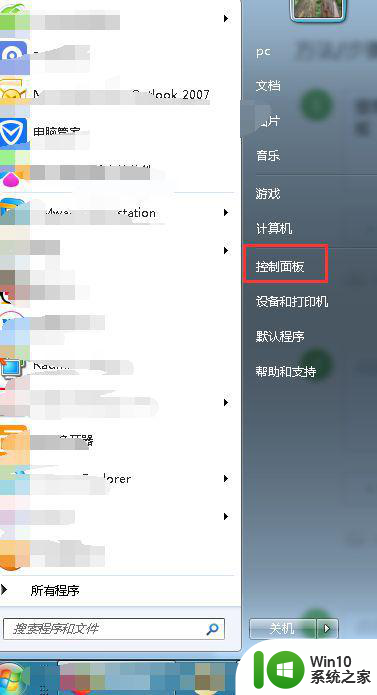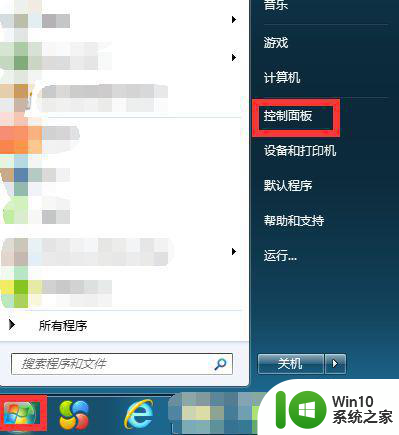win7笔记本耳机没声音怎么设置 win7笔记本耳机插入后没有声音怎么解决
更新时间:2024-01-06 11:03:52作者:jiang
在使用Win7笔记本电脑时,有时我们可能会遇到耳机插入后没有声音的问题,这对于喜欢听音乐、看电影或者需要进行语音通话的用户来说,无疑是一种困扰。不要担心这个问题通常是可以解决的。在本文中我们将探讨一些常见的解决方法,帮助您解决Win7笔记本耳机没有声音的问题。无论是硬件设置还是软件调整,我们将为您提供详细的指导,以确保您能够尽快恢复到正常的音频体验。
解决方法:
1、检查驱动是否有问题
右键单击计算机->属性,选择设备管理器。
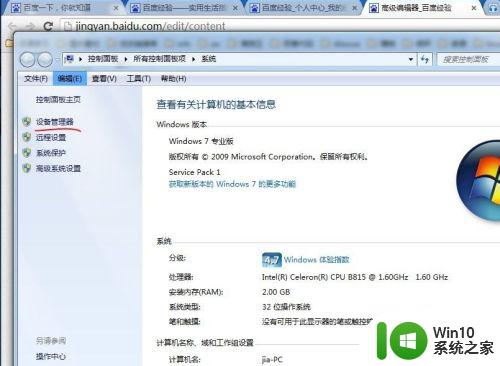
2、检查音频驱动
点击图中红线所示的部分,查看相应的驱动是否有感叹号之类的符号,如果有,重装驱动(下载驱动精灵等软件安装即可),然后重启。
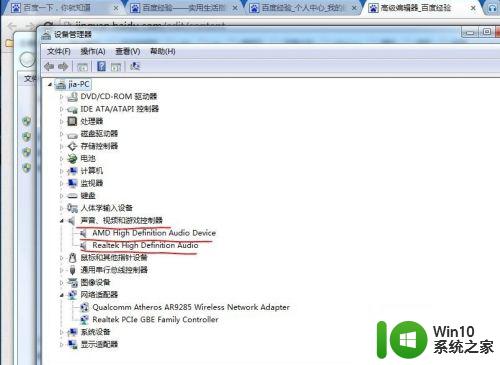
3、重置扬声器
打开控制面板,选择硬件和声音,记住选择的查看方式是类别。
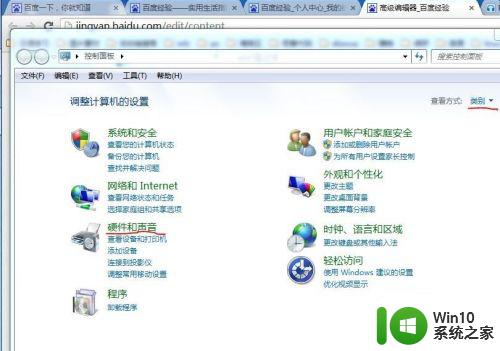
4、选择声音中的更改系统声音。
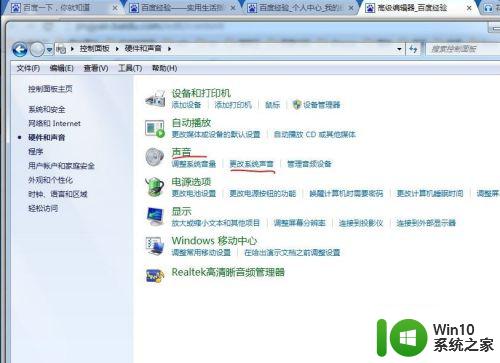
5、打开声音标签,将图示部分重选,然后重启。
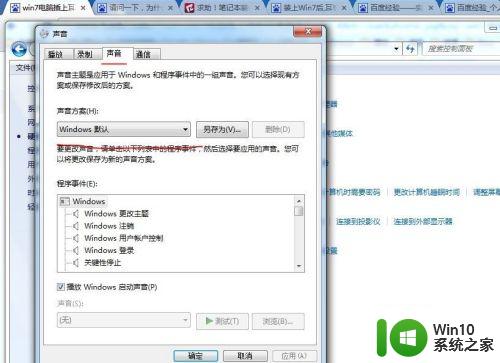
以上就是win7笔记本耳机没有声音怎么设置的全部内容,如果遇到这种情况,你可以按照以上步骤进行解决,非常简单快速。