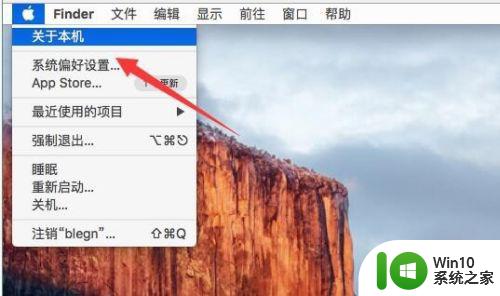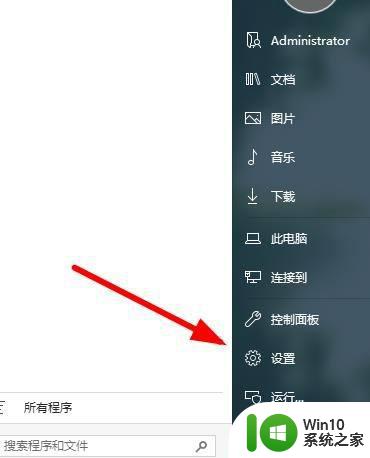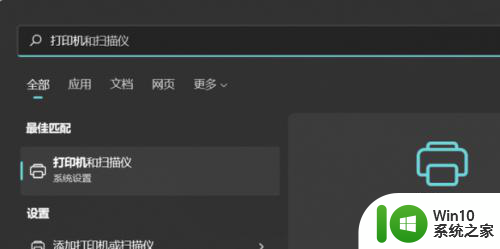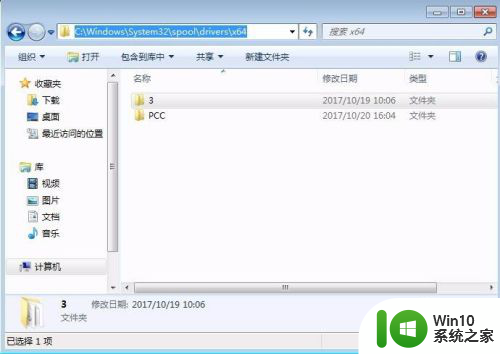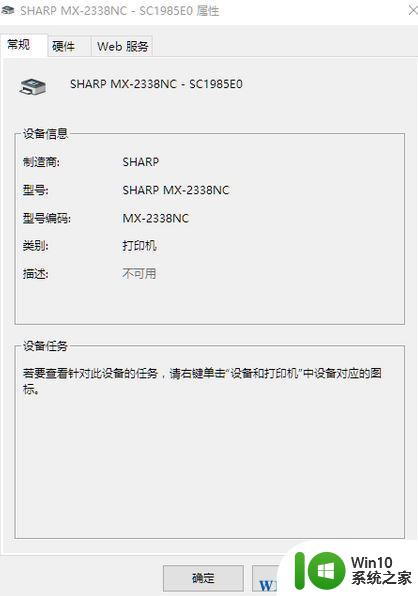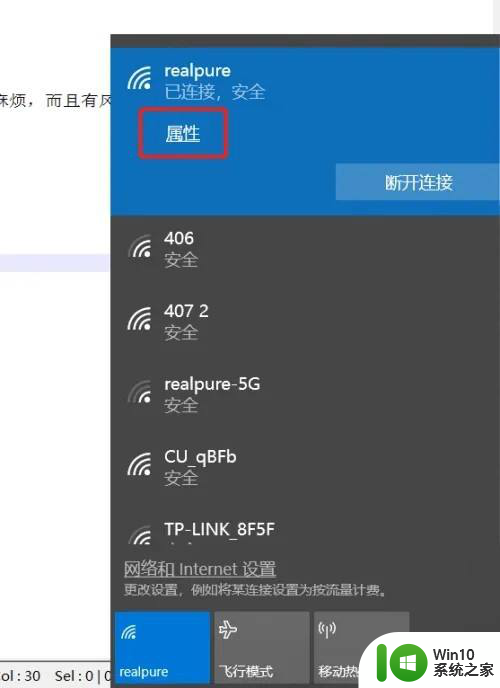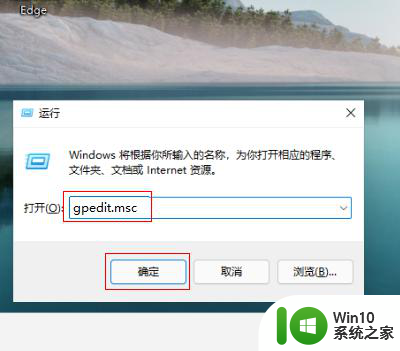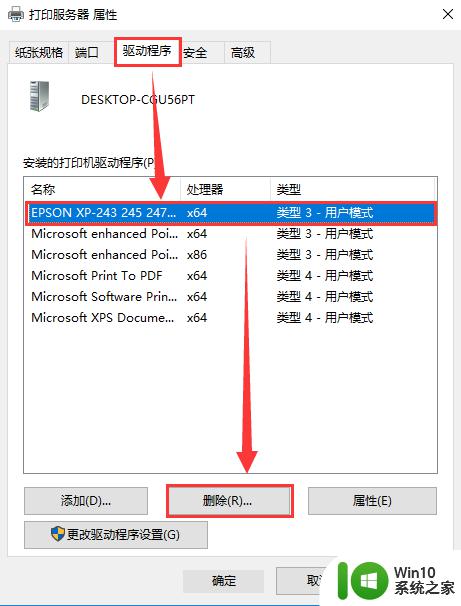win11家庭版微软账号登陆安装打印机打印没反应 Win11打印机驱动程序安装指南
在如今数字化的时代,打印机已经成为我们生活中不可或缺的一部分,当我们在Win11家庭版中使用微软账号登陆后,安装打印机却发现打印没有任何反应,这让我们感到困扰。幸运的是针对Win11操作系统的打印机驱动程序安装指南可以帮助我们解决这个问题。接下来我们将详细介绍如何正确安装打印机驱动程序,以确保我们能够顺利打印所需文件。
操作其实比较简单,具体的方法如下:
1、在屏幕下方任务栏中找到开始菜单,然后点击右上角的“设置”。
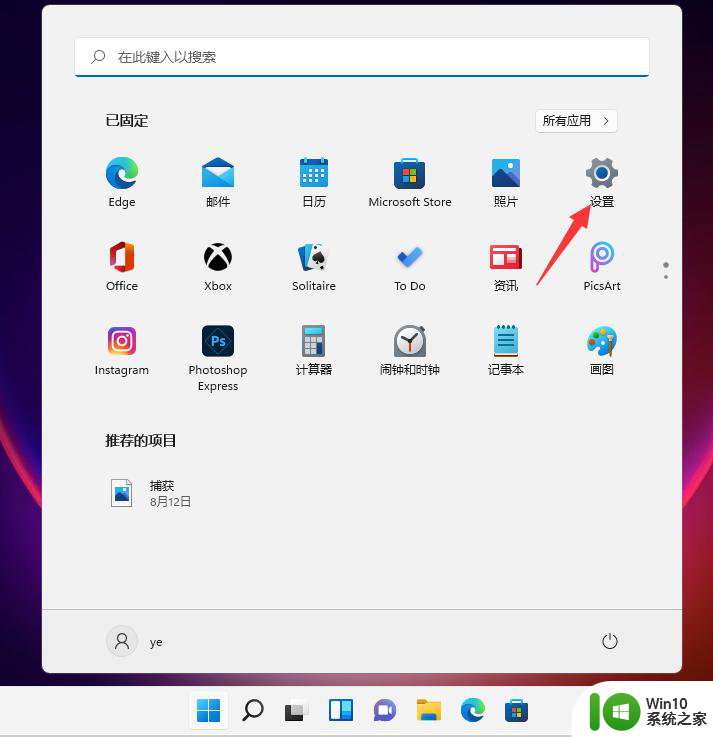
2、在设置中找到“蓝牙和其他设备”打开,然后选择打印机和扫描仪打开。
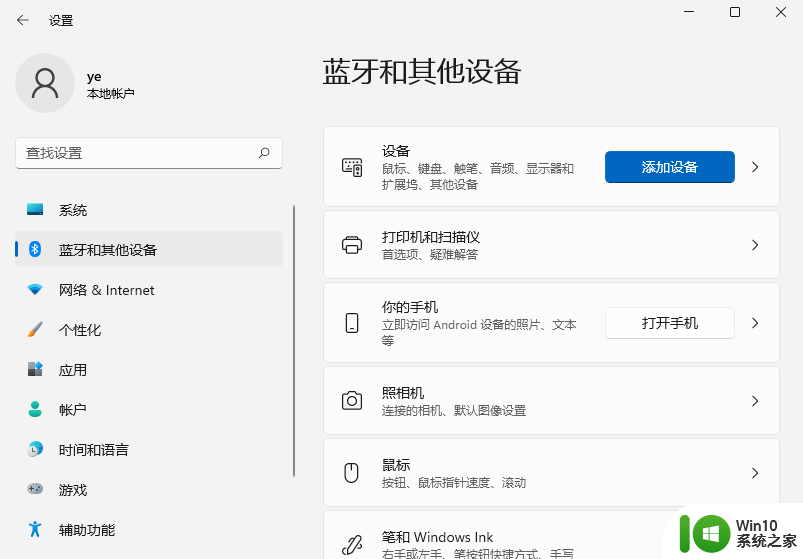
3、进入打印机和扫描仪管理界面,点击【添加设置】按钮,系统自动进行搜索可以添加的打印机。
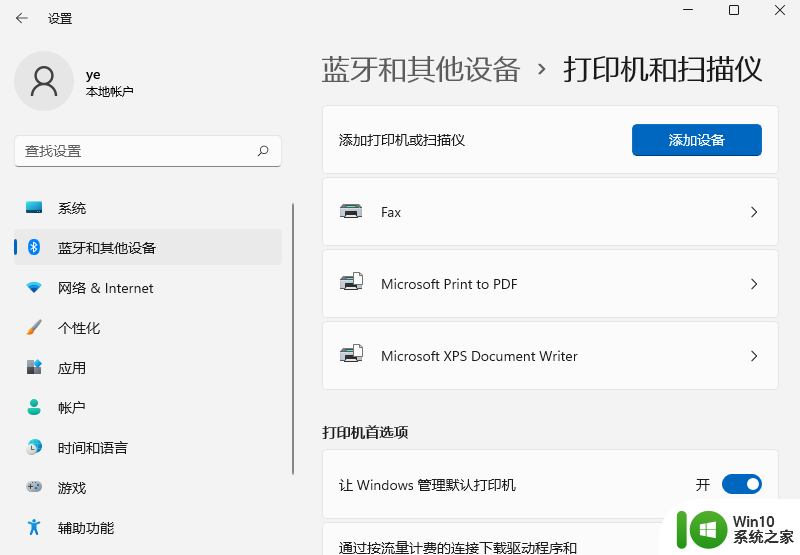
4、如果搜索不到,就在下面的"我需要的打印机不在列表中",点击“手动添加”链接。
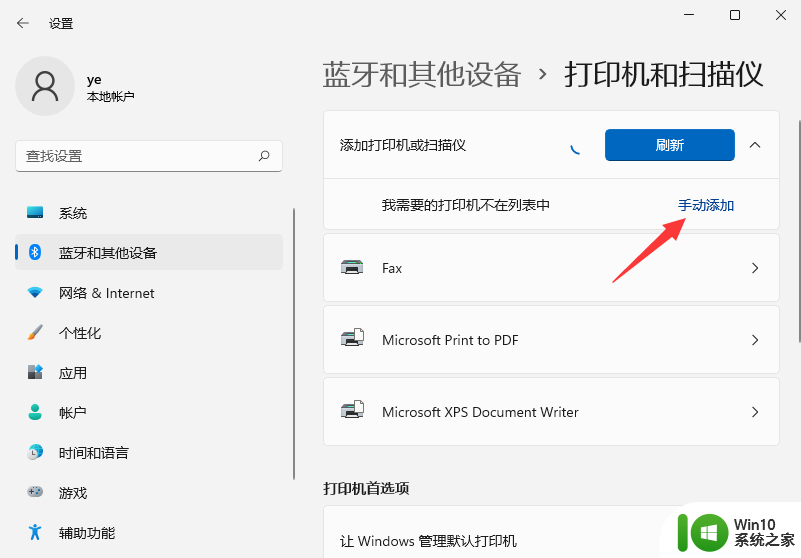
5、打开添加打印机窗口,这个窗口就比较熟悉了。WINDOWS系统都长这样,在选项中选择“使用ip地址或主机名添加打印机”。
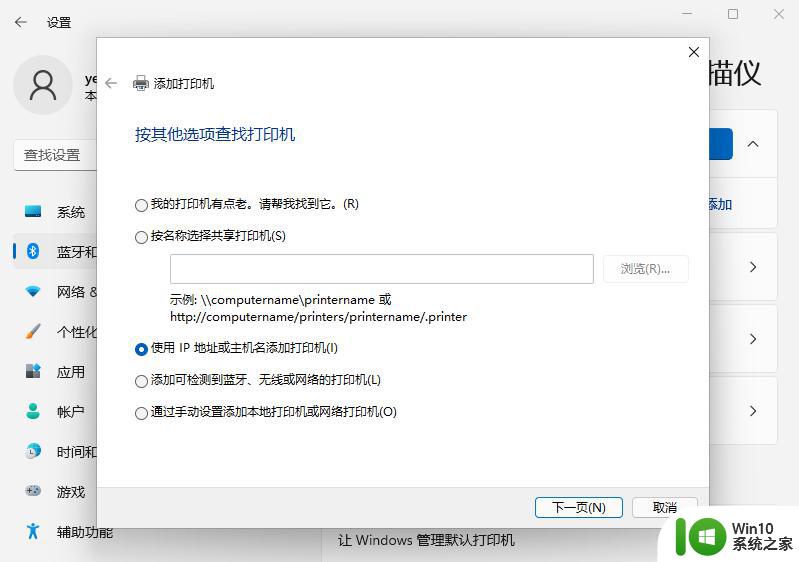
6、在设备类型中选择“自动检测”或“TCP/IP设备”,在主机名或IP地址中输入打印机的IP地址。
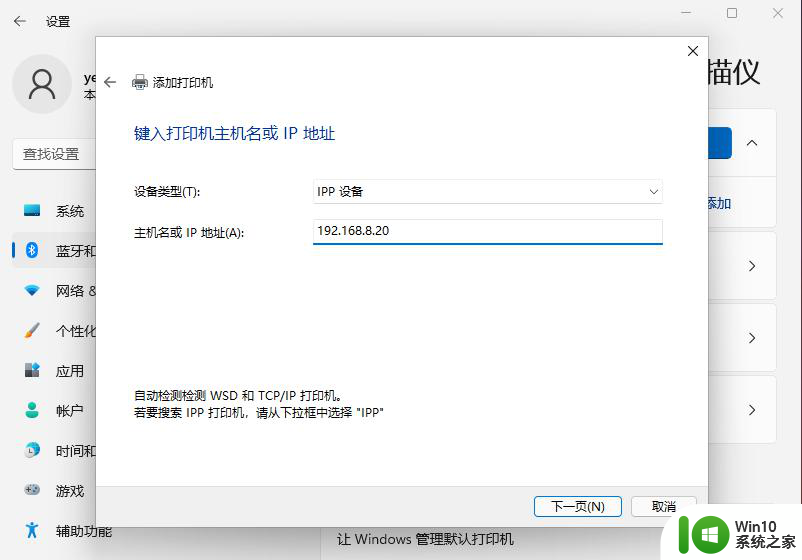
7、下一步,就会自动搜索驱动程序。如果没找到就会弹出驱动安装窗口,点击【从磁盘安装】选择已经下载好的驱动程序,打印机驱动程序最好到对应的品牌网站去下载。
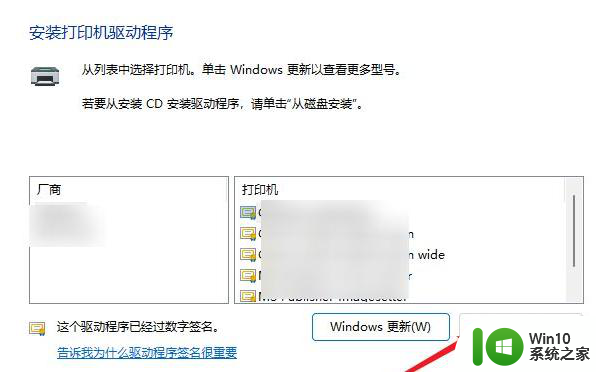
8、接下来就是等待自动安装完成,安装成功后就可以使用了,可以测试一下是否可以正常打印。
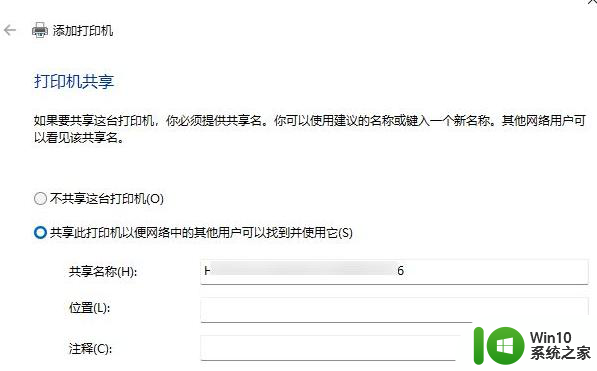
以上就是win11家庭版微软账号登录安装打印机打印没有反应的全部内容,如果遇到这种情况,你可以按照以上操作解决问题,非常简单快速,一步到位。