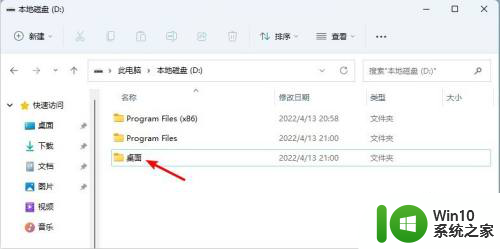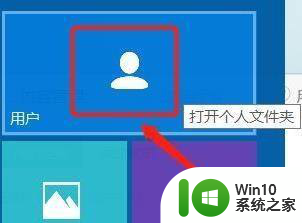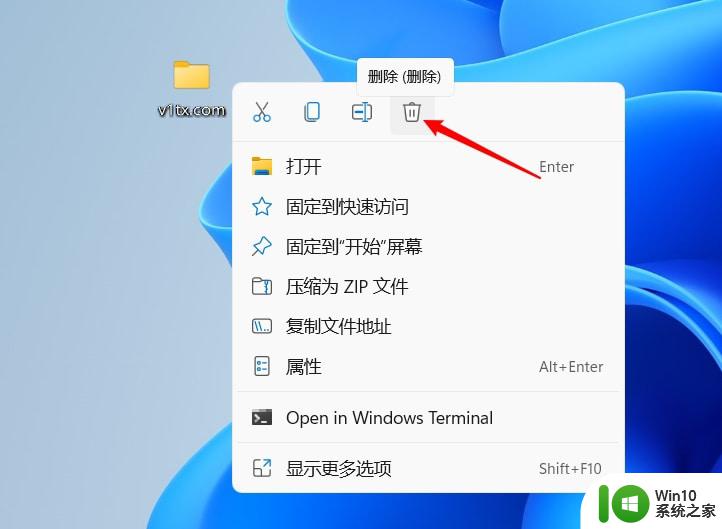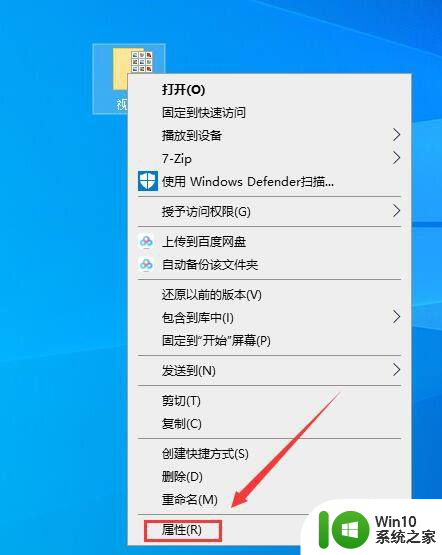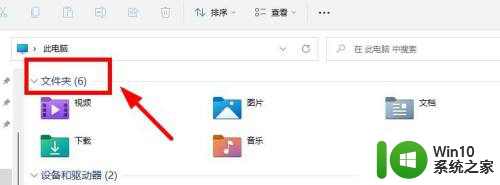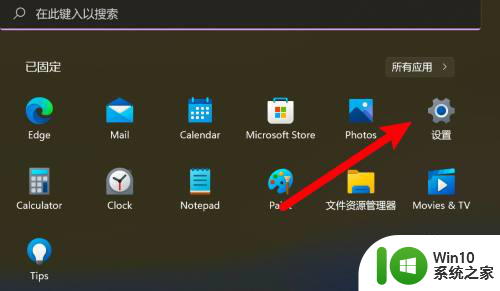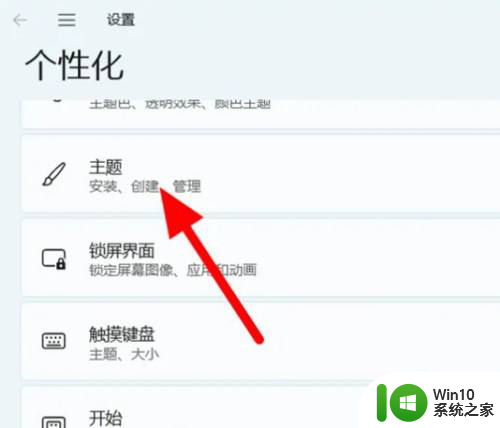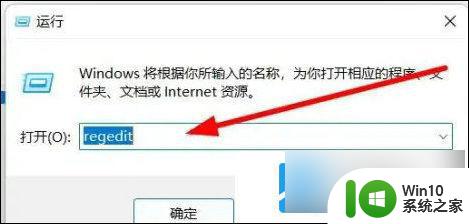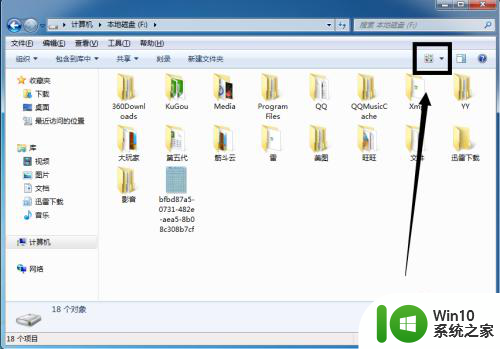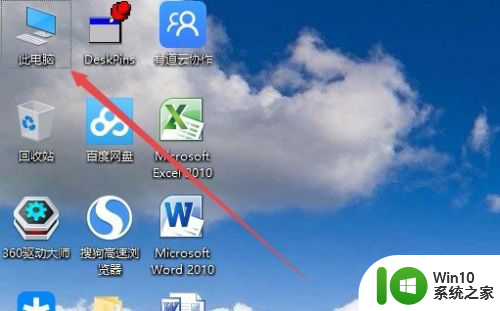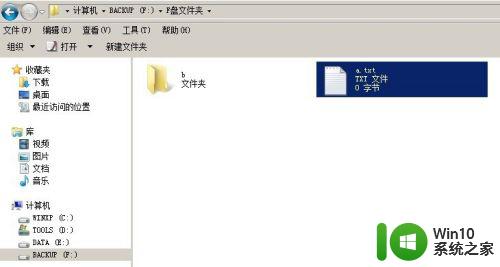win11此电脑左侧文件夹自定义 Win11桌面文件夹图标样式如何调整
更新时间:2024-03-19 18:16:25作者:xiaoliu
Win11作为微软推出的最新操作系统,带来了许多令人惊喜的新功能和改进,其中之一就是在此电脑左侧的文件夹中,用户可以自定义Win11桌面文件夹的图标样式。这项新功能为用户带来了更加个性化的体验,使桌面更加美观和易于识别。如何调整Win11桌面文件夹的图标样式呢?让我们一起来看看吧!
具体步骤:
1.首先,找到桌面上需要更换图标样式的文件夹。单击鼠标右键弹出下拉菜单
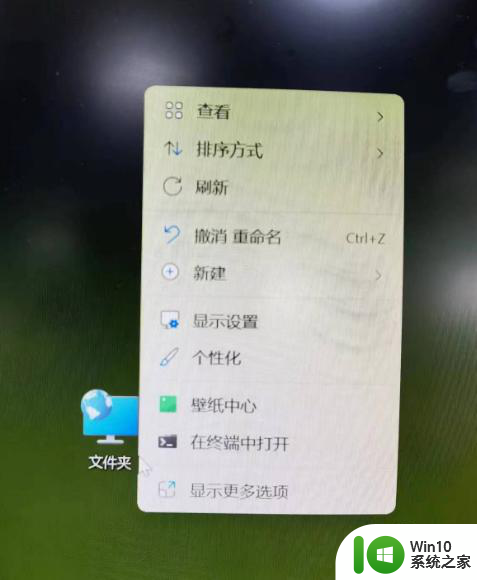
2.弹出的下拉菜单中点击底部“显示更多选项”
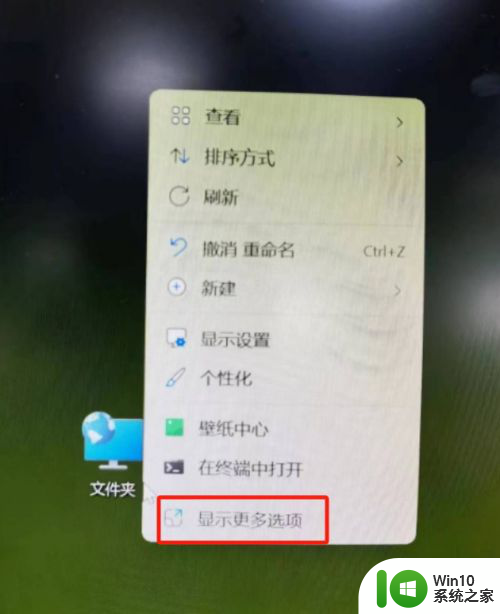
3.在弹出的菜单中选择底部选项“属性”
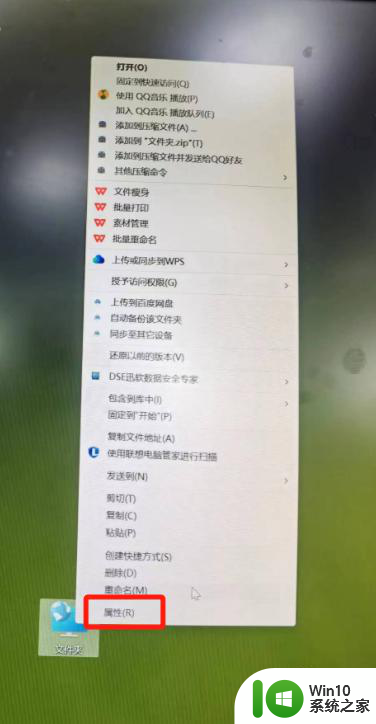
4.弹出的“文件夹属性”弹窗中,选择“自定义”选项卡
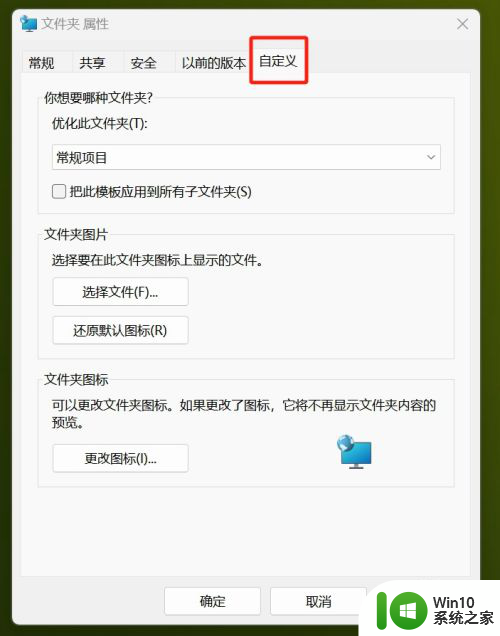
5.“自定义”选项卡下,选择最下方的“文件夹图标”板块。点击“更改图标...”
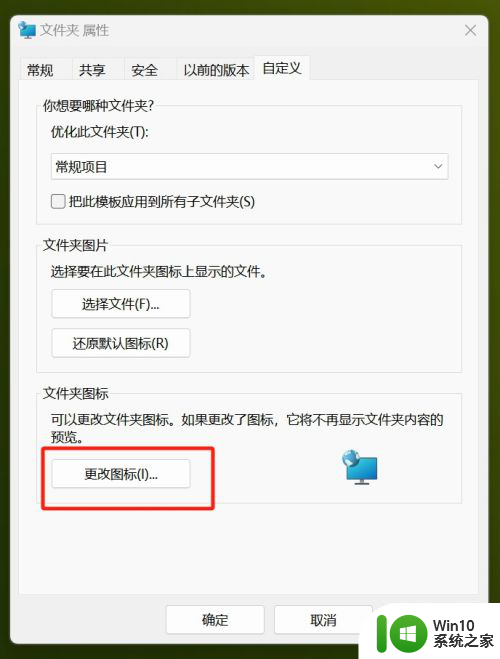
6.弹出的“更改图标”的弹窗,中选择其中一个新图标。或者点击“还原默认值”后,点击“确定”即可
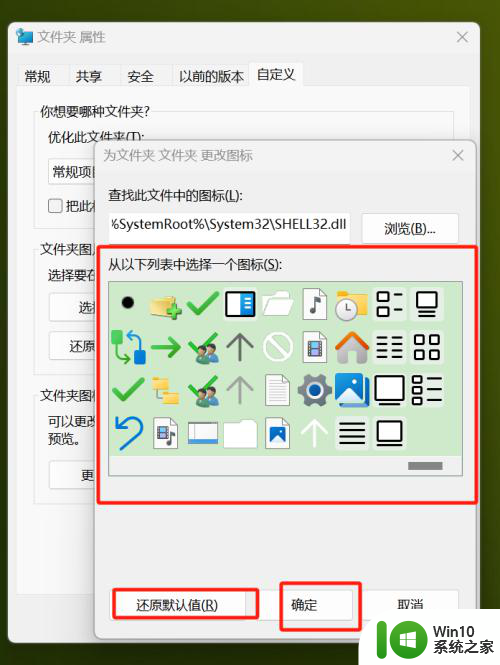
以上就是Win11此电脑左侧文件夹自定义的全部内容,如果需要的话,您可以按照以上步骤进行操作,希望对大家有所帮助。