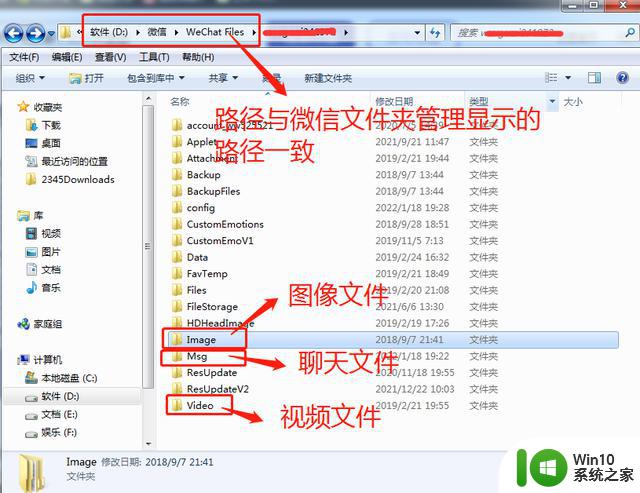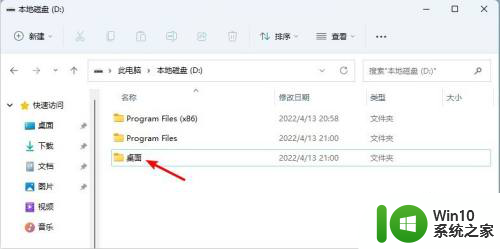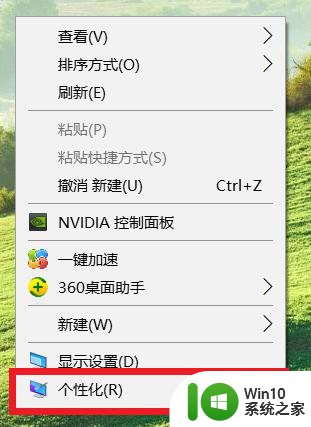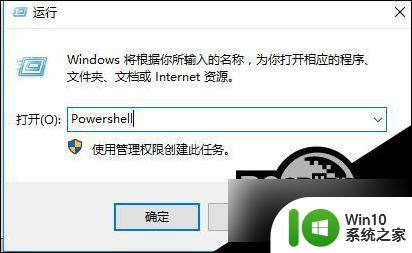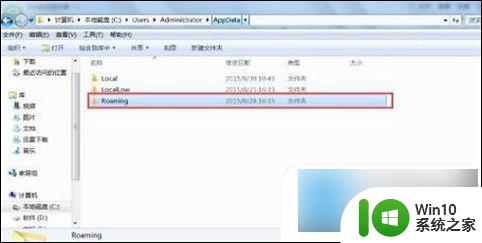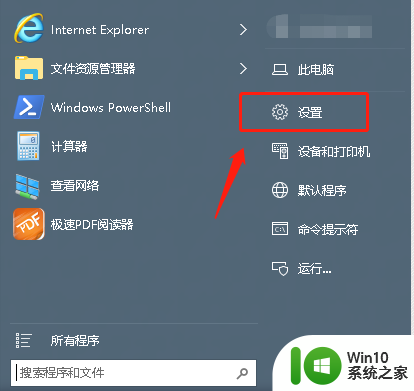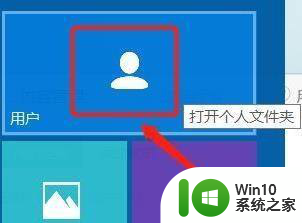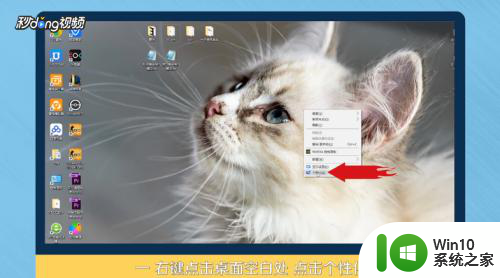win10桌面在c盘 怎样在Win10中修改桌面文件夹目录
更新时间:2024-06-11 13:55:25作者:xiaoliu
Win10系统默认将桌面文件夹保存在C盘,但有时我们希望将其移动到其他盘符以释放空间或更好地组织文件,在Win10中修改桌面文件夹目录并不复杂,只需按照一定步骤操作即可实现。下面将介绍具体的操作方法,帮助您轻松完成桌面文件夹目录的修改。
具体方法:
1.在WIndows10桌面上双击“此电脑"图标,打开此电脑文件夹(如果没有此电脑图标。可以点击下面的链接查看添加此电脑图标的方法)
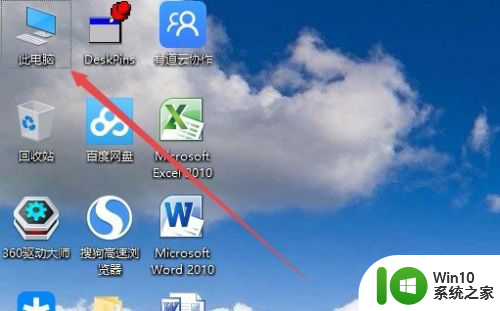
2.接下来在打开的此电脑窗口中,点击左侧边栏的“桌面”菜单项。
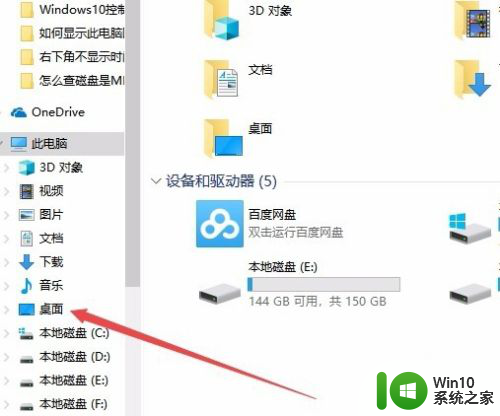
3.右键点击左侧边栏的“桌面”快捷链接,然后在弹出菜单中选择“属性”菜单项。
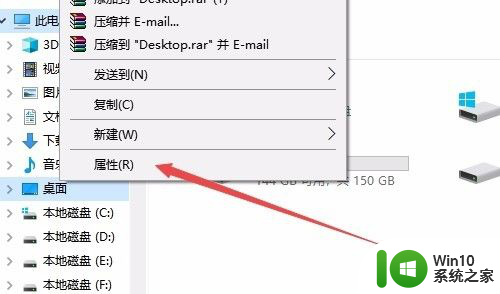
4.这时会弹出桌面属性窗口,点击窗口中的“位置”选项卡
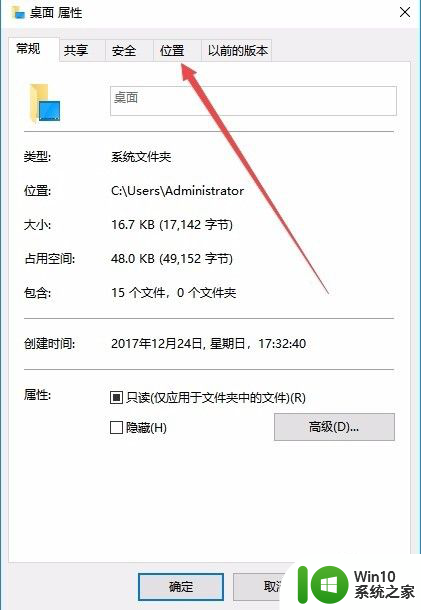
5.这时可以看到桌面的默认位置为C盘,点击移动按钮。
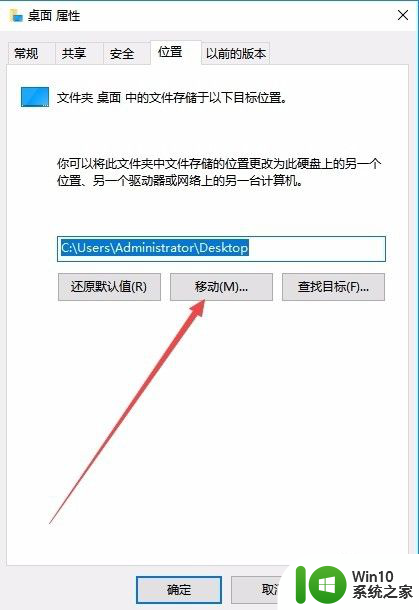
6.这时会弹出选择本地文件夹的窗口,选择非系统盘符下的一个文件夹。比如 E:\桌面文件
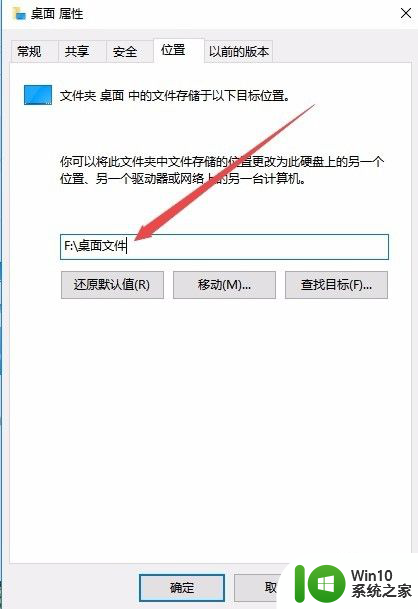
7.最后点击确定按钮。这时就会打开移动文件夹确认窗口,点击“是”按钮即可。这时系统会自动转移原来桌面上的文件到该文件夹下,以后保存的文件或快捷方式也会保存在该文件夹下了。
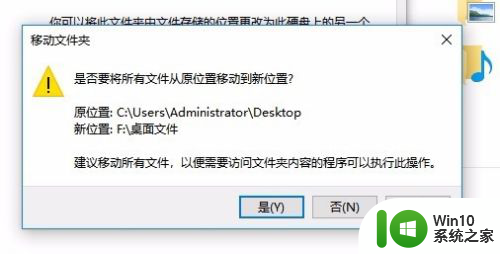
以上就是win10桌面在C盘的全部内容,有遇到相同问题的用户可参考本文中介绍的步骤来进行修复,希望能够对大家有所帮助。