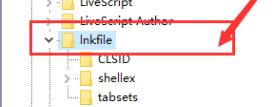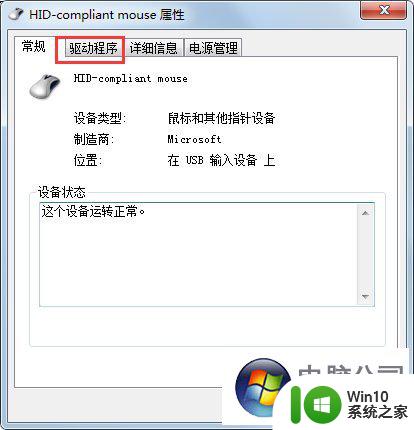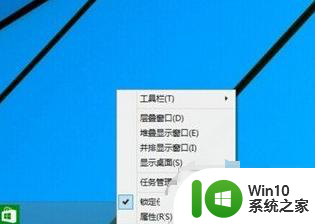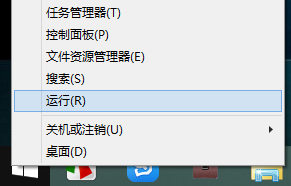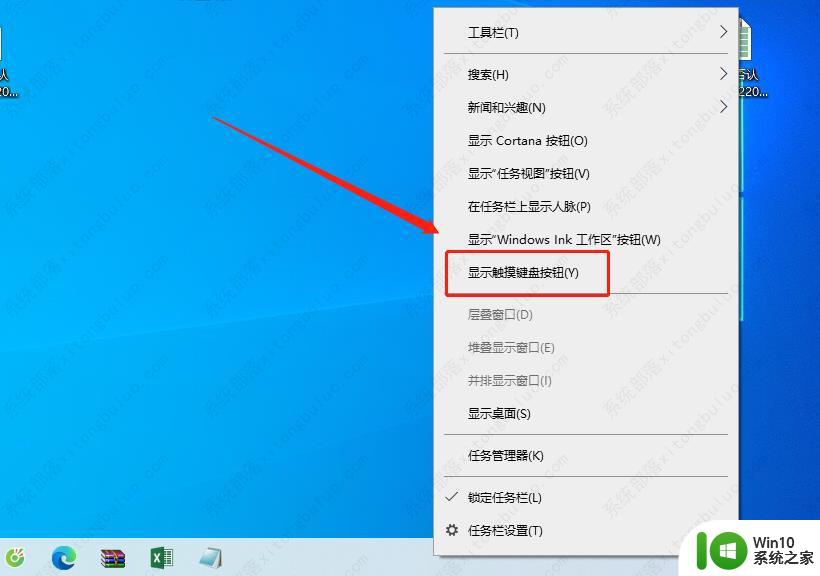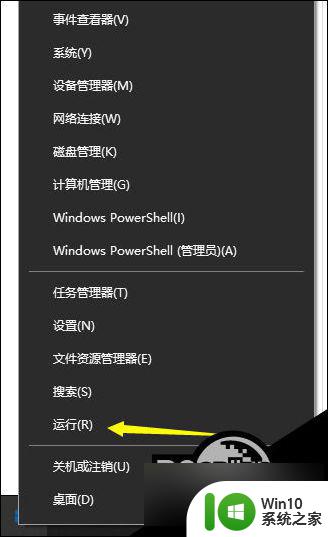win10鼠标右键文件夹没反应 Win10桌面右键没反应怎么解决
在使用Win10系统过程中,有时会遇到鼠标右键文件夹没有反应或者桌面右键无法使用的情况,这给我们的使用带来了一定的困扰,不过不用担心解决这个问题并不难,只需要按照一定的步骤进行调整设置,就可以让右键功能恢复正常。接下来我们就一起来看看如何解决Win10鼠标右键文件夹和桌面右键无反应的情况。
Win10右键没反应的解决方法
方法一
1、首先检查鼠标是不是有损坏,将鼠标拔下检查后重新插入USB接口中。然后重启电脑。
2、有条件的话,更换一个别的鼠标看看新鼠标能不能使用。
方法二
1、确认不是鼠标本身的问题后,按下【WIN】+【R】打开运行。输入【powershell】。
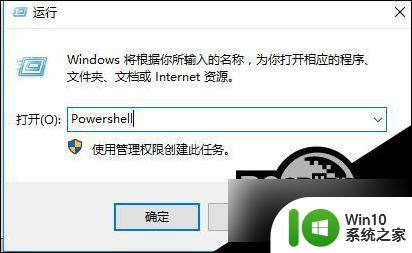
2、然后输入以下命令并按【Enter】执行:【Get-AppxPackage | % { Add-AppxPackage -DisableDevelopmentMode -Register “$($_.InstallLocation)\AppxManifest.xml” -verbose }】
3、修复完成后,重启电脑,查看问题是否解决。
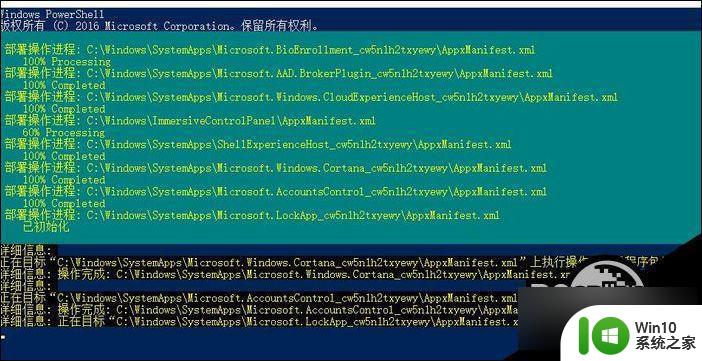
方法三
1、如果还是不行,再使用“win+r”打开运行,并输入“regedit”回车。
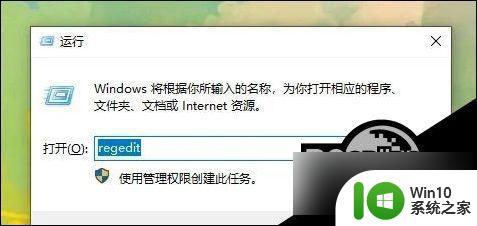
2、打开后,进入上方“计算机\HKEY_CLASSES_ROOT\lnkfile”位置。
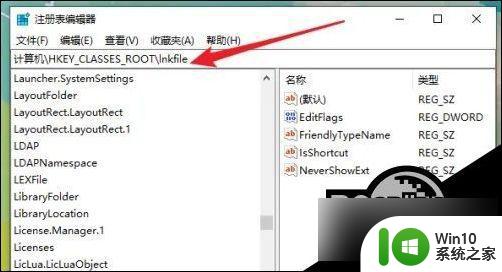
3、进入后,再右键新建一个字符串值,命名为“IsShortcut”。
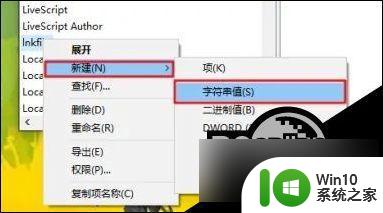
4、随后再进入“计算机\HKEY_CLASSES_ROOT\piffile”位置,并新建一个字符串值。命名为“IsShortcut”。
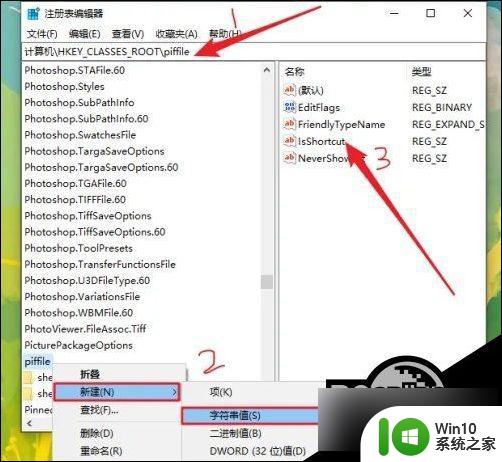
最后重启电脑即可解决。
以上就是win10鼠标右键文件夹没反应的全部内容,有出现这种现象的朋友不妨按照以上方法来解决,希望能对大家有所帮助。