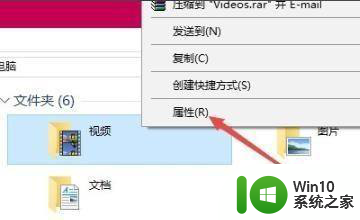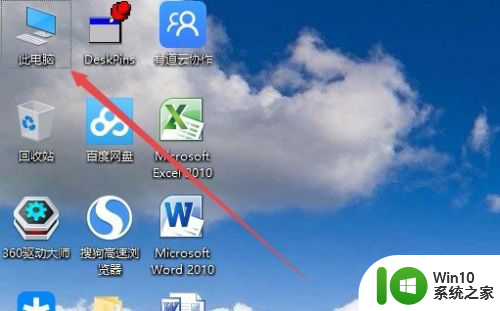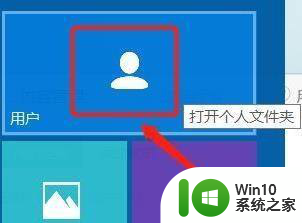修改桌面文件夹位置 win10系统桌面文件存储位置更改教程
更新时间:2023-10-26 10:11:35作者:jiang
修改桌面文件夹位置,在Win10系统中,桌面文件夹的位置是默认存储在C盘的用户文件夹中,有时候我们可能希望将桌面文件夹的位置更改到其他磁盘或文件路径,以满足个性化的需求。幸运的是Win10系统提供了一个简单的方法来修改桌面文件夹的位置。通过以下教程,我们可以轻松地将桌面文件夹移动到任意位置,方便我们更好地管理和组织自己的文件。
具体步骤:
1.首先,鼠标右键点击桌面上任意一个文件。查看“属性”,可以看到桌面文件当前的存储位置,如果存储在系统盘内,那么就要小心了,如果桌面文件过多,很容易引起电脑的卡顿。

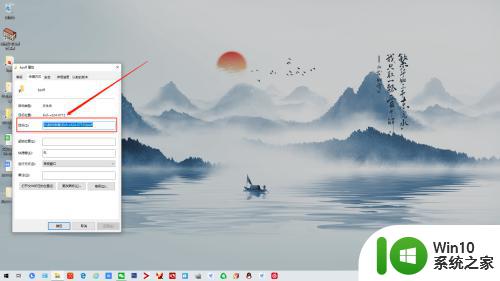
2.如果你的桌面文件存储在系统盘,那么点开电脑文件夹,你会在显示栏左侧看到“桌面”这一项。
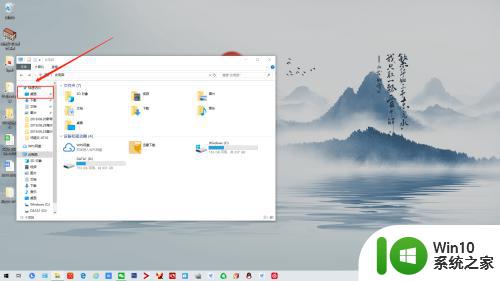
3.鼠标右键点击“桌面”选项,查看“属性”,你可以看到桌面当前所有文件的存储位置。我这里显示是在C盘,也就是我的系统盘,点击下方“移动”这一选项。
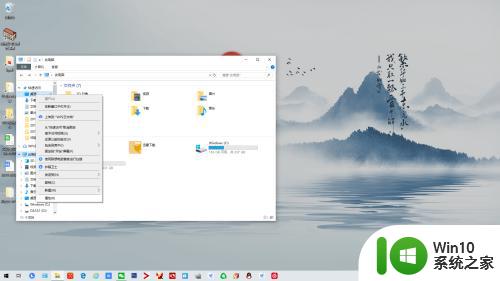
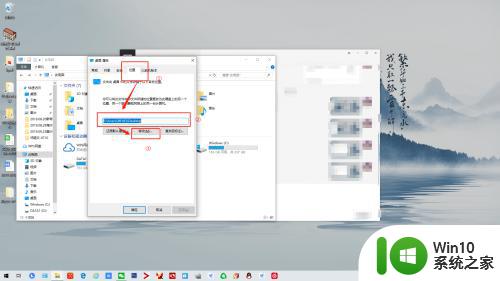
4.选择其他空间比较大的存储磁盘,我这里选择D盘。在D盘内新建文件夹,我这里标注名称为“桌面”,当然取任何名字都可以,然后选择这个文件夹。
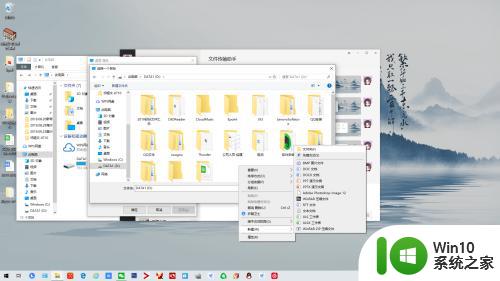
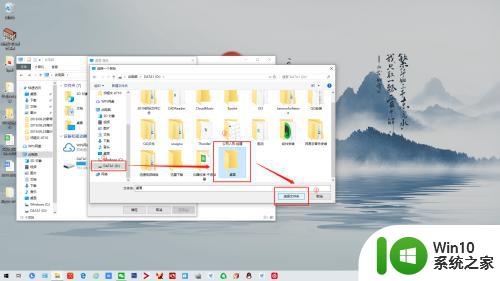
5.最后,点击显示栏下方“应用”选项就可以了。桌面文件都会移动到新的磁盘内,以后桌面新建的文件也会在新的磁盘。
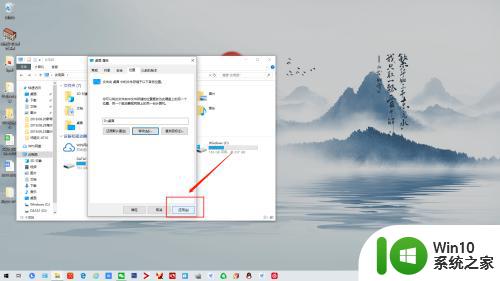
以上就是修改桌面文件夹位置的全部方法,如果有任何疑问,请按照以上步骤操作,我们希望这能帮助到您。