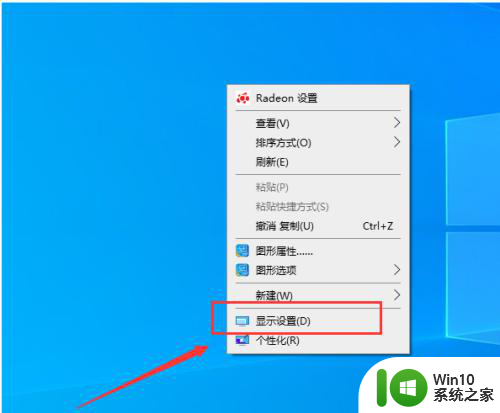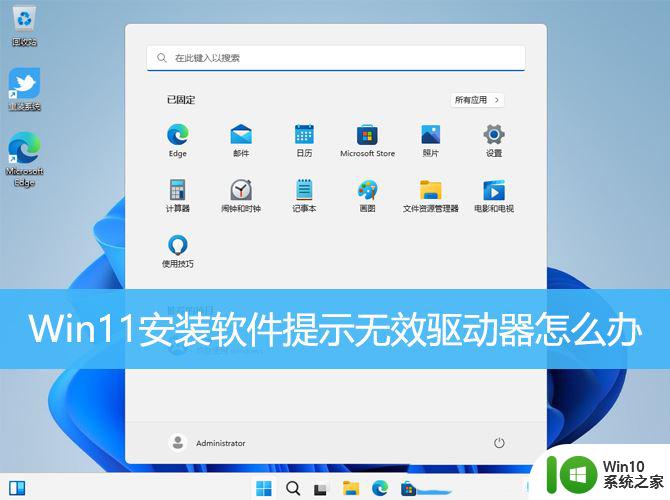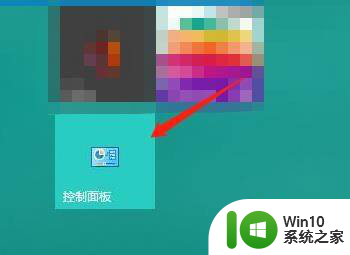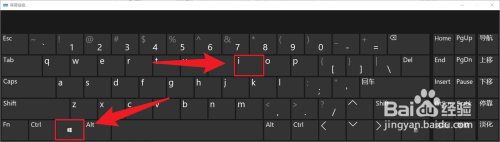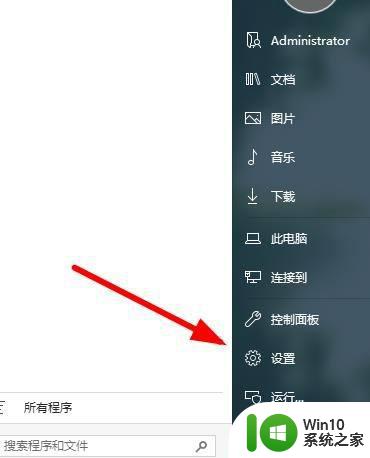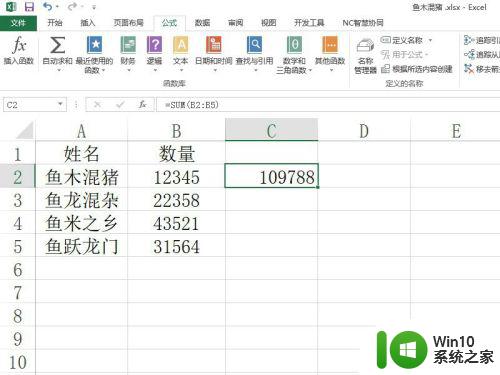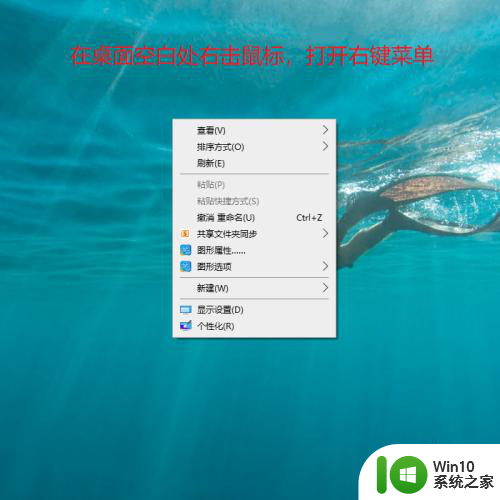win10此电脑只显示设备和驱动器 如何设置双击计算机只显示硬盘和驱动器
在使用Win10系统的电脑时,有时候我们只想快速地查看硬盘和驱动器的信息,而不想被其他设备和文件夹所干扰,但是默认情况下,双击计算机图标会显示所有的设备和驱动器,给我们带来不便。有没有办法让计算机只显示硬盘和驱动器呢?接下来我们将介绍一些简单的设置方法,帮助您快速实现这个目标。
操作方法:
1.第一步,点击计算机左下角的开始,弹出下拉菜单。
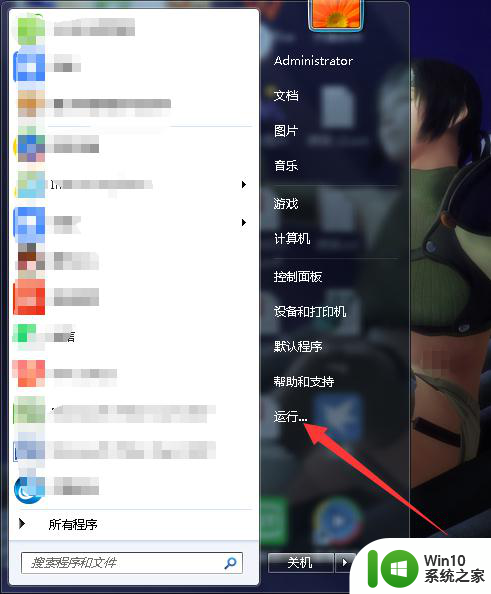
2.第二步,选择“运行”,打开运行窗口。
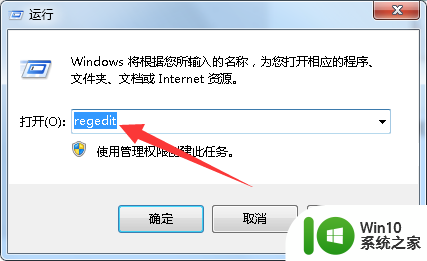
3.第三步,在页面上键入“regedit”回车,打开注册表编辑器。
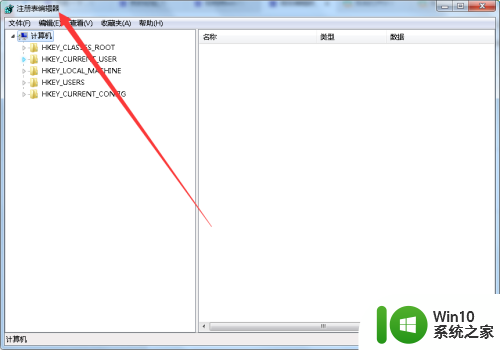
4.第四步,依次展开HKEY_LOCAL_MACHINE\SOFTWARE\Microsoft\Windows\CurrentVersion\Explorer\MyComputer\NameSpace项
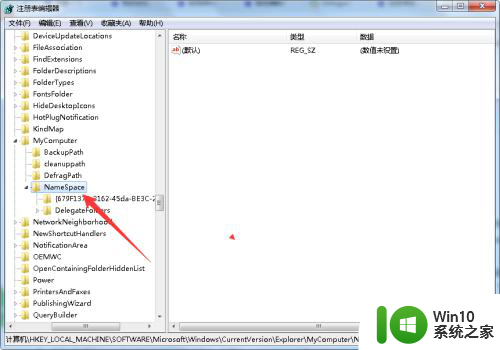
5.第五步,在NameSpace项下。找到对应关系删除相应键值即可。
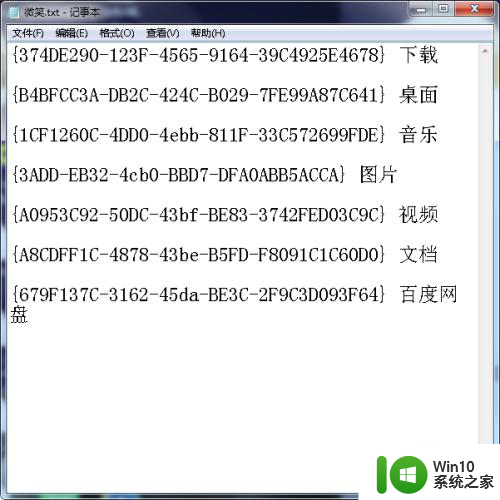
6.第六步,例如右击对应的键值。弹出下拉菜单,选择删除,然后重启计算机生效设置即可。
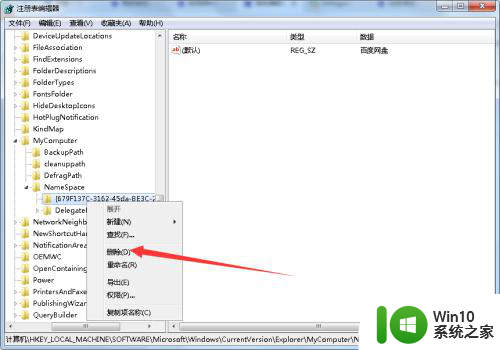
7.总结:
1、点击开始,选择运行,打开注册表编辑器。
2、找到并展开NameSpace项,找到对应关系删除相应键值。
以上就是win10此电脑只显示设备和驱动器的全部内容,如果遇到这种情况,你可以根据以上操作解决,非常简单快速,一步到位。