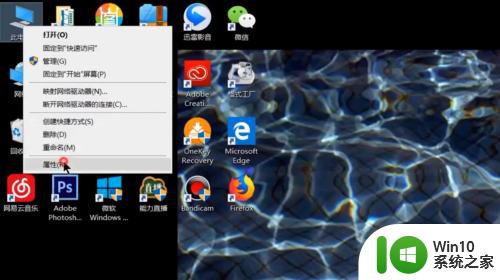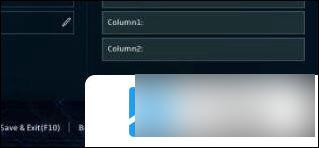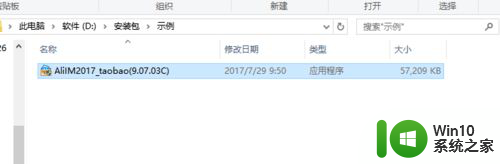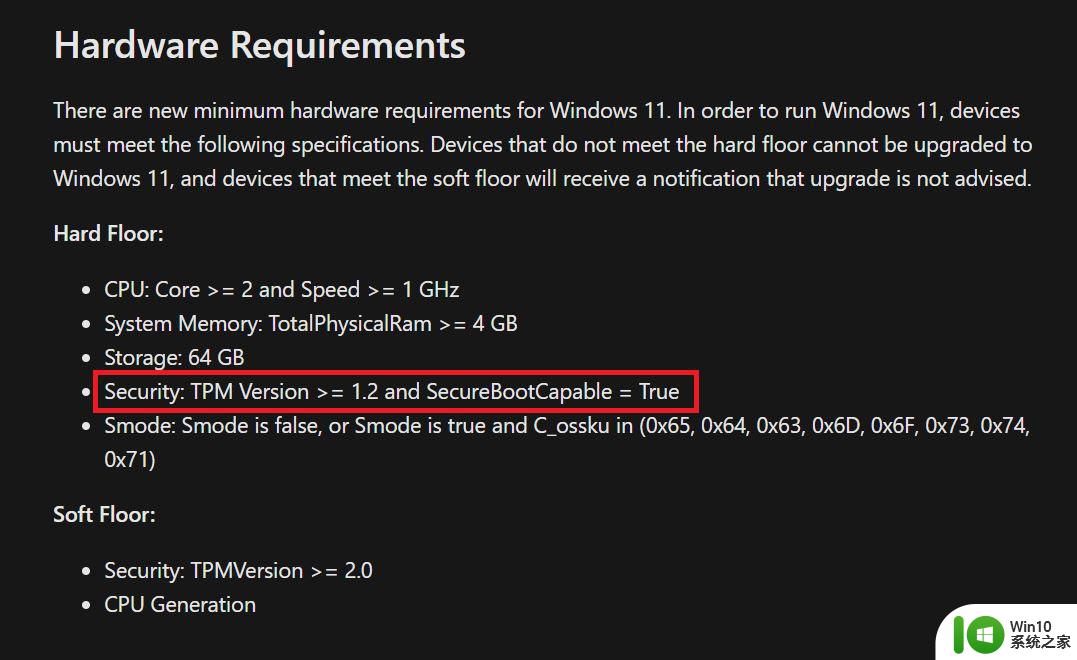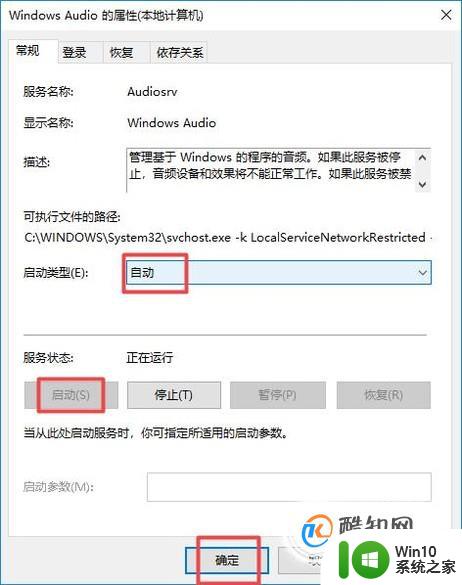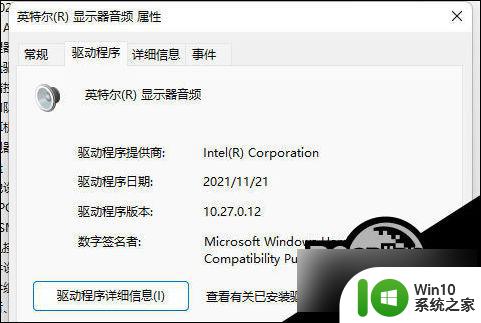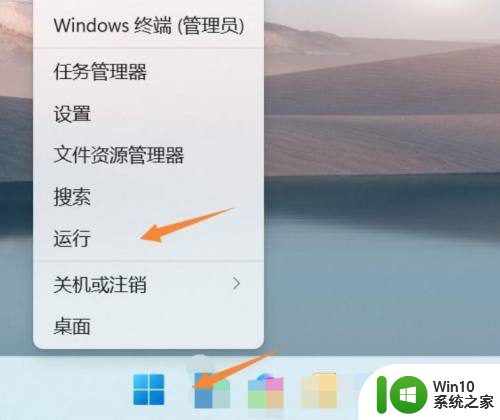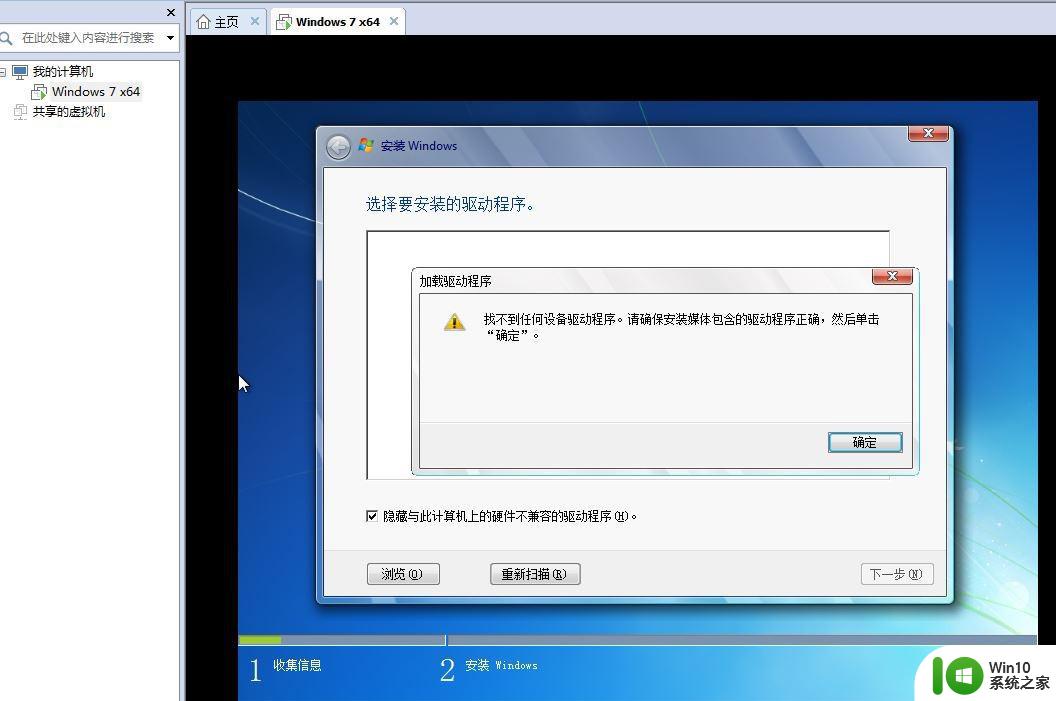win11安装软件显示无效驱动器 Win11安装软件提示无效驱动器解决方法
更新时间:2024-04-03 18:11:10作者:yang
随着Win11操作系统的推出,很多用户在安装软件时可能会遇到显示无效驱动器的问题,当我们尝试安装软件时,系统提示无效驱动器,这让人感到困惑和烦恼。不用担心我们可以采取一些解决方法来应对这个问题。在本文中我们将讨论Win11安装软件提示无效驱动器的解决方法,帮助大家顺利进行软件安装。
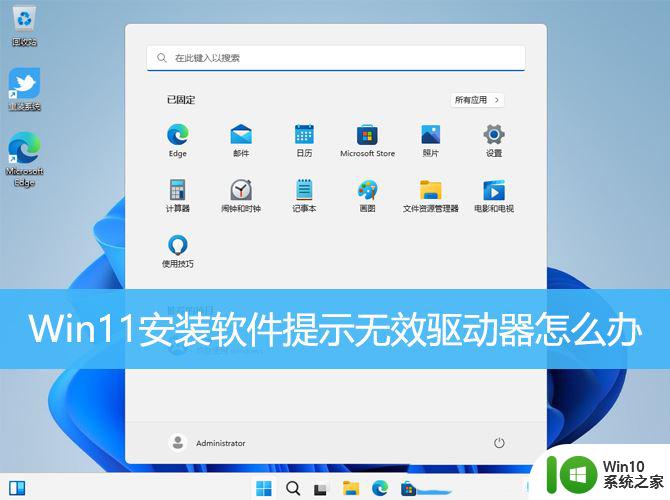
1、按【 Win + X 】组合键,或【右键】点击任务栏上的【Windows开始徽标】。然后在打开的菜单项中,选择【系统】;
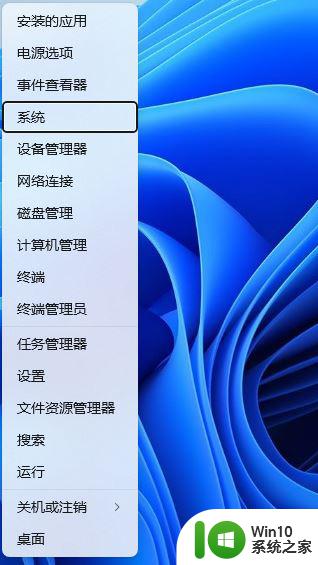
2、相关链接这里,点击【高级系统设置】;
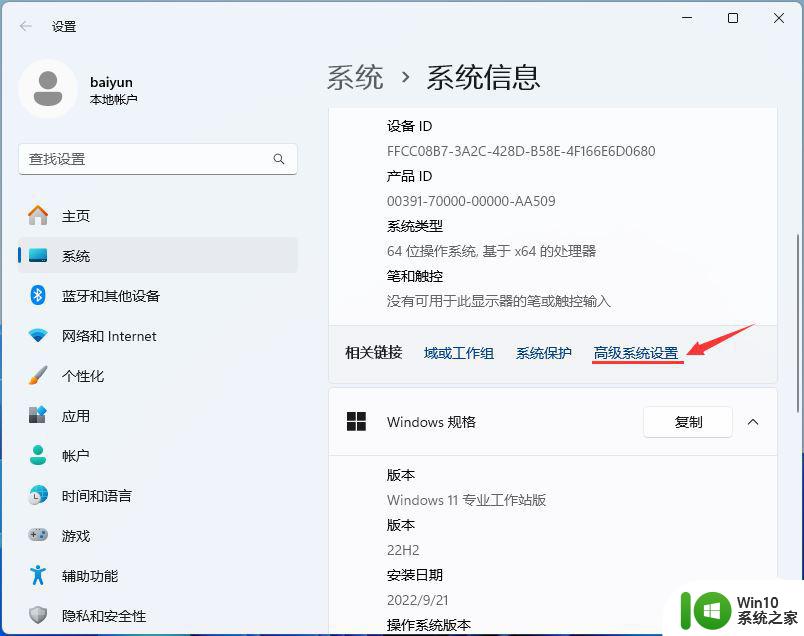
3、系统属性窗口,高级选项卡下,点击【环境变量】;
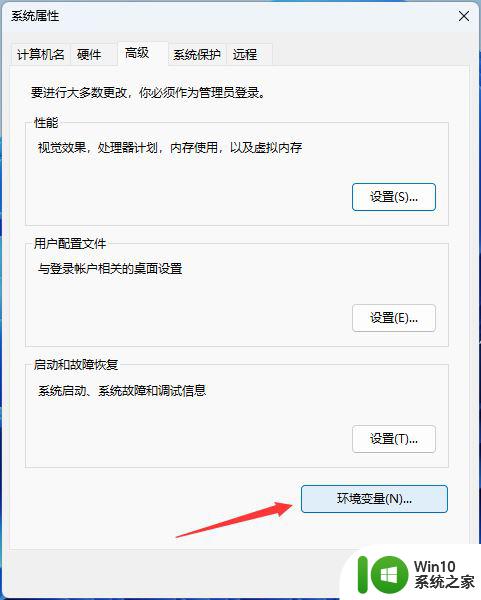
4、环境变量窗口,双击用户变量【TEMP】;
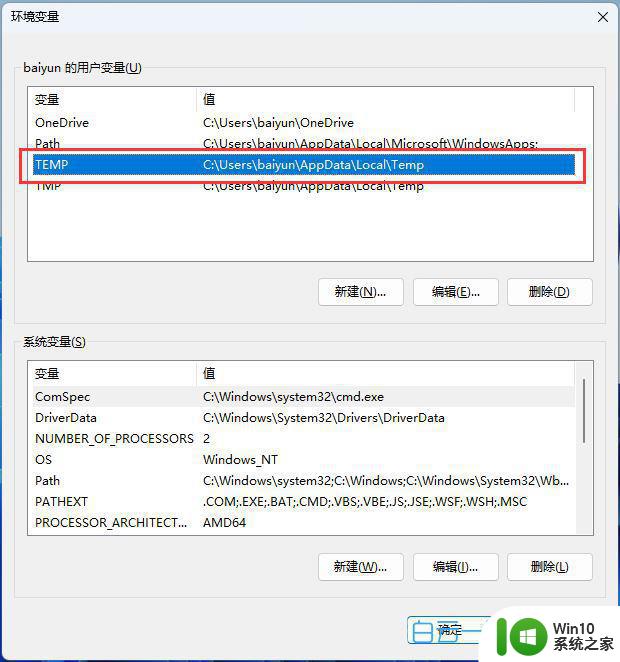
5、编辑用户变量窗口,将变量值改为【%USERPROFILE%\AppData\Local\Temp】;
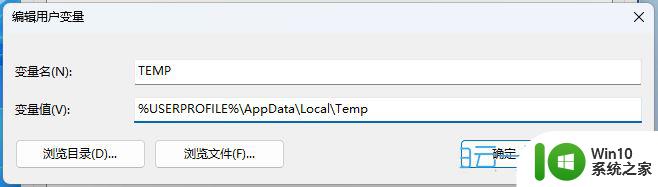
xhunter1.sys可以删除嘛? win11提示xhunter1.sys驱动不兼容解决办法
win11怎么装串口驱动? Win11 USB转串口驱动的下载安装方法
Win11蓝牙驱动怎么更新? Win11升级蓝牙驱动程序的图文教程
以上是有关win11安装软件显示无效驱动器的全部内容,如果遇到这种情况,你可以按照以上步骤解决,非常简单快速。