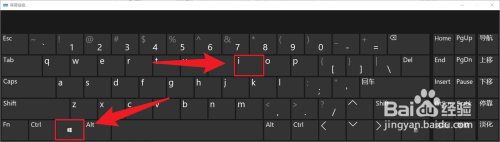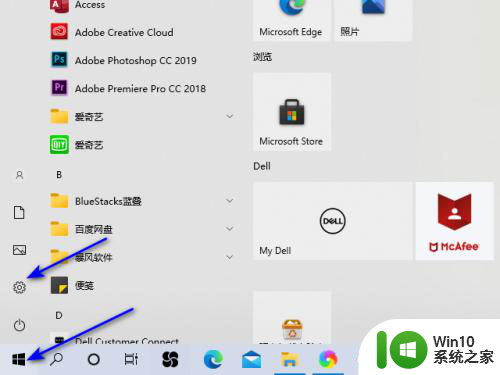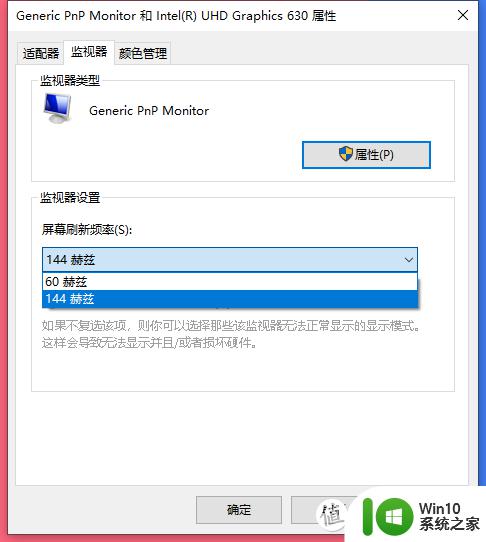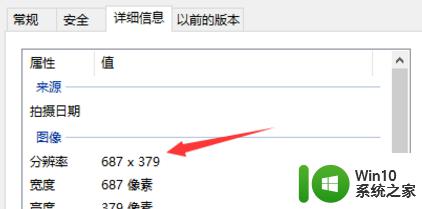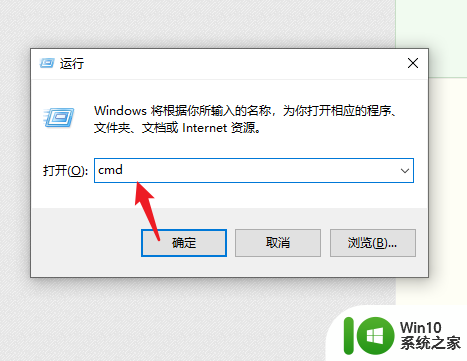显示器怎么看分辨率和刷新率 win10系统如何查看显示器的分辨率和刷新率
更新时间:2024-10-15 08:49:30作者:yang
在使用电脑的过程中,显示器的分辨率和刷新率是影响视觉体验的重要因素,在Win10系统中,想要查看显示器的分辨率和刷新率非常简单。只需右键点击桌面空白处,选择显示设置,在弹出的窗口中可以看到显示器的分辨率和刷新率设置选项。通过调整这两个参数,可以让显示效果更加清晰流畅,提升使用体验。了解如何查看和调整显示器的分辨率和刷新率是非常有必要的。
操作方法:
1.在电脑桌面任意空白处,单击鼠标右键打开右键菜单。见下图
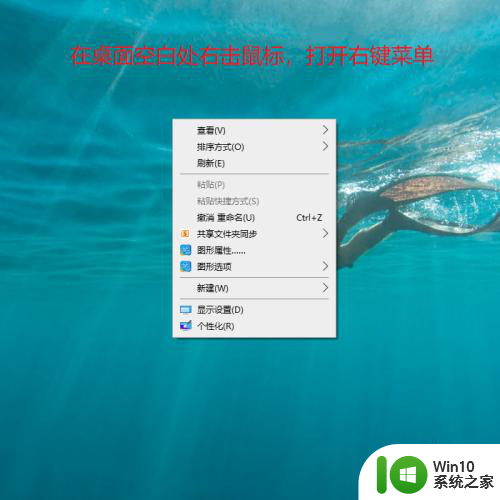
2.打开右键菜单后,点击菜单中的“显示设置”选项。见下图
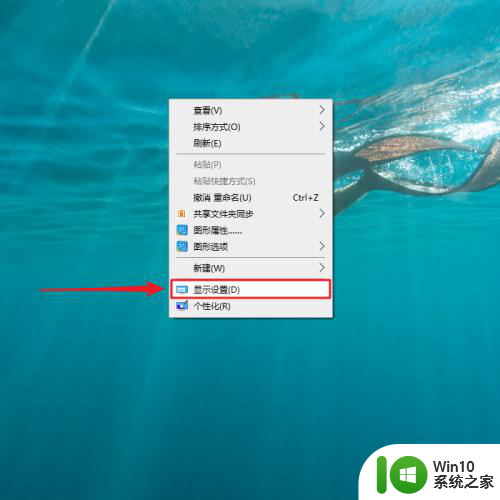
3.打开“设置”界面后,在“显示”页面上点击“高级显示设置”。见下图
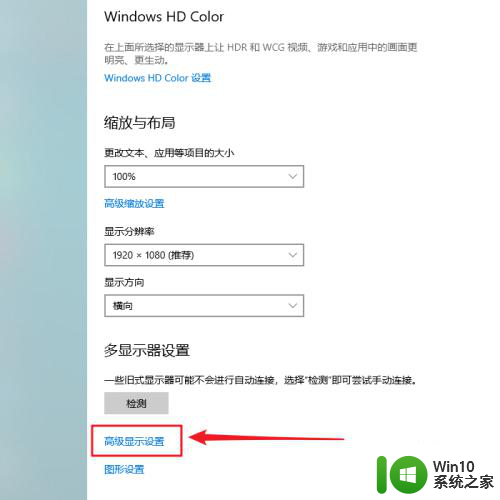
4.接下来,点击“显示器1的显示适配器属性”。见下图
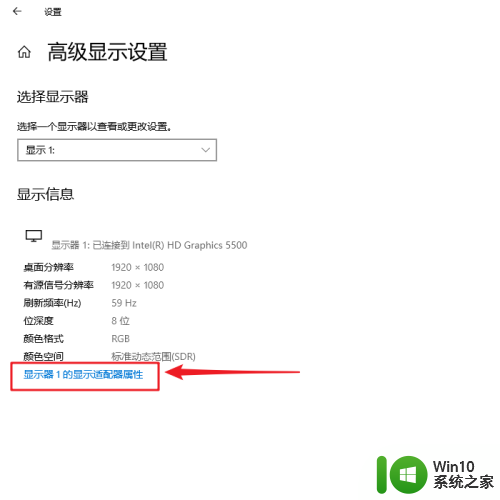
5.在“属性”窗口“适配器”页面上,点击“列出所有模式”按钮。见下图
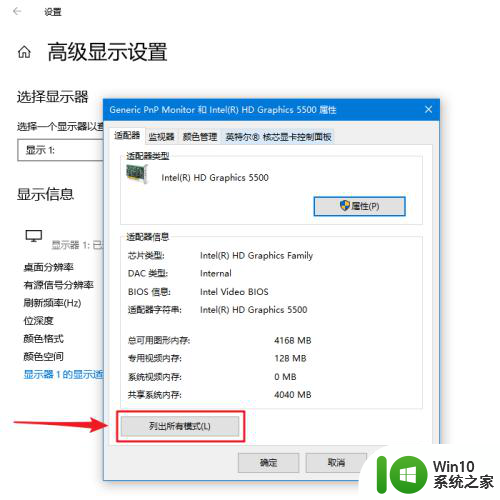
6.在打开的“列出所有模式”列表框中,通过拖动右边滑块即可查看到所有有效分辨率和刷新率。见下图
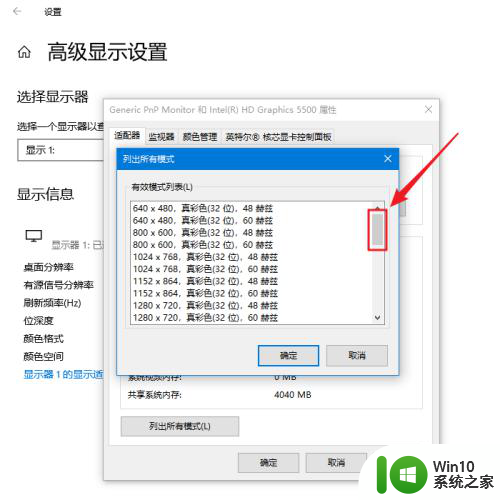
以上就是如何查看显示器的分辨率和刷新率的全部内容,如果遇到这种情况,你可以按照以上操作进行解决,非常简单快速,一步到位。