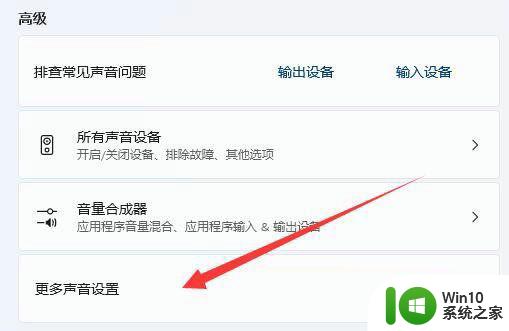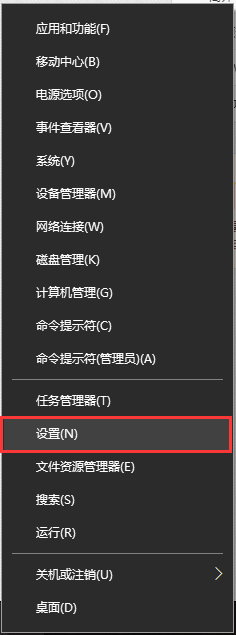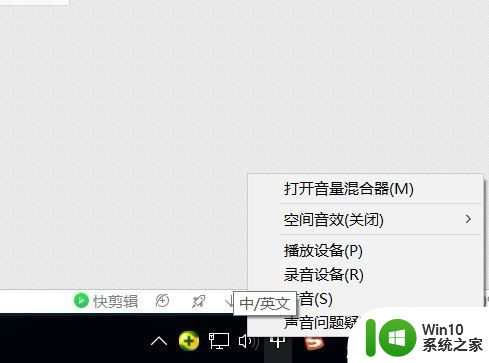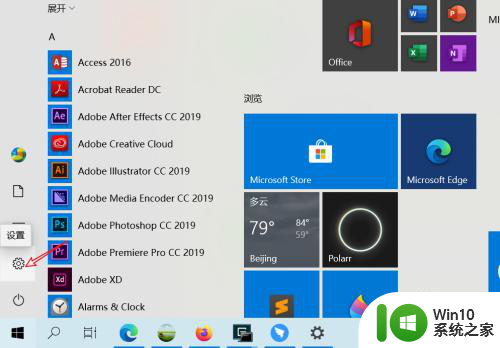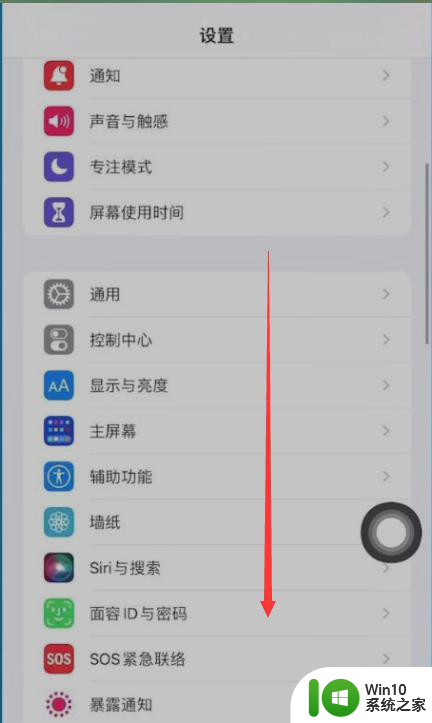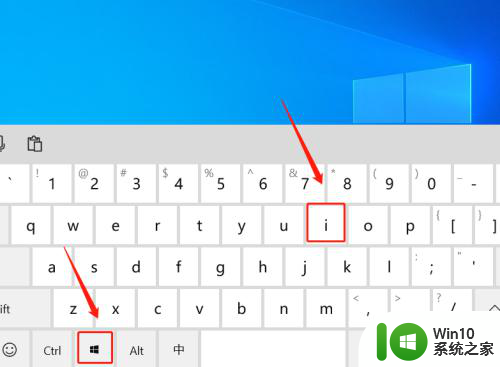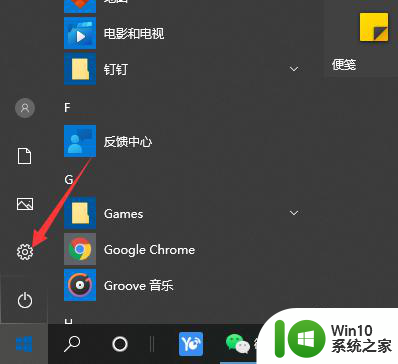win11不识别耳机麦克风 win11检测不到麦克风的解决步骤
更新时间:2024-03-15 17:48:50作者:xiaoliu
Win11是微软最新推出的操作系统,备受用户期待,一些用户在使用Win11时遇到了一个令人困扰的问题——无法识别耳机麦克风。当他们尝试使用麦克风进行语音通话或录音时,系统无法检测到麦克风的存在。这对于那些频繁使用麦克风的用户来说,无疑是一个极大的问题。我们应该如何解决Win11检测不到麦克风的问题呢?接下来将为大家介绍解决步骤。
win11不识别耳机麦克风:
方法一:
第一步,点击下方开始菜单或者搜索按钮。
第二步,在其中搜索并打开“控制面板”。
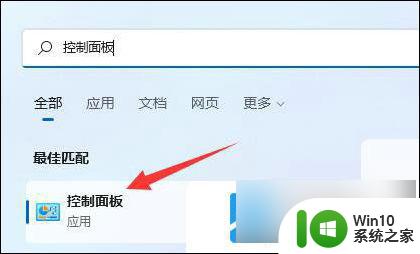
第三步,在控制面板中打开“硬件和声音”。
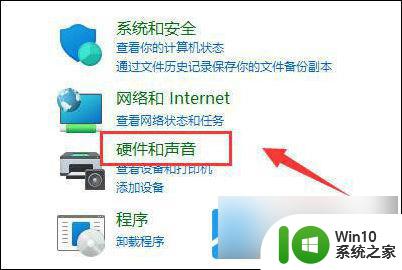
第四步,在其中找到并打开“Realtek高清晰音频管理器”。
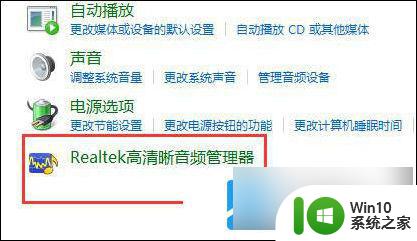
第五步,打开后点击右上角的“设备高级设置”。
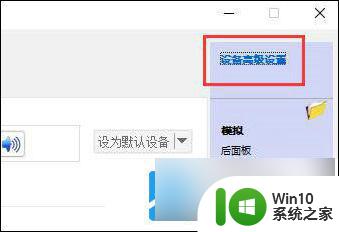
第六步,取消勾选“使前部和后部输出设备同时播放两种不同的音频流”。点击“确定”保存即可。
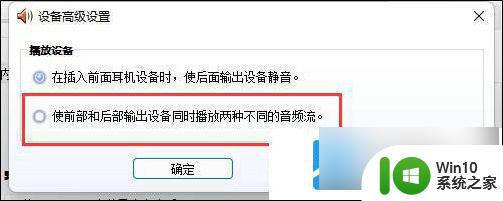
方法二:
1、也有一些情况下是你的麦克风没有连接好。
2、可以尝试重新插拔一下麦克风连接线看看能不能解决。
以上就是win11无法识别耳机麦克风的全部内容,如果你遇到这种情况,你可以按照以上操作进行解决,非常简单快速,一步到位。