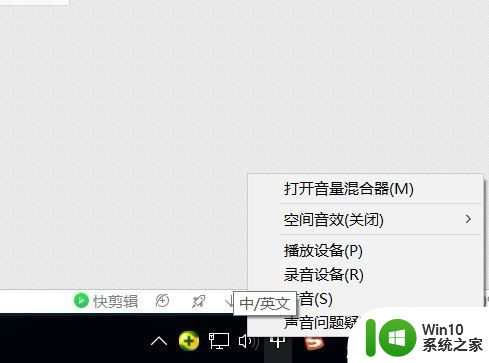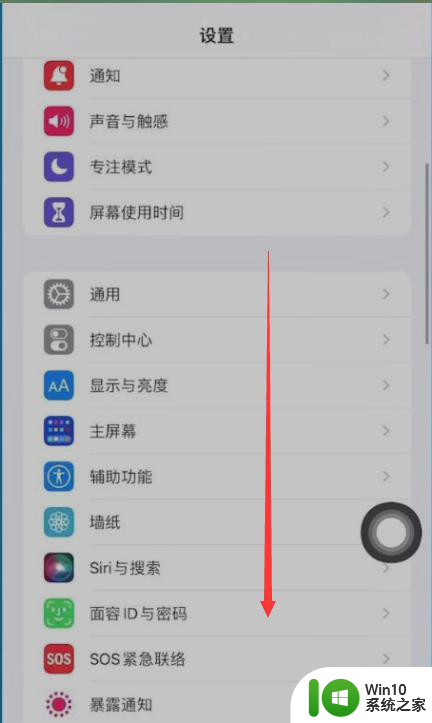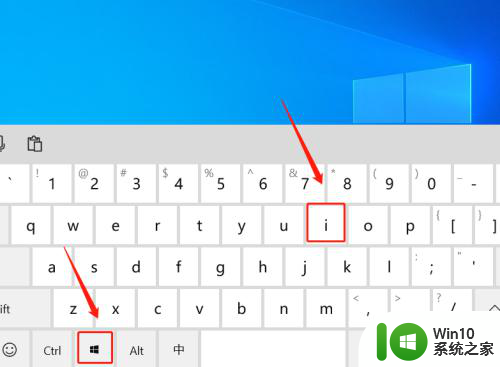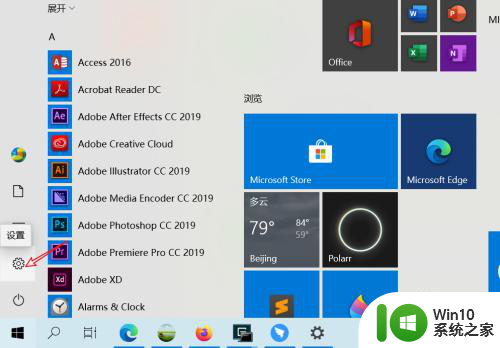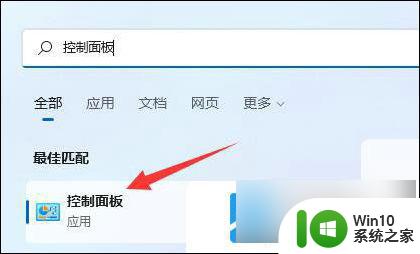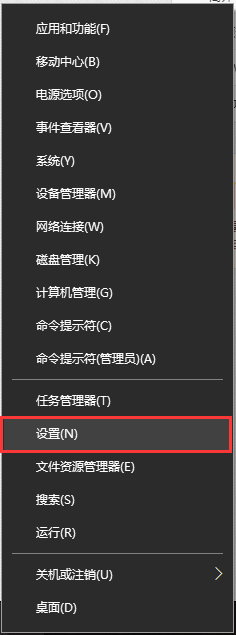win10怎么关闭麦克风增强 Win10 麦克风自动加强关闭方法
更新时间:2024-04-27 17:57:12作者:yang
在使用Win10系统时,有些用户可能会遇到麦克风自动加强的问题,导致声音质量不佳,为了解决这一问题,需要关闭麦克风增强功能。关闭Win10系统中的麦克风增强功能可以有效改善声音质量,让用户在语音通话或录制音频时获得更加清晰和真实的声音效果。接下来我们将介绍Win10系统中关闭麦克风增强的方法,让您轻松解决这一问题。
具体方法:
1.我们在Windows10系统桌面,找到右下角的“音量”图标。

2.右键点击音量图标,在弹出菜单中选择“声音”的菜单项。
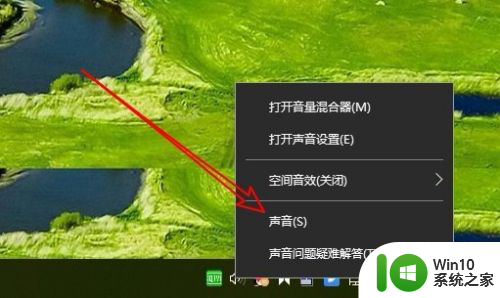
3.然后在打开的声音的窗口中点击“录制”的选项卡。
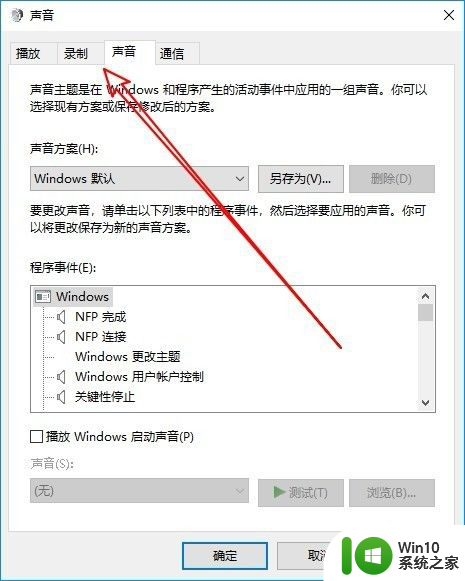
4.然后在打开的录制窗口中,我们找到“麦克风”的设置项。选中后点击右下角的“属性”按钮。
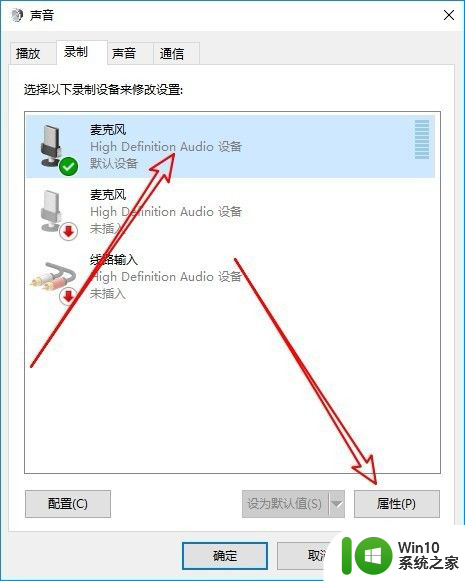
5.接下来我们再点击窗口中的“级别”选项卡。
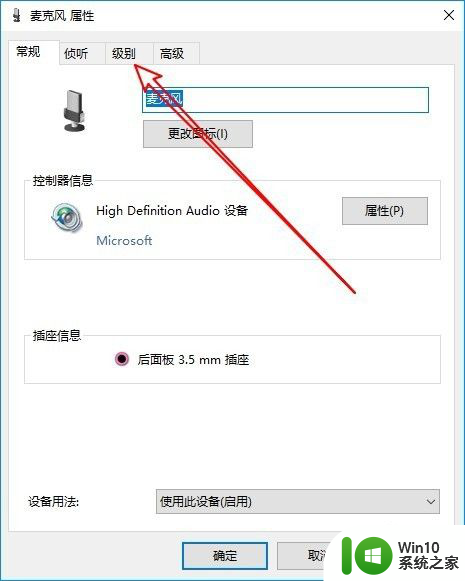
6.然后在打开的级别窗口中,我们调整麦克风加强到最左侧。设置为0,最后点击确定按钮。
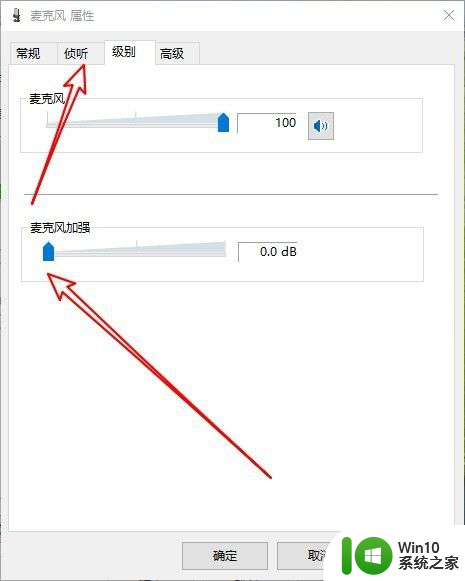
7.我们再切换到侦听的窗口,在窗口中勾选“侦听此设备”前面 的复选框。最后点击确定按钮就可以了。这样以后Windows10系统就不会再自动加强麦克风了。
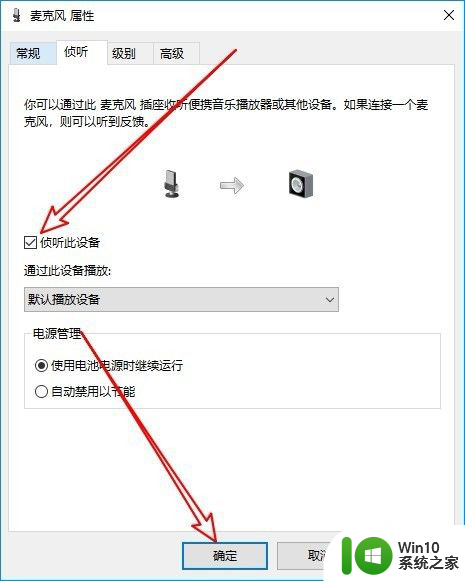
以上就是如何关闭Win10中麦克风增强的全部内容,如果遇到这种情况,您可以按照以上步骤解决问题,非常简单快速。