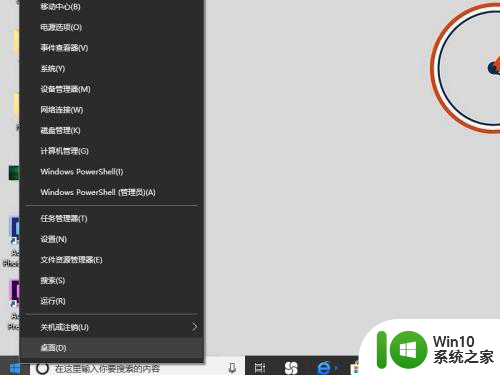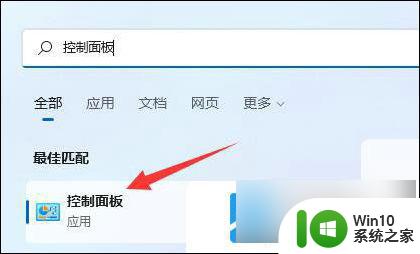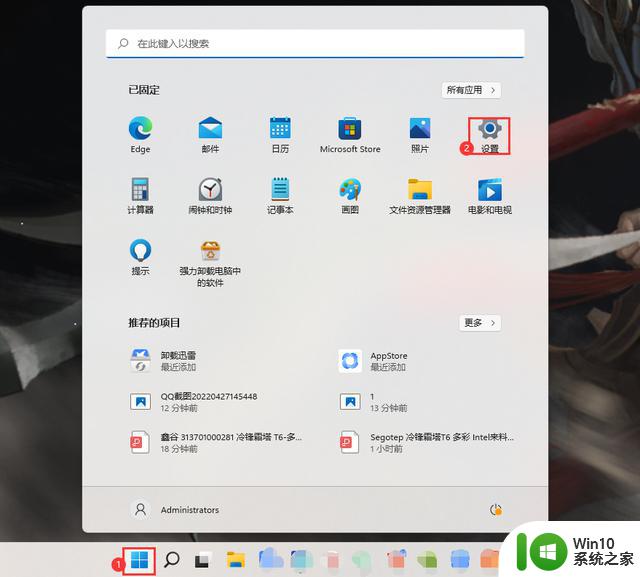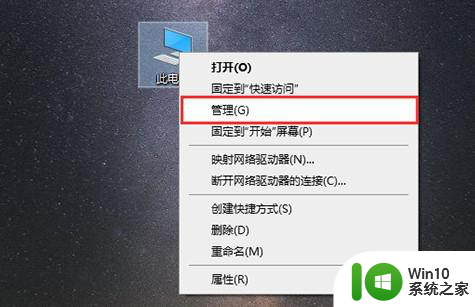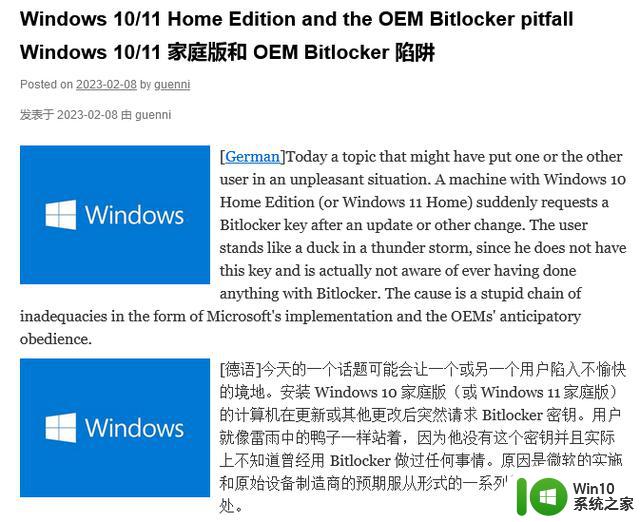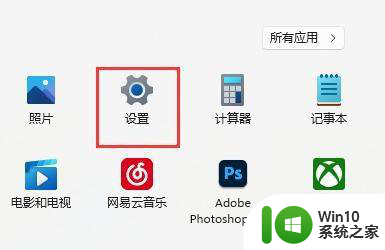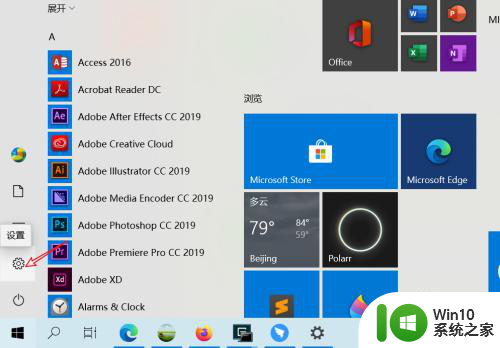win11无法找到输入设备 Win11麦克风无法找到输入设备解决方法
win11无法找到输入设备,Win11操作系统是微软最新推出的一款操作系统,一些用户反映在使用Win11时遇到了麦克风无法找到输入设备的问题,这个问题给用户的正常使用带来了困扰,但幸运的是,我们可以采取一些解决方法来解决这个问题。在本文中我们将探讨Win11麦克风无法找到输入设备的解决方法,帮助用户顺利解决这一问题。
方法一:启动麦克风
1、如果驱动和设备都没问题,可以找到声音设置下。点开高级中的更多声音设置。
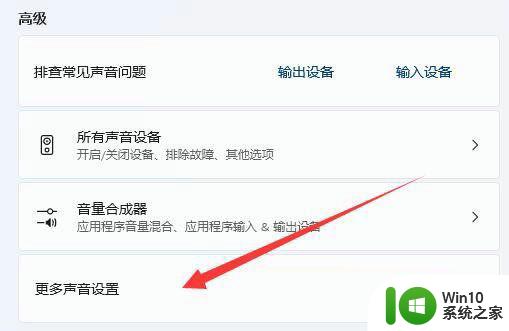
2、录制选项卡下,确认麦克风设备已启用。
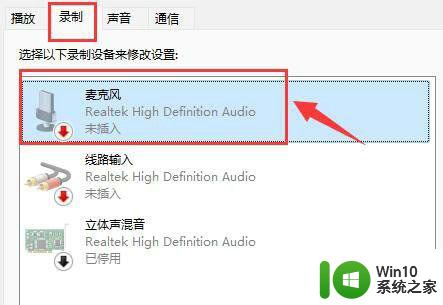
方法二:麦克风访问权限
1、首先,按 Win 键,或点击任务栏上的开始图标,在已固定的应用中点击设置。
2、设置(Win+i)窗口,左侧点击隐私和安全性。
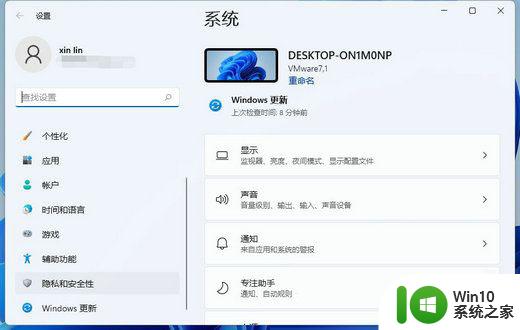
3、隐私和安全性应用权限下,点击麦克风。
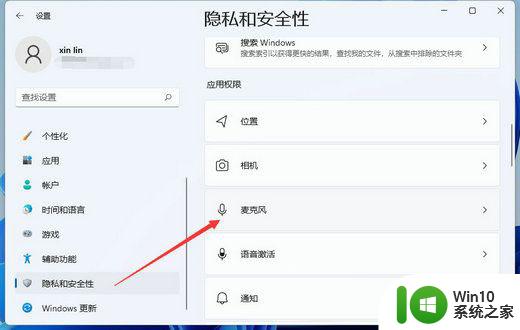
4、点击打开麦克风访问权限(当此功能开启时,任何使用此设备的人都可以选择他们的应用是否有麦克风访问权)。
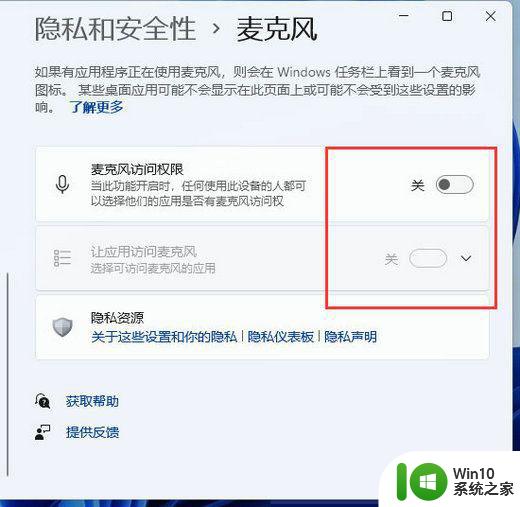
5、开启麦克风访问权限后,就可以选择可访问麦克风的应用。
方法三:更新驱动
1、右键点击任务栏右下角的声音图标,在打开的选项中,选择声音设置。
2、输入下查看能不能找到麦克风设备,如果没有的话。说明没有连接或者驱动不对。
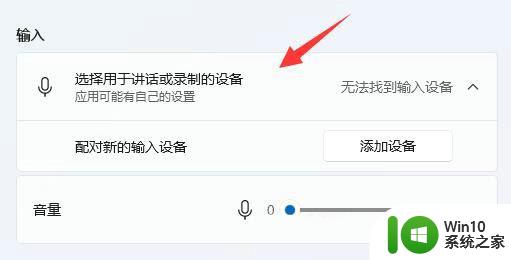
3、这时候,可以右键点击任务栏上的开始图标,然后选择设备管理器。
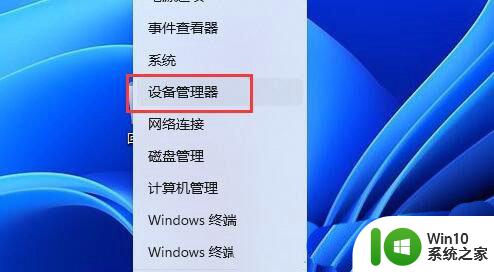
以上是有关于win11无法找到输入设备的全部内容,如果您也遇到同样的问题,不妨试试小编提供的解决方法,希望能够对您有所帮助。