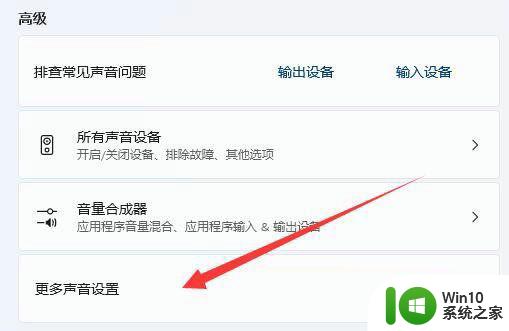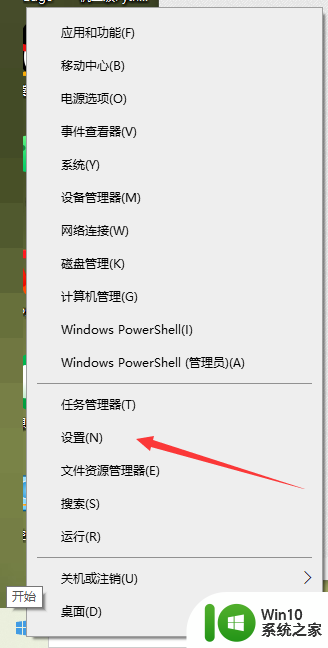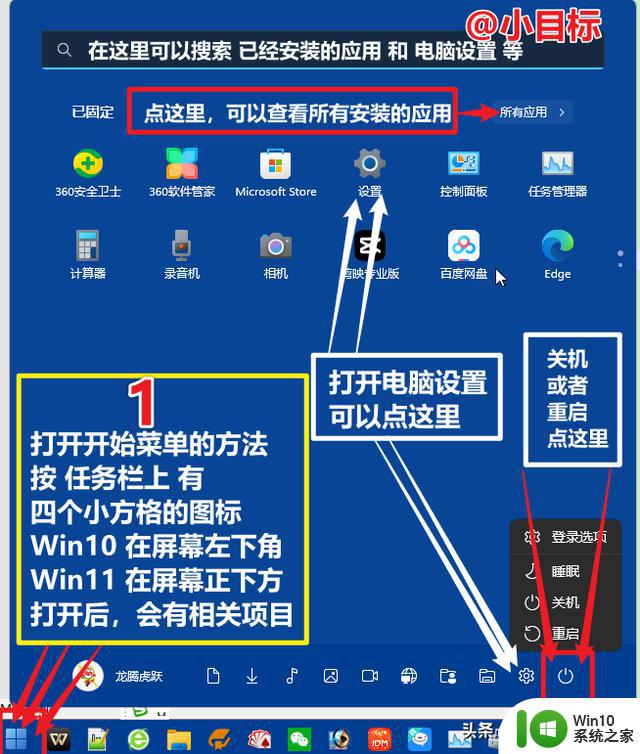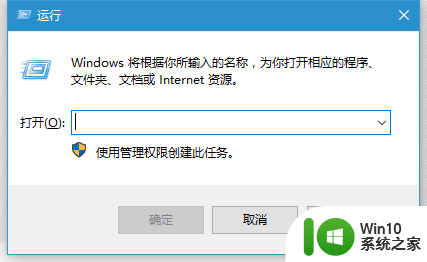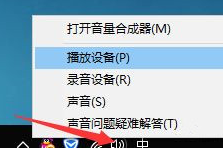声音输出无法找到输出设备怎么处理 Win10提示声音无法找到输出设备怎么解决
更新时间:2024-09-22 17:06:20作者:xiaoliu
当我们在使用Win10系统时,有时候会遇到声音输出无法找到输出设备的情况,这时候系统会提示声音无法找到输出设备,这种问题可能会让我们感到困惑和烦恼,但其实只要按照一定的方法和步骤来处理,往往能够很快解决。接下来就让我们来看看在Win10系统中,当遇到声音无法找到输出设备时应该怎么解决。
具体步骤:
1.右键点击开始菜单,点击电源管理。
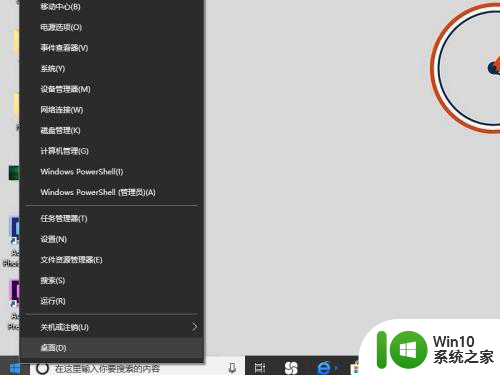
2.点击其他电源设置。
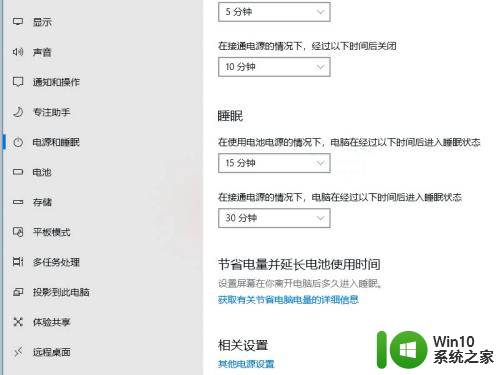
3.点击选择电源按钮的功能。
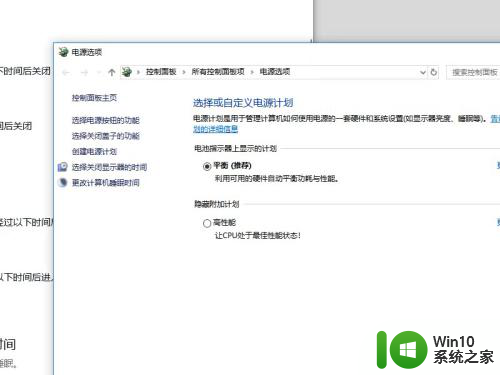
4.点击更改当前不可用的设置。
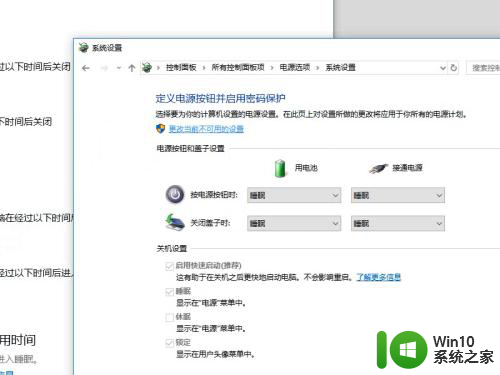
5.取消勾选启用快速启动,点击保存修改。
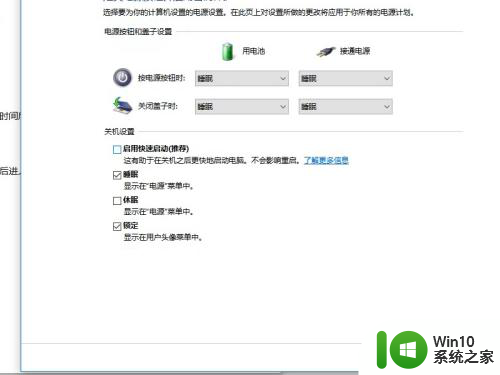
6.总结如下。

以上就是关于无法找到输出设备的解决方法的全部内容,如果你遇到了这种情况,可以按照以上步骤来解决,非常简单和快速。