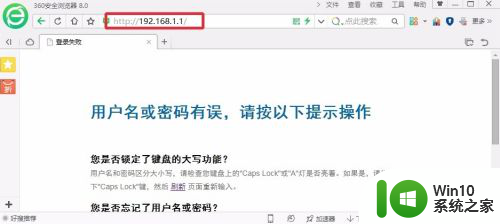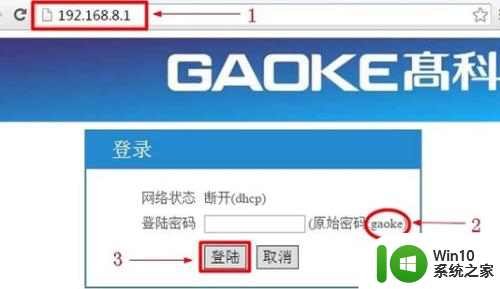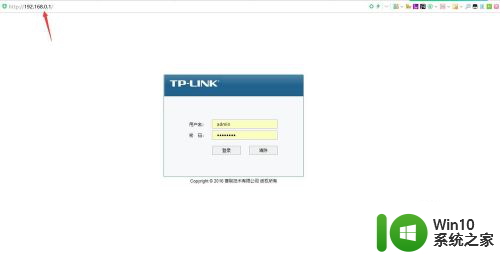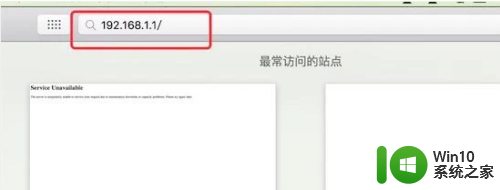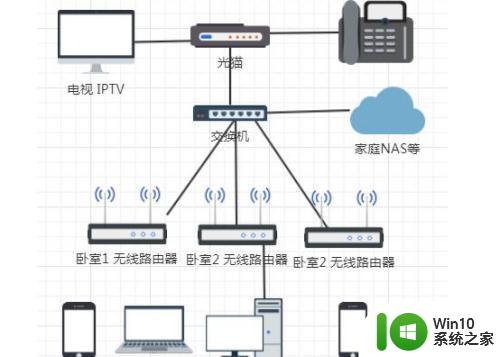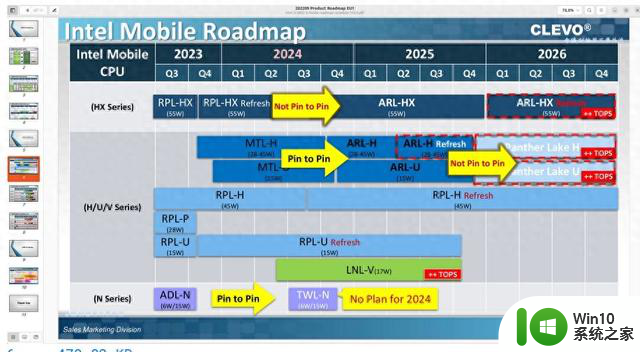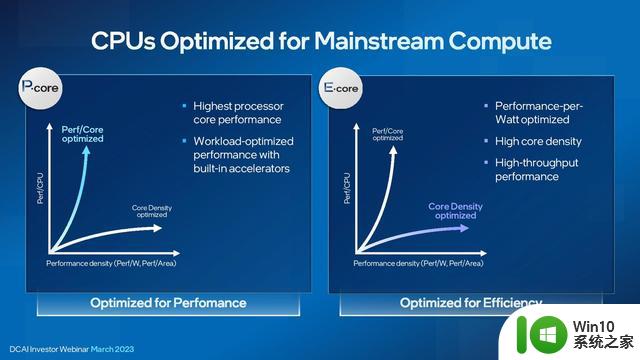路由器修理 无线路由器维修步骤详解
在日常生活中,无线路由器已经成为我们生活中不可或缺的设备之一,由于长时间使用或者操作不当,路由器也会出现各种故障,影响我们的网络体验。了解路由器的维修步骤是非常重要的。接下来我们将详细介绍路由器修理的步骤,希望能帮助大家更好地维护和保养自己的无线路由器。
步骤如下:
1..将设备断电,按住设备面板上的Restore Factory Settings按钮(LAN口旁边的红色小圆圈)。
2.开启设备电源,同时按住WPS按钮;
3.观察电源灯(此时保持Restore Factory Settings和WPS按钮不要松手),直到电源灯从橙色闪烁的状态转变到绿色闪烁的状态(这说明设备已经进入TFTP修复模式);
4.将PC用网线连接到设备的LAN口,将PC的IP设置为192.168.1.X(此例中IP地址设置为192.168.1.2),子网掩码为255.255.255.0,其他项目可不必设置。如下图:
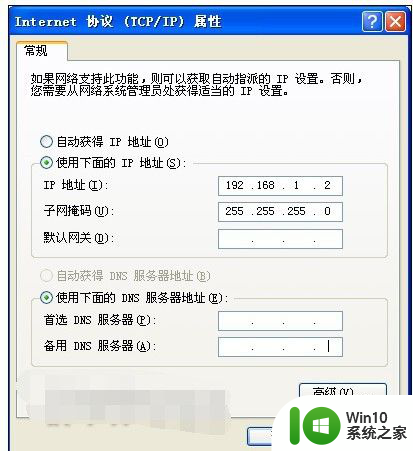
2.5.传送固件的Image文件到设备;单击电脑左下角的开始→运行,输入cmd,确定:
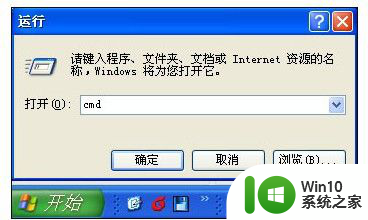
3.6.进入升级文件保存路径(C:\TFTP-Root 文件夹):
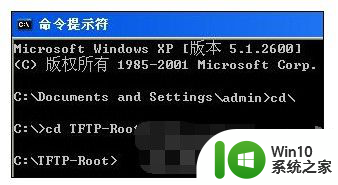
4.7.Windows操作系统,输入DOS命令:tftp -i 192.168.1.1 PUT WNR2000-XXXX.img(特别注意DOS命令区分大小写),回车。

5.8.如果是在Linux系统下,请输入命令:tftp -m binary 192.168.1.1 -c PUT WNR2000-XXXX.img.其中,WNR2000-XXX.img是要传送的固件的Image文件,即“准备工作”中所下载的升级文件的名称。本文所举例中,升级文件名为WNR2000-1.1.3.9.img。
9.稍待片刻,如传送成功,会出现如下界面:

6.10.文件传送完毕后,设备会自动重启。 注意:如果恢复过程中断或失败,可以重复上述步骤再做尝试。
以上就是关于路由器修理的全部内容,如果你遇到了同样的情况,快来参照小编的方法来解决吧!希望对大家有所帮助。