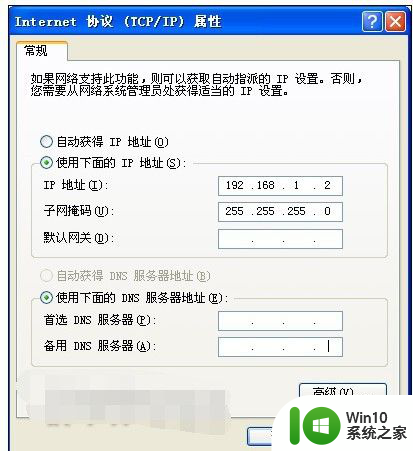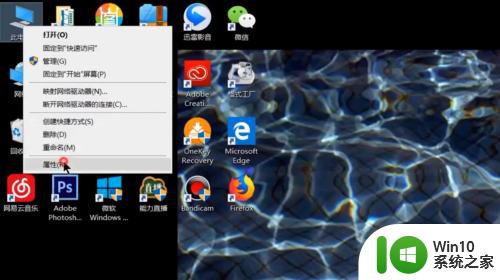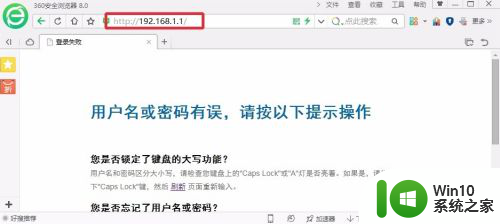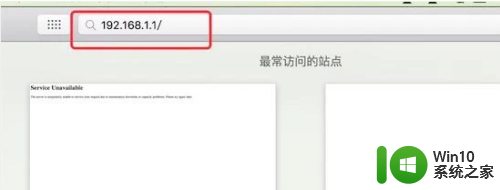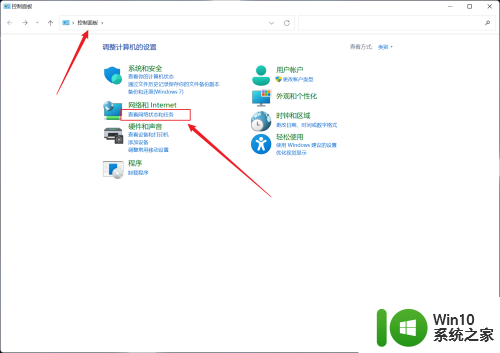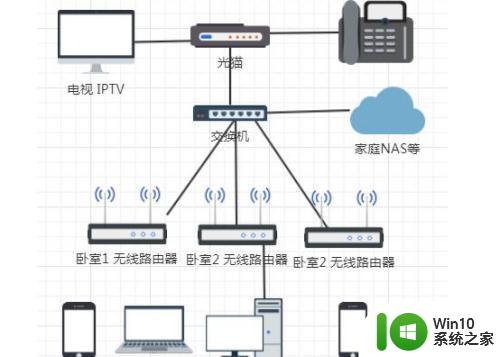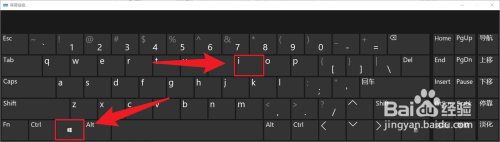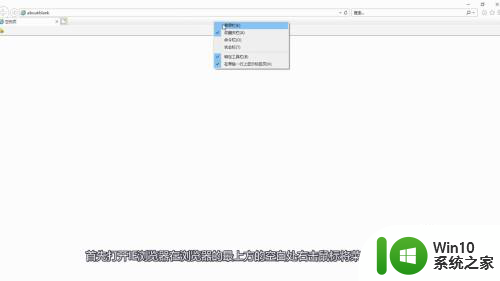无线网中继器怎么设置 无线路由器中继模式设置教程
在现代社会中无线网络已经成为了人们生活中不可或缺的一部分,由于一些特殊的环境或者场景限制,如大型办公楼、大型住宅区或者距离远、信号弱等问题,我们经常会遇到无线网络信号覆盖不到的情况。为了解决这个问题,无线网中继器应运而生。无线网中继器作为无线路由器的延伸,可以帮助我们扩展无线网络的覆盖范围,并提供更加稳定的信号。无线网中继器怎么设置呢?本文将为大家介绍无线路由器中继模式设置的详细教程,帮助大家轻松解决无线网络覆盖问题。
步骤如下:
1.
第一步、进入高科路由器设置界面打开浏览器,在浏览器地址栏里输入登录IP地址:192.168.8.1,并按下回车(Enter)键——>“登陆密码”后面填写:gaoke(默认登陆密码是:gaoke)——>点击“登陆”按钮。注意问题:如果大家之前更改过高科路由器的登录密码,请使用更改后的密码登录。如果大家忘记了登录密码是多少,那么在这里我们是无法进行中继设置的。这时候我们可以将高科路由器恢复出厂设置,然后重新登录进行中继设置。
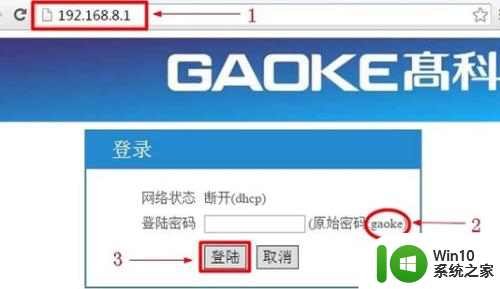
2.进入高科路由器设置界面后,点击“高级设置”,如下图所示;
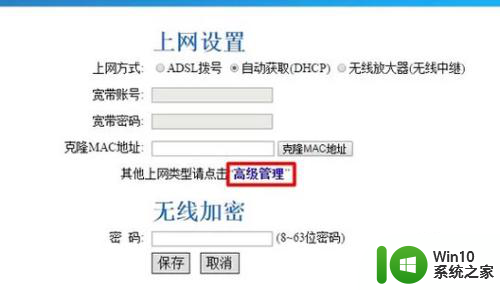
3.第二步、无线中继设置在高科高级设置界面,点击“无线设置”——>“无线中继”——>“无线中继配置”选择:启用——>点击“开启扫描”。
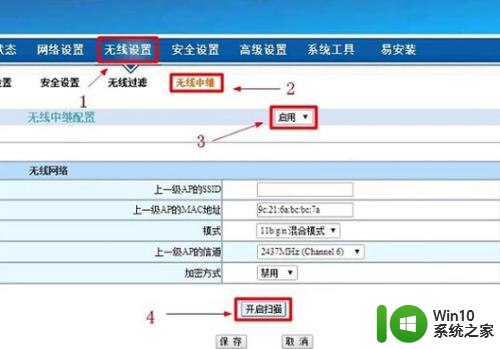
4.在扫描结果中,找到上级路由器的无线wifi名称(本例是:teteng)——>在弹出的对话框中点击“确定”。
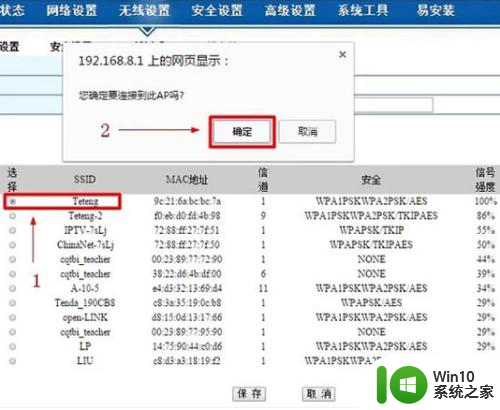
5.设置上级无线wifi的密码——>点击“保存”。温馨提示:点击“保存”按钮后,高科路由器会自动重启,重启后,请重新登陆到设置界面。
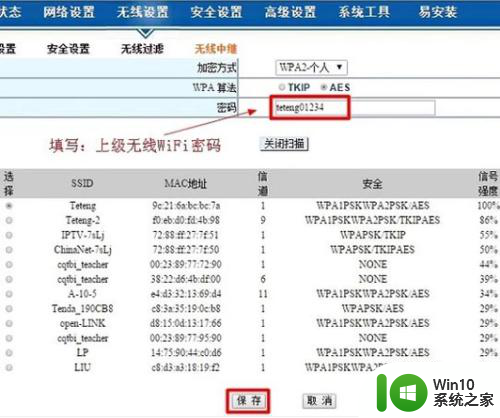
6.第三步、关闭DHCP服务器重新登陆到高科路由器设置界面后,会出现如下所示的界面,在界面中点击“高级设置”。
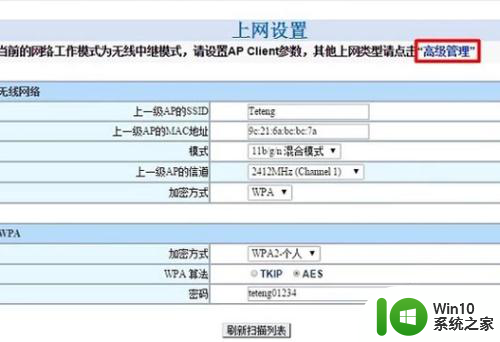
7.点击“网络设置”——>“DHCP服务器”——>“DHCP服务器”选择:关闭——>点击“保存”。温馨提示:点击“保存”按钮后,高科路由器会再次自动重启,重启后请重新登陆到设置界面。
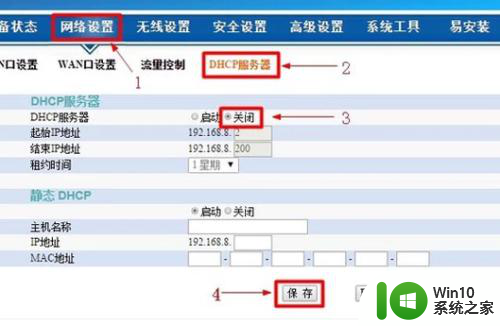
8.第四步、设置高科路由器的无线网络无线网络名称设置:点击“无线设置”——>“基本设置”——>设置“无线网络名称(SSID)”——>点击“保存”。
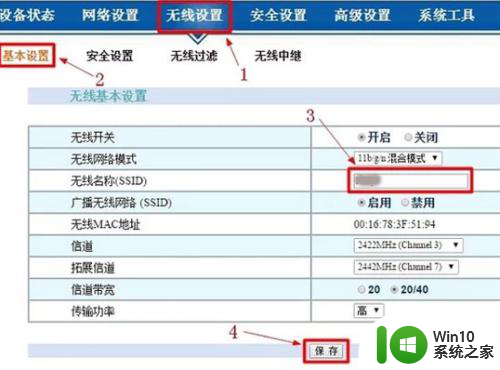
9.无线网络密码设置:点击“无线设置”——>“安全设置”——>“安全模式”选择:WPA——>“加密方式”选择:WPA/WPA2-PSK(混合模式)——>“WPA算法”选择:AES——>设置“密码”——>点击“保存”。
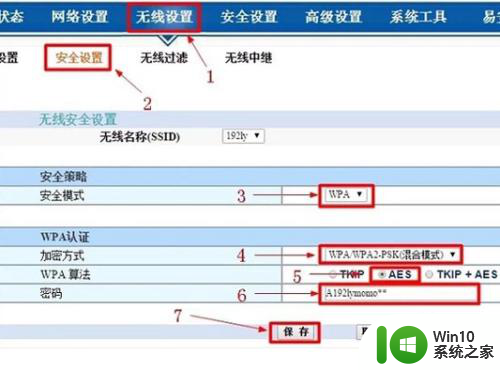
10.注意问题:(1)、无线网络名称,不要用中文汉字,因为有的手机、笔记本的无线网卡不支持中文,搜索不到中文的无线网络名称。 (2)、无线网络密码,“安全模式”选择:WPA;“加密方式”选择:WPA/WPA2-PSK(混合模式);“WPA算法”选择:AES;密码请用大小写字母、数字、符号组合设置;这样设置的无线网络密码,安全级别最高。
11.第五步、检查无线中继设置是否成功在高科路由器的高级设置界面,点击“设备状态”——>“无线状态”——>查看“无线中继连接状态”后面的显示状态,如果显示:已连接,如下图所示,说明高科路由器的无线中继设置成功。
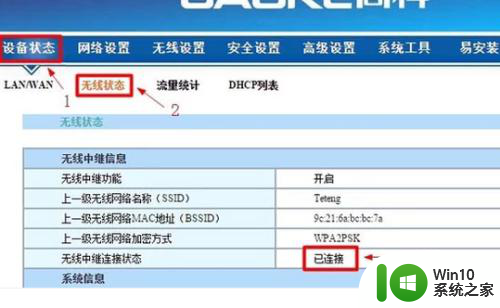
以上是关于如何设置无线网中继器的全部内容,如果您遇到这种情况,您可以按照以上方法解决,希望对大家有所帮助。