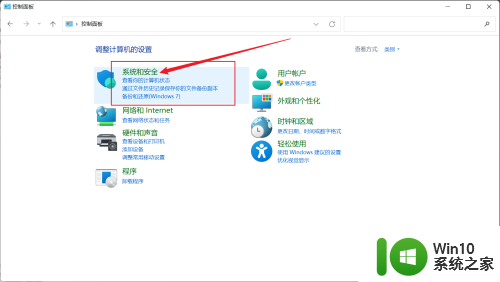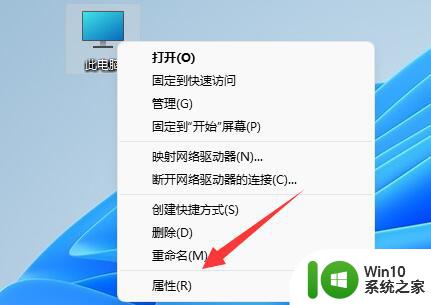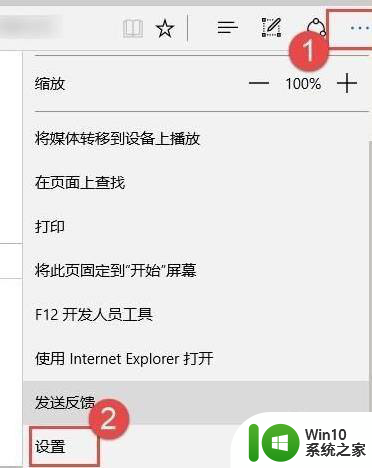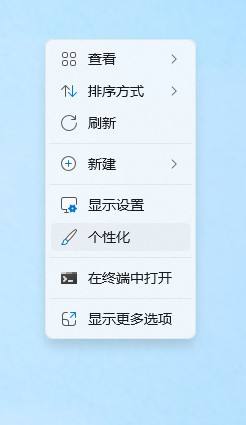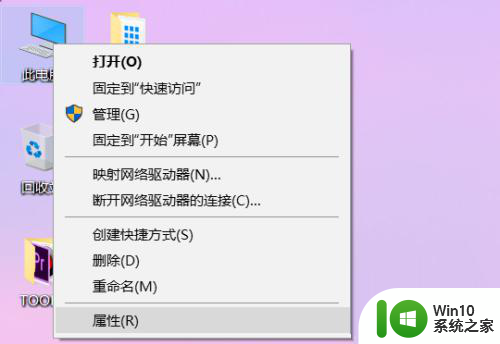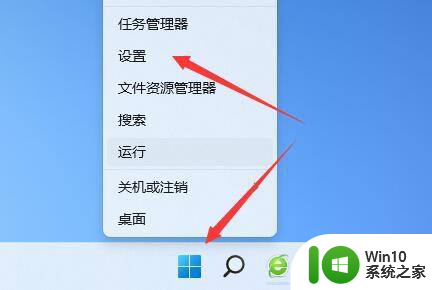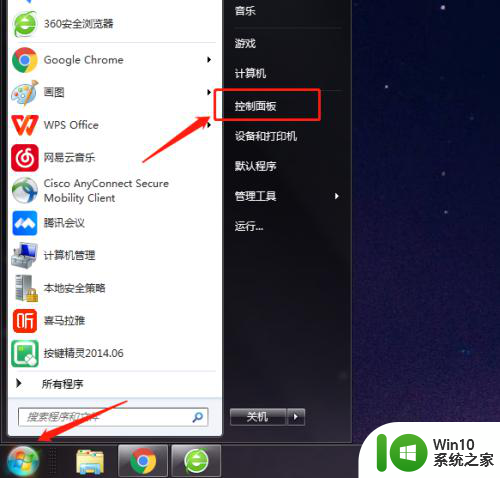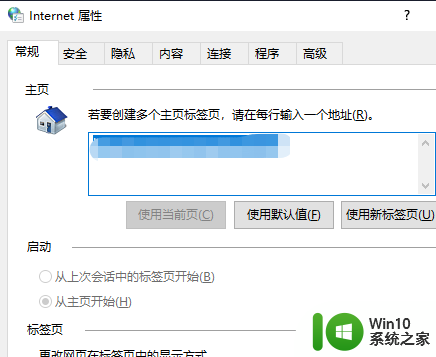win11启动后网页弹窗 win11每次打开应用都弹窗怎么关闭
更新时间:2024-05-17 17:28:06作者:xiaoliu
近日随着Win11系统的推出,许多用户开始抱怨在系统启动后频繁出现的网页弹窗以及每次打开应用都伴随而来的弹窗,这种弹窗的出现不仅干扰了用户正常的使用体验,还可能存在一定的安全风险。针对这一问题,用户们迫切希望能够找到一种有效的关闭方法来解决这一困扰。本文将探讨Win11系统中如何关闭这些令人困扰的弹窗,为用户提供一些实用的解决方案。
操作方法:
1.点击系统安全
进入控制面板首页,点击系统和安全的选项。
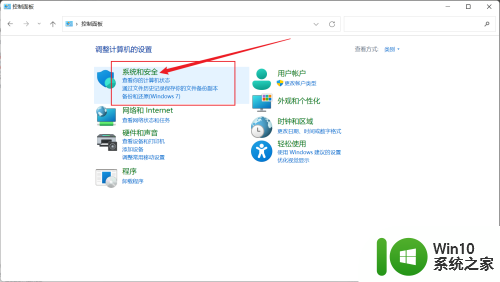
2.点击安全和维护
在右侧面板中,点击安全和维护的选项。
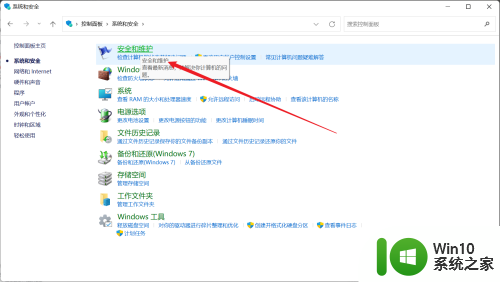
3.点击用户帐户控制设置
在左侧点击更改用户帐户控制设置的选项。
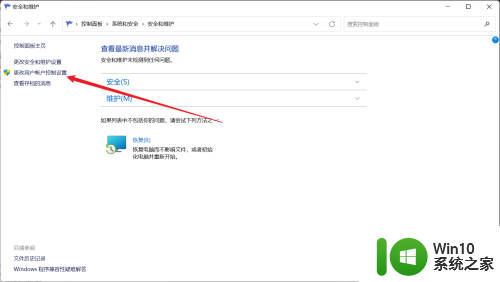
4.设置从不通知
将左边的指示是调下,达到从不通知的级别。点击确定的选项。
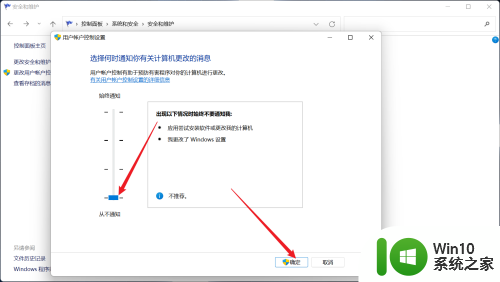
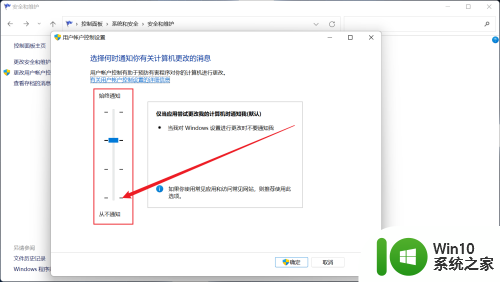
以上就是win11启动后网页弹窗的全部内容,有需要的用户可以按照以上步骤进行操作,希望对大家有所帮助。