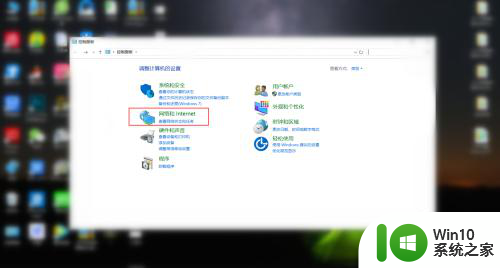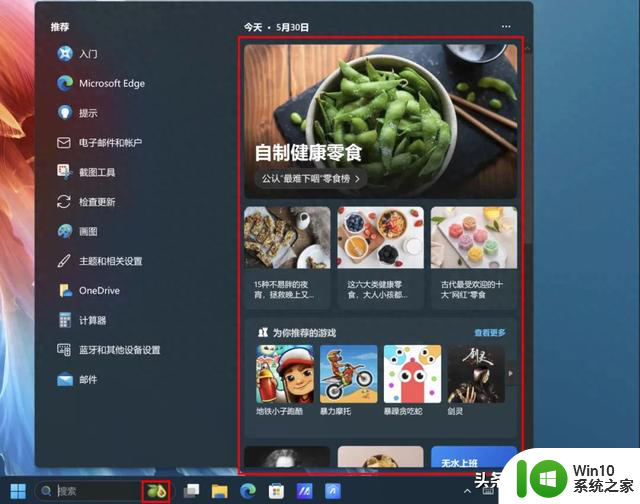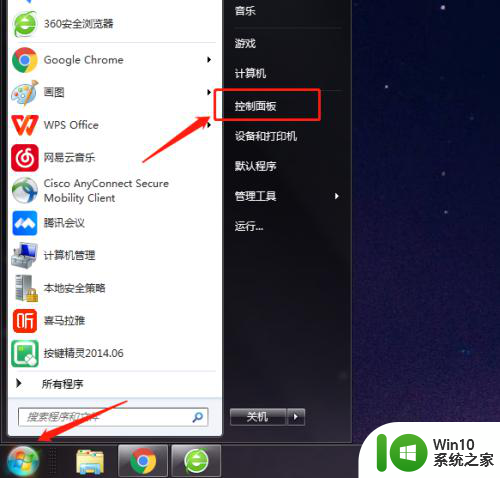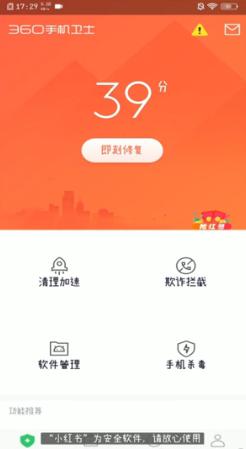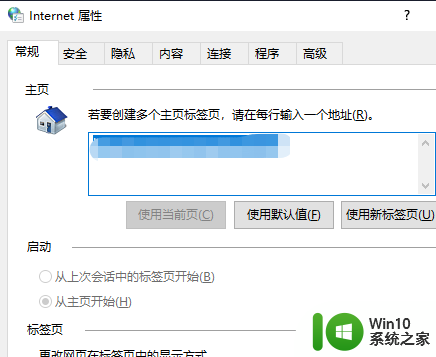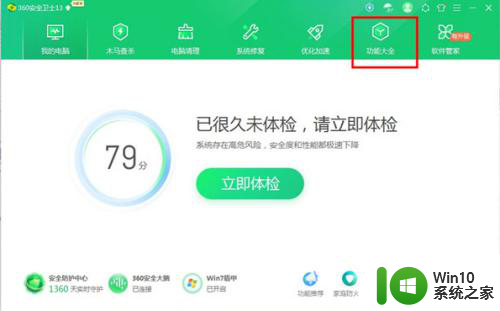桌面总是弹出广告页面怎么关掉 如何彻底关闭电脑广告弹窗
当我们使用电脑时,经常会遇到桌面弹出广告页面的情况,让人感到烦躁不安,如何彻底关闭电脑广告弹窗成为了许多人关注的焦点。在这个信息爆炸的时代,广告弹窗不仅影响了我们的工作效率,还可能给我们的电脑带来安全隐患。找到有效的方法来关闭这些广告弹窗变得至关重要。接下来我们将探讨一些有效的方法来彻底关闭电脑广告弹窗,让我们的电脑环境更加清爽和安全。

方法一、
1.打开电脑【控制面板】,找到【Internet选项】,点击进入Internet属性窗口;
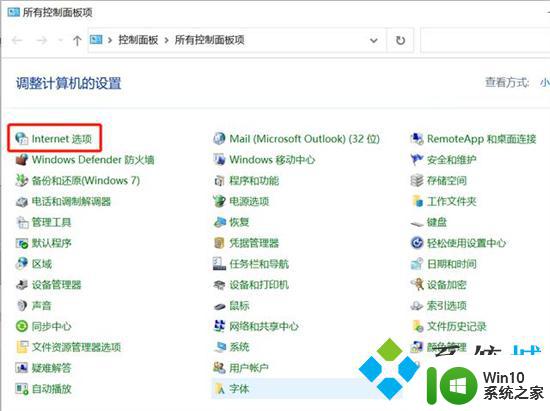
2.选择窗口中【隐私】设置,勾选【启用弹出窗口阻止程序(B)】;
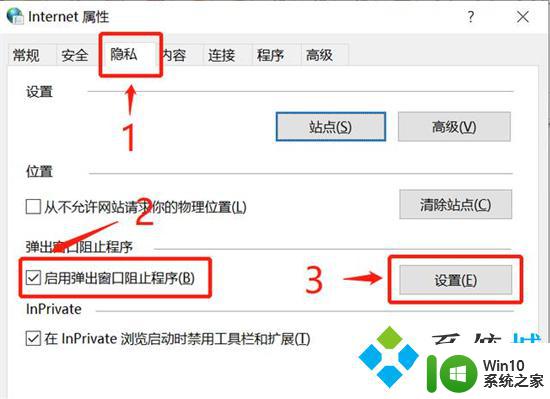
3.点击后方【设置(E)】按钮,进入弹出窗口阻止程序设置界面。这里可以添加和删除允许弹窗的网站,还可以设置播放声音和显示通知栏,最重要的是设置【阻止级别】,有高中低三个选项,您可以根据需求进行选择,建议选择高或者中;
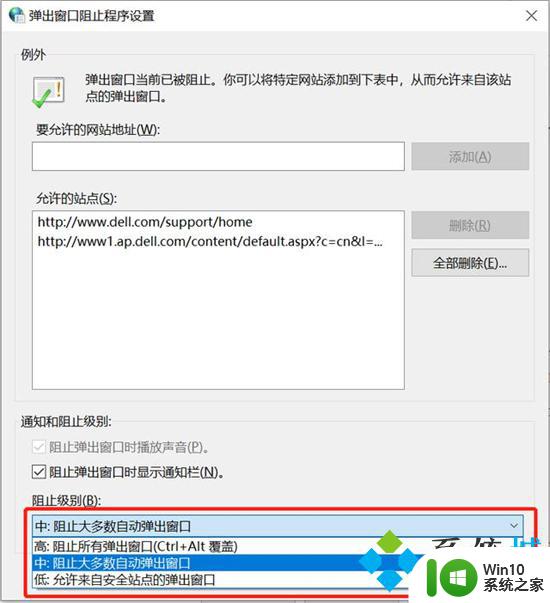
4.选择好后,点击【关闭】退出弹出窗口阻止程序设置,再点击【应用】退出Internet属性设置,这样拦截弹窗就设置好了。
方法二、
1.当出现弹窗广告的时候,先不要关闭,在任务栏点击右键,打开”任务管理器“;
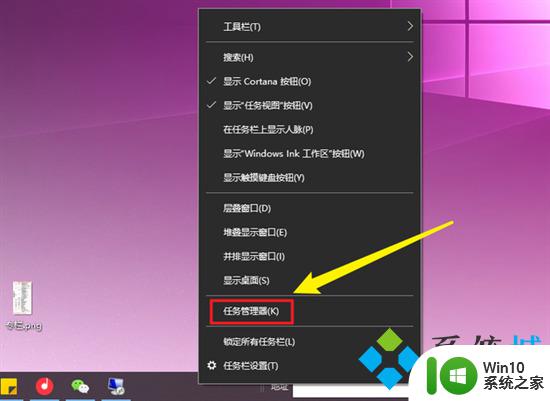
2.在任务管理器里找到弹窗广告的名称,并在上面右键单击,有一个”打开文件所在的位置“打开它;
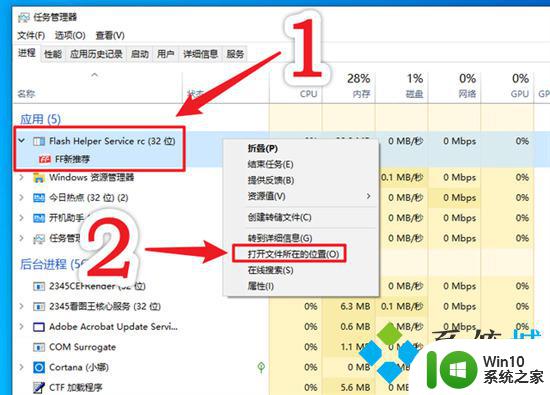
3.弹出一个文件夹,这个就是带有弹出广告的软件,其所在的文件夹位置;
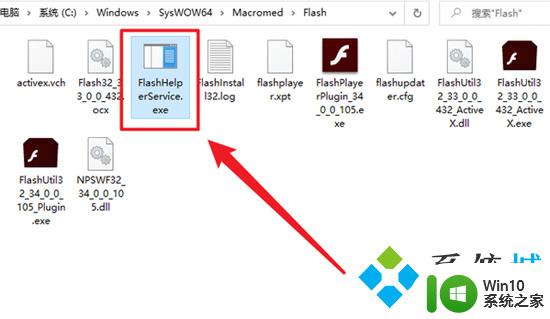
4.这个程序就是专门用来推送弹窗广告的,有的是定时弹窗。有的是不定时弹窗,总之它就是一个负责给电脑桌面蹦出弹窗广告的来源,所以消灭它,就可以灭杀弹窗广告,删除这个文件程序之前,需要先关闭弹窗,不然会提示无法完成,因为正在使用中嘛;
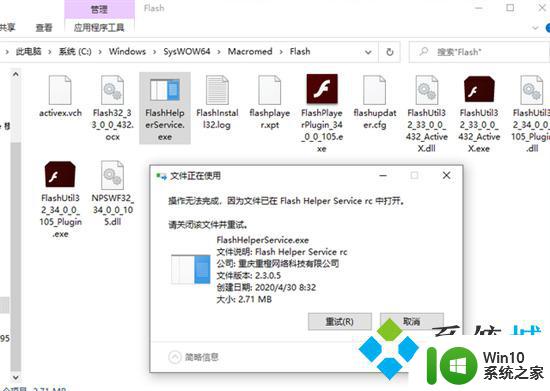
5.先关闭弹窗;
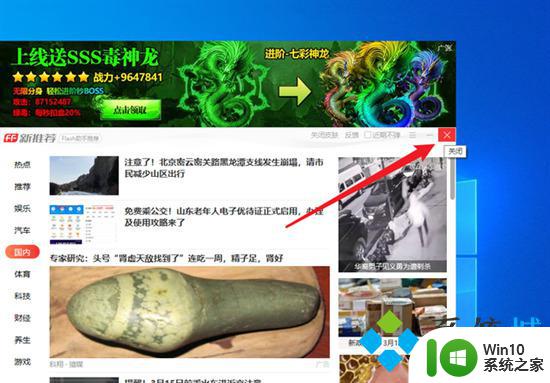
6.回到刚才的文件夹,删除弹窗程序文件;
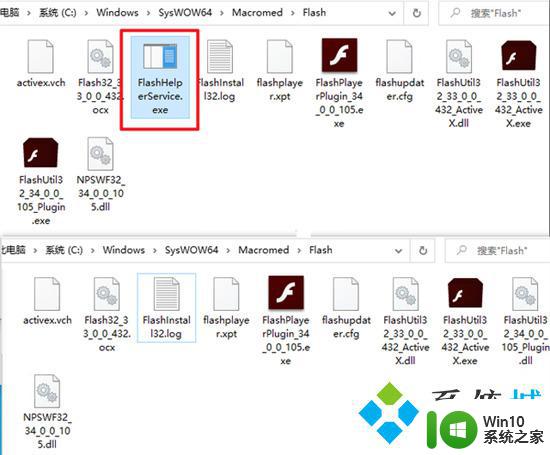
7.这样就好了吗?显然不是的,程序虽然手动删除了,但是程序是活的,它可以通过后台再次下载,所以我们还需要第三步操作;
8.刚才的文件夹,返回到上一级;
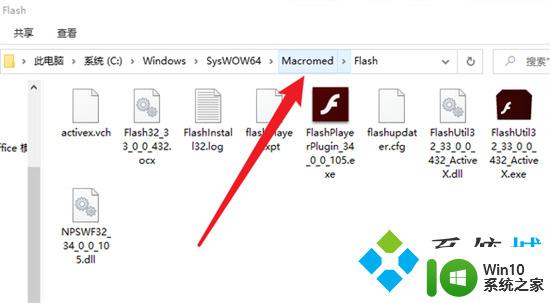
9.选择弹窗所在的那个文件夹,在上面右键单击,打开”属性“;
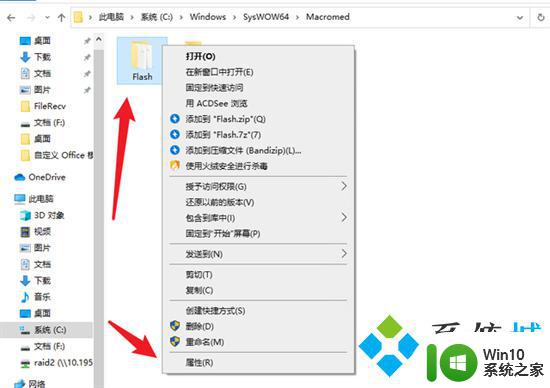
10.在弹窗的属性窗口里,最下面有个”只读“,点击2次,就变成对号了,然后点击”确定“;
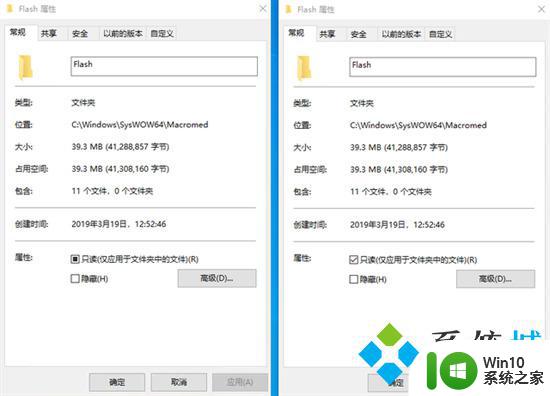
11.确定更改即可。
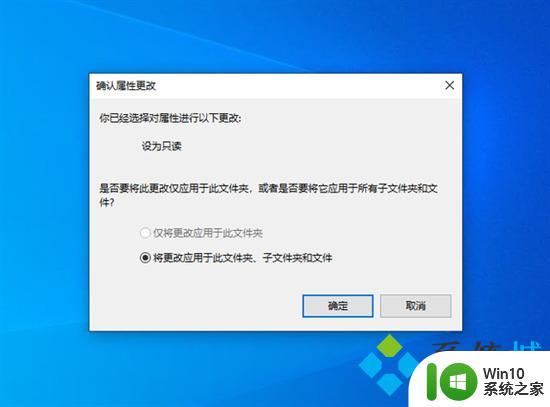
方法三、
火绒安全软件pc版
火绒安全软件pc版拥有十分出众的杀毒功能,可以扫描查杀市面上绝大部分的病毒木马。再顽固的病毒在火绒安全软件pc版面前都无处可逃,即刻抹除,并且没有像其他杀毒软件一样捆绑一些其他软件,十分的纯净实用,大家快来官网下载安装火绒安全软件pc版吧。
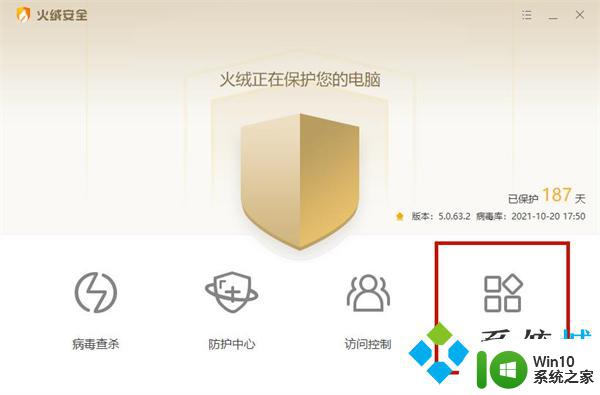
3.选择“弹窗拦截”功能;
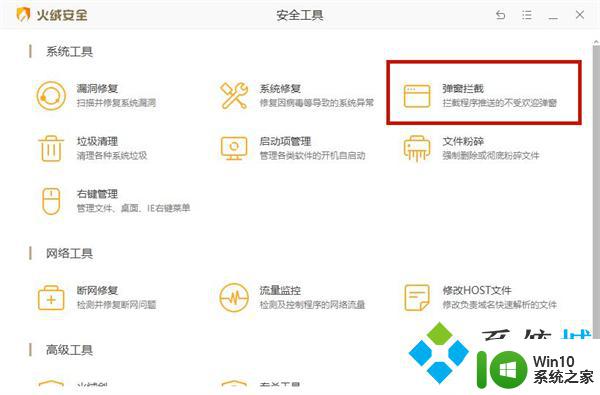
4.将弹窗拦截功能开启即可;
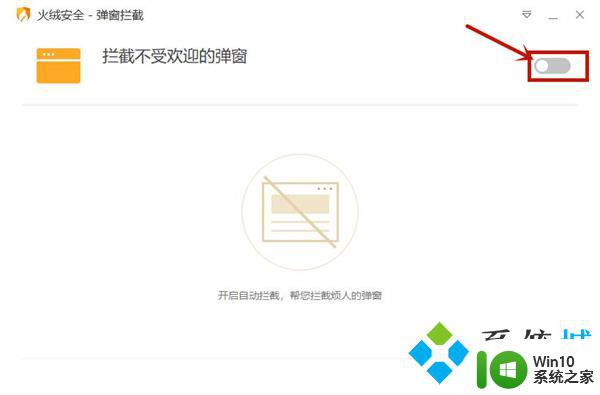
5.当然了如果没有智能识别出广告,用户还可以通过截图拦截功能来进行拦截;
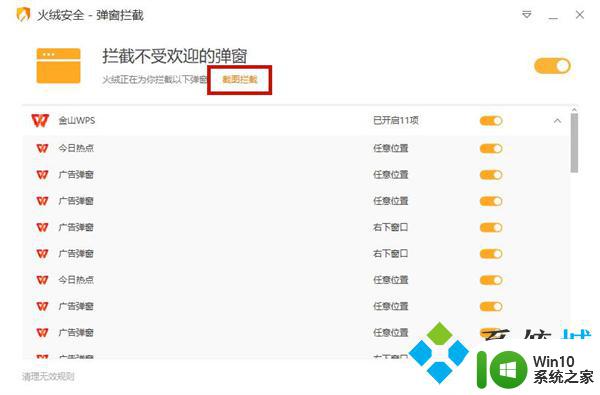
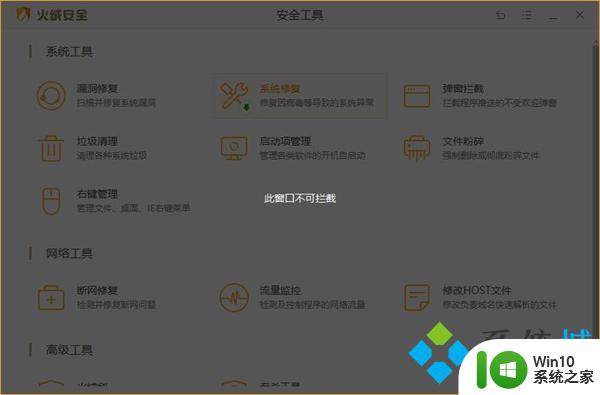
6.如果用户想要了解被拦截弹窗的具体内容,打开右下方的窗口记录即可。
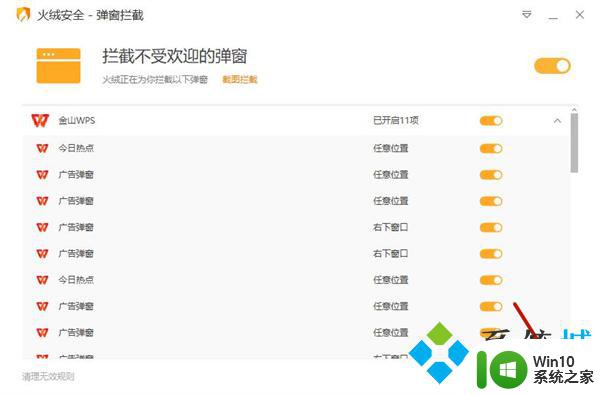
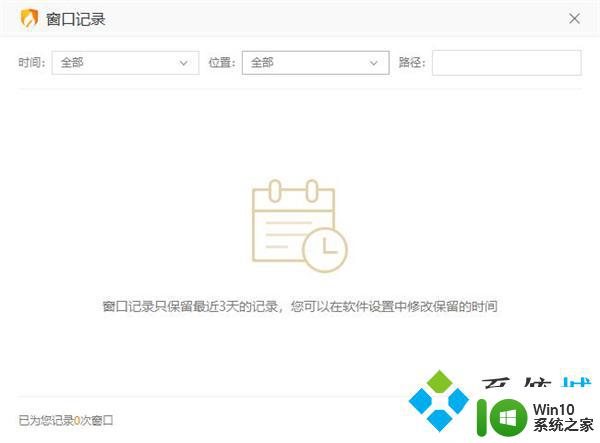
以上就是如何关闭桌面上经常弹出的广告页面的全部内容,如果你也遇到了同样的情况,请参照以上小编的方法来处理,希望这对大家有所帮助。