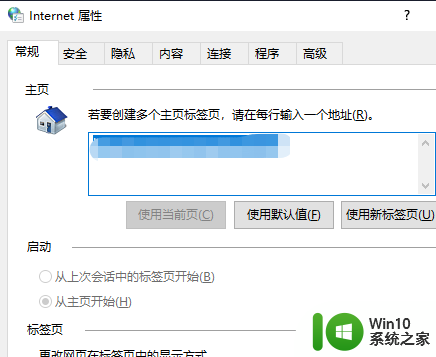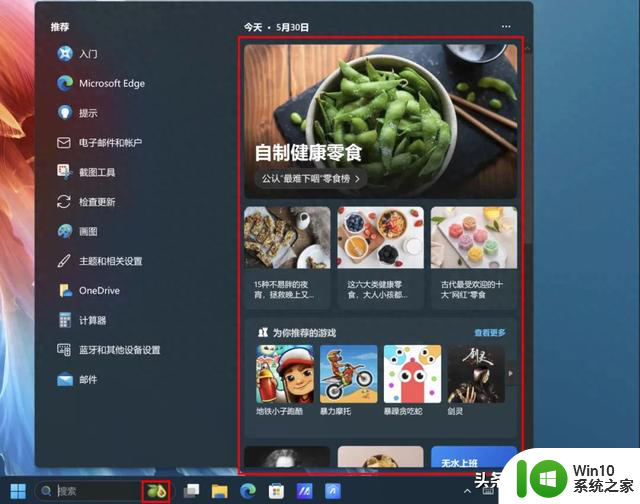怎么win10系统的让笔记本电脑没有弹窗广告 WIN10系统电脑弹窗广告关闭技巧
更新时间:2024-03-29 14:18:44作者:xiaoliu
在如今数字化的时代,我们经常会在使用电脑的过程中遭遇各种弹窗广告的困扰,尤其是在WIN10系统的笔记本电脑上,这些弹窗广告似乎更加烦人。幸运的是我们可以通过一些简单的技巧来关闭这些令人厌烦的弹窗广告。在本文中我们将向大家介绍一些WIN10系统电脑关闭弹窗广告的实用技巧,帮助大家享受更加流畅和愉快的电脑使用体验。
具体方法:
1.点击电脑左下角的【开始】图标,选择【控制面板】。
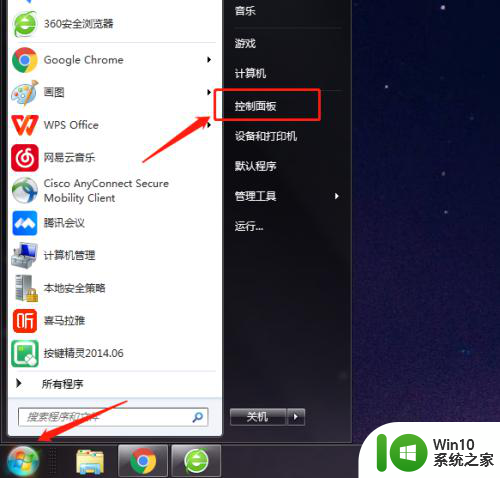
2.在打开的控制面板中选择点击【网络和Internet】。
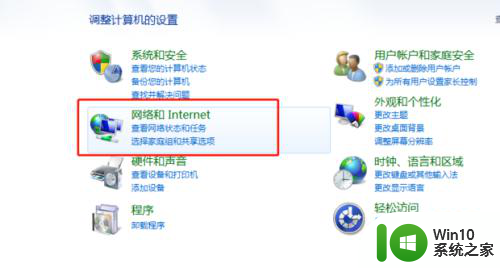
3.选择点击【Internet选项】一栏。
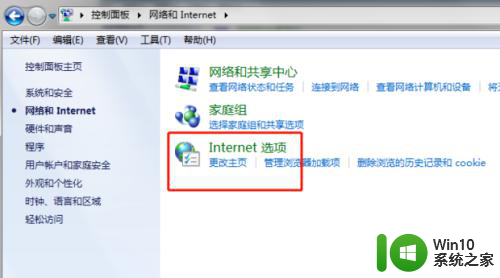
4.在打开的Internet属性页面选择点击【隐私】窗口。
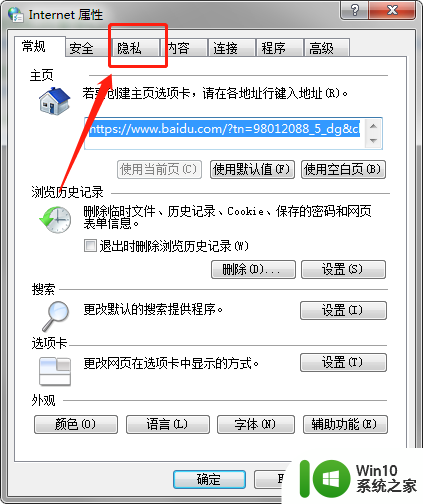
5.在弹出窗口阻止程序一栏点击下方的【设置】。
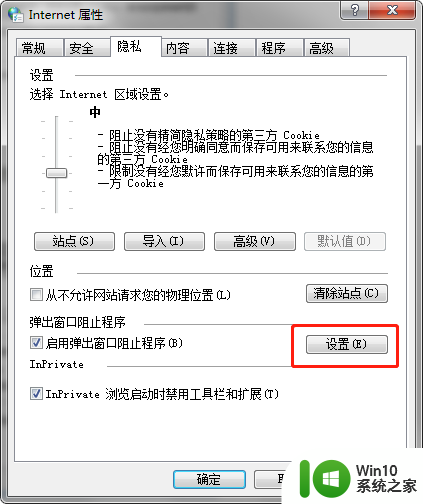
6.在页面中点击并勾选【阻止弹出窗口时显示通知栏】一项,点击【关闭】。
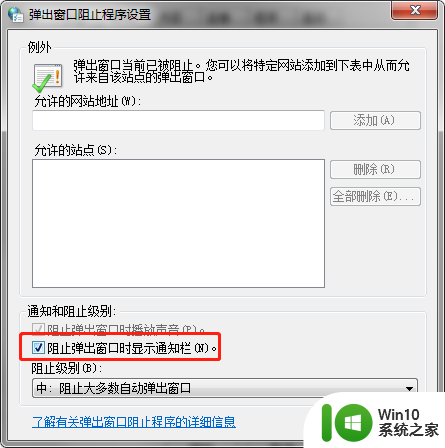
7.再返回点击隐私窗口的【确定】就设置完成了,这样以后在使用电脑的过程中就不会总有弹窗广告了。
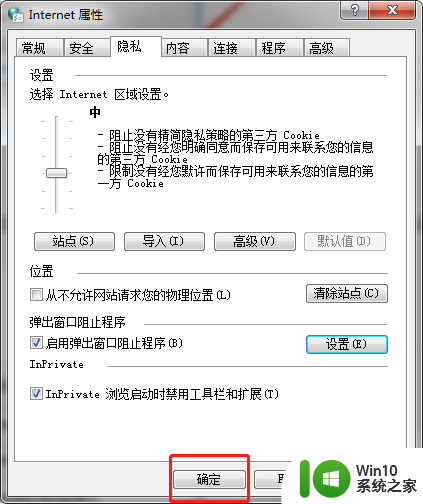
以上就是如何在Win10系统中让笔记本电脑不再弹出广告的全部内容,如果有不清楚的地方,用户可以按照小编的方法进行操作,希望能够对大家有所帮助。