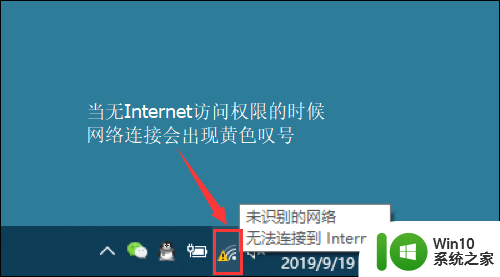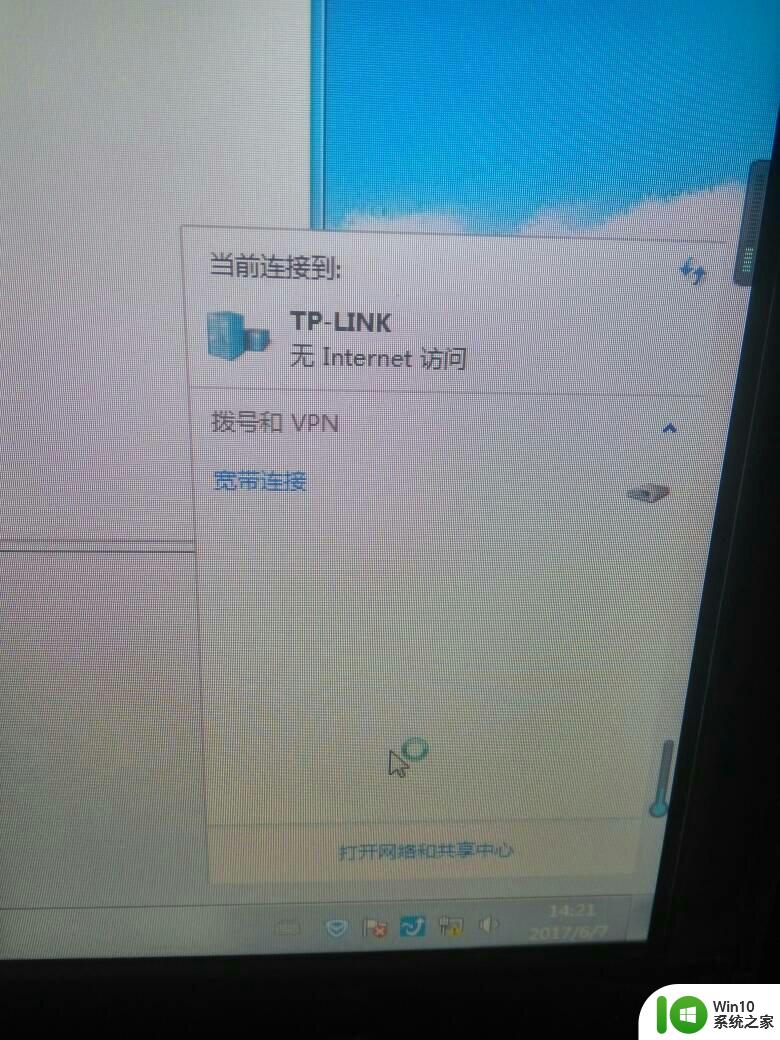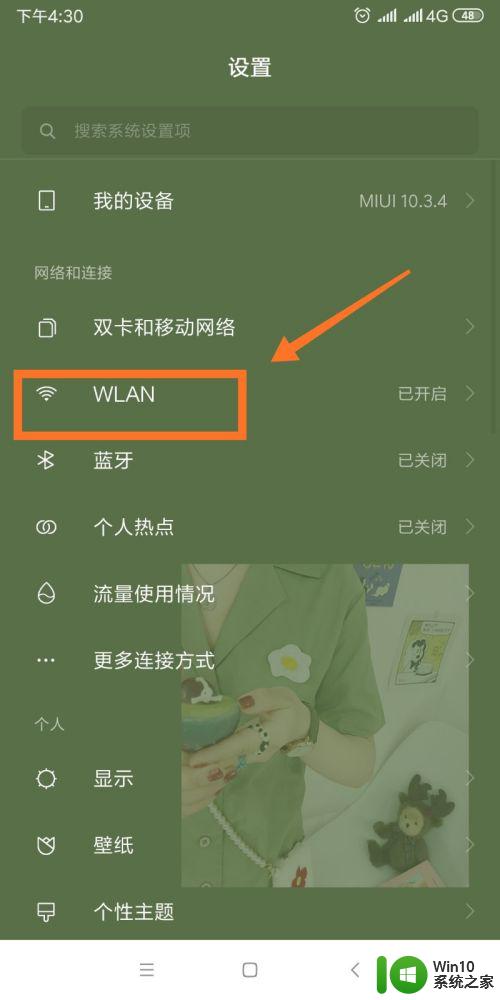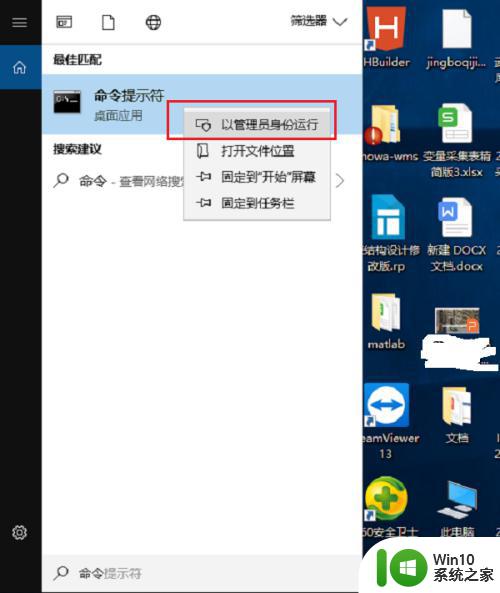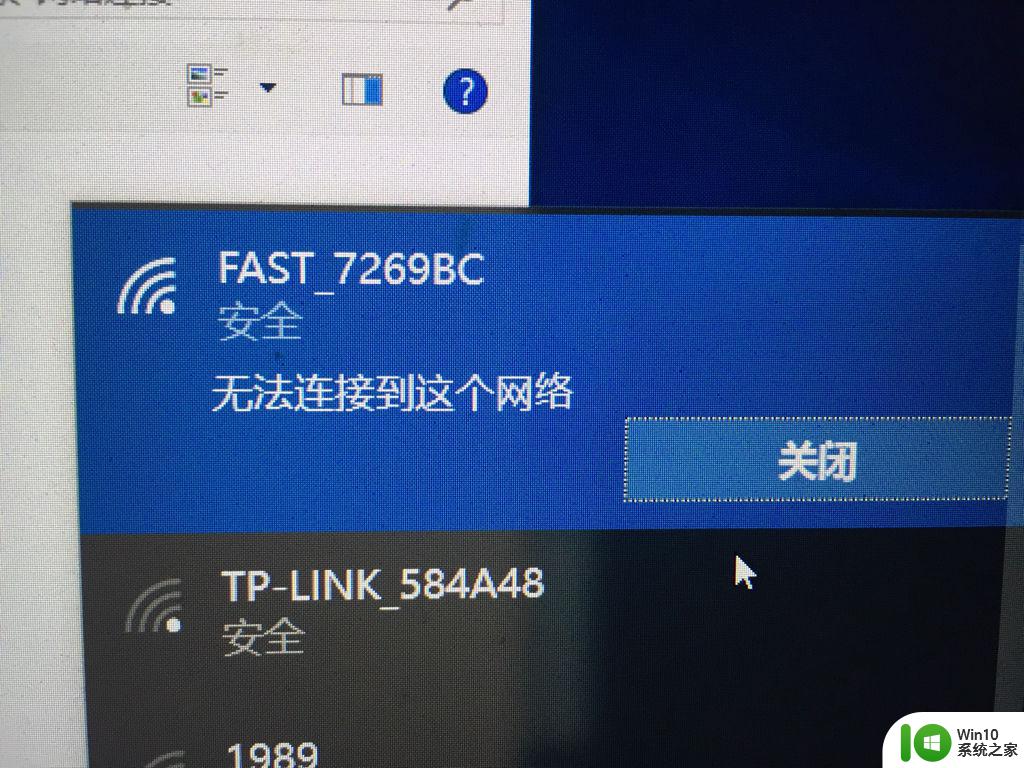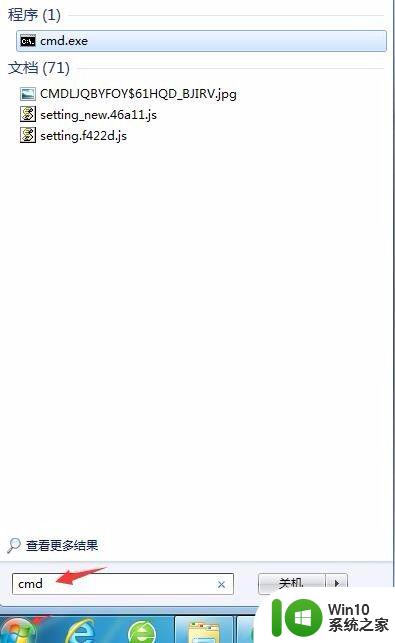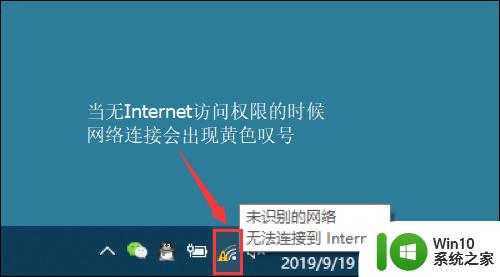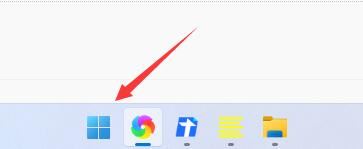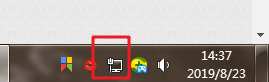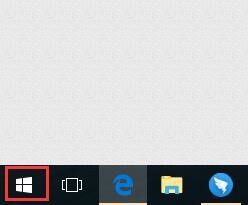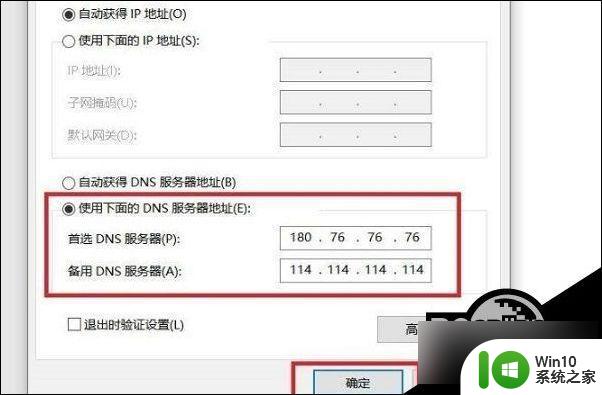电脑可以联网但是打不开网页 解决电脑有网络但无法访问网页的方法
电脑可以联网但是打不开网页,当我们使用电脑上网时,有时会遇到一种状况,即电脑可以联网,但却无法打开网页,这种情况可能会让我们感到困惑和烦恼。不用担心因为这个问题是可以解决的。在本文中我们将会介绍一些解决电脑有网络但无法访问网页的方法,帮助您迅速恢复上网的畅通。无论是检查网络连接、清除浏览器缓存,还是调整DNS设置,我们都会为您提供详细的操作步骤,确保您能够轻松解决这个问题。
电脑有网络为什么网页打不开原因一:排除线路和其他线路故障
有时可能是路由或宽带无法接入互联网,或者路由长时间打开容易崩溃。
解决方案:检查下路由水晶头、光猫、网线是否接触不良或网线是否损坏,重新拔掉所有线路。等待几分钟,再插上电源,然后通过手机连接WiFi,测试网络是否正常。如果仍然失败,您可以尝试重置路由工厂设置。
原因二:消除对网卡的损坏
网卡的损坏或丢失也会导致正常上网的失败。
解决方案:尝试卸载网卡驱动程序并重新安装。具体步骤如下:
1、右键单击此计算机(我的计算机),然后单击管理或设备管理器,如下图所示:
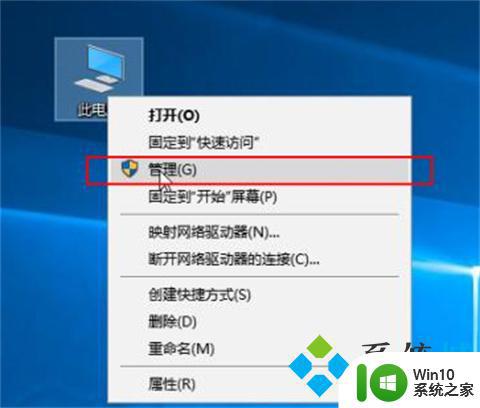
2、单击设备管理器,找到右侧的网络适配器并展开它。选择无线驱动程序,右键单击以卸载设备,如下所示:
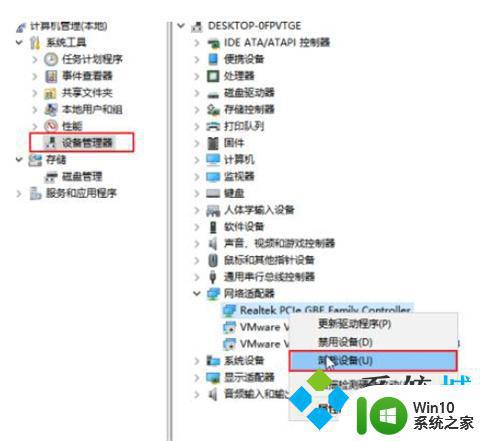
3、然后使用驱动程序Genie网卡或360驱动程序主机重新安装驱动程序。
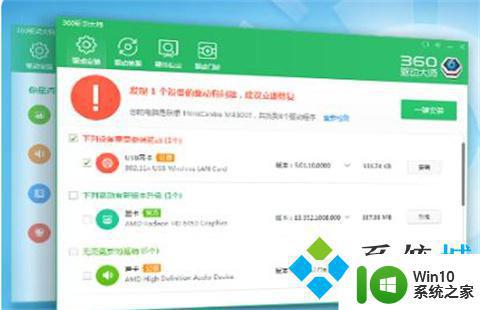
原因三:IP地址错误
解决方案:
1、点击win10【菜单】,然后打开【设置】。
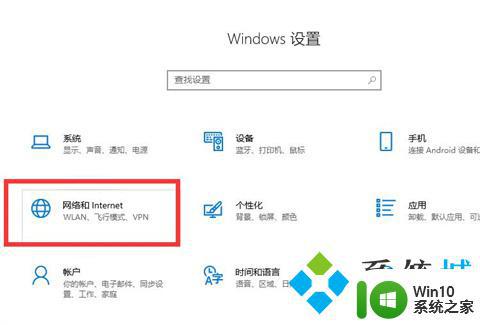
2、在设置界面中找到【网络和internet】。
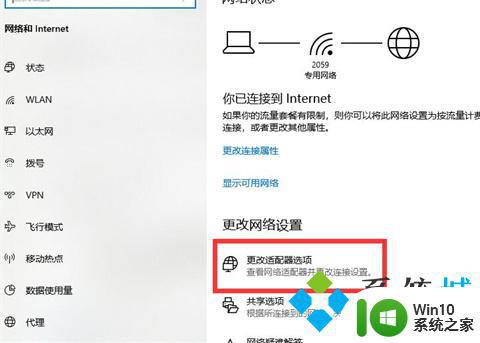
3、进入之后,找到【更改适配器选项】,然后点击进入。
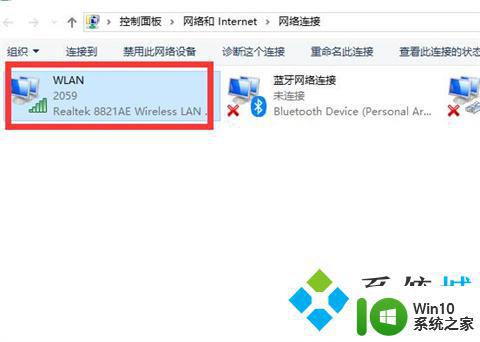
4、打开窗口以后,鼠标双击【WLAN】打开网络连接界面。
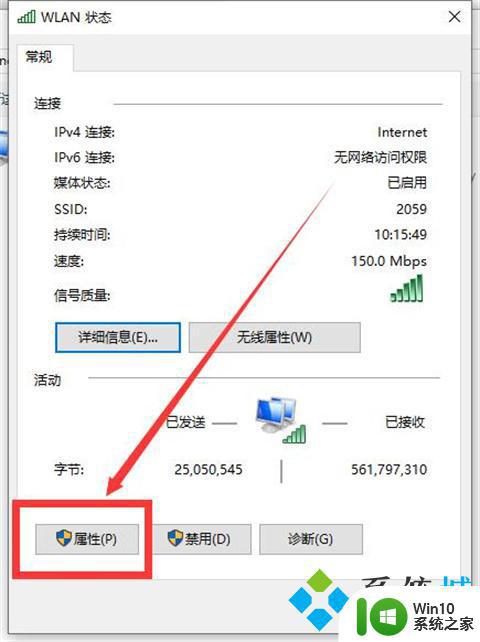
5、打开的WLAN状态界面以后,点击左下角的【属性】进入。
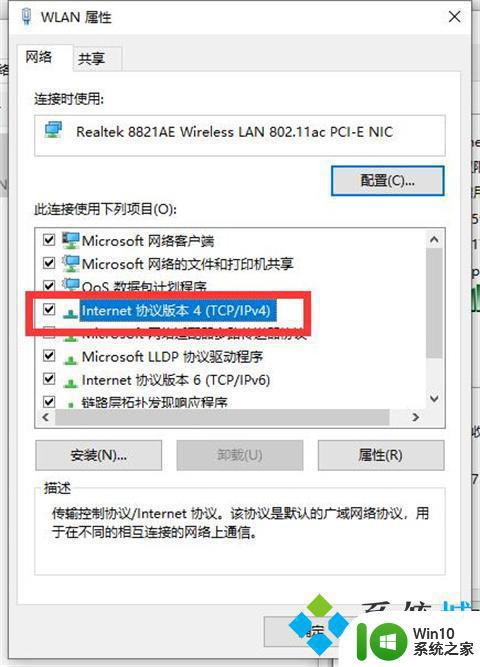
6、然后鼠标双击进入【Internet协议版本4(TCP/IPv4)】。
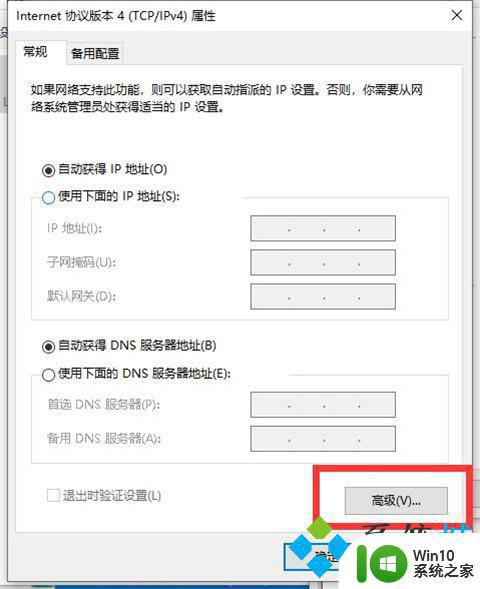
7、在打开的属性界面中,点击右下角的【高级】并进入。
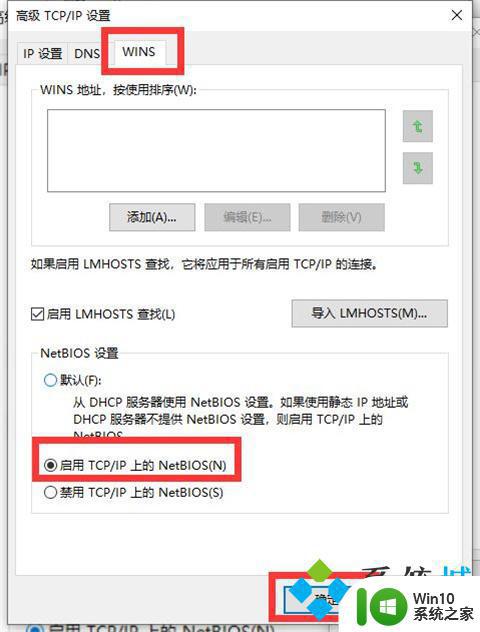
8、然后在上方标签栏中切换到【WINS】,然后勾选下方的【启用TCP/IP上的NetBIOS】。然后点击【确定】。
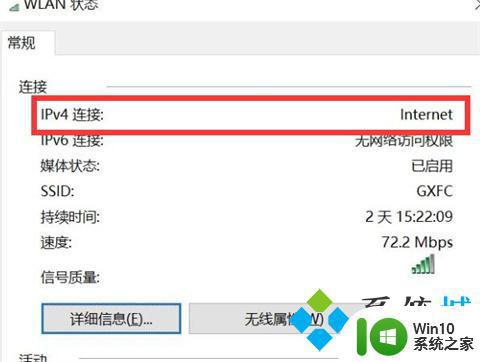
9、这时候【ipv4连接】的状态显示【internet】时,就说明网络可以使用了。
原因一:排除线路和其他线路故障
原因二:消除对网卡的损坏
原因三:IP地址错误
这就是电脑可以联网但无法打开网页的所有内容,如果您遇到了同样的问题,请参考我的方法进行处理,希望对大家有所帮助。