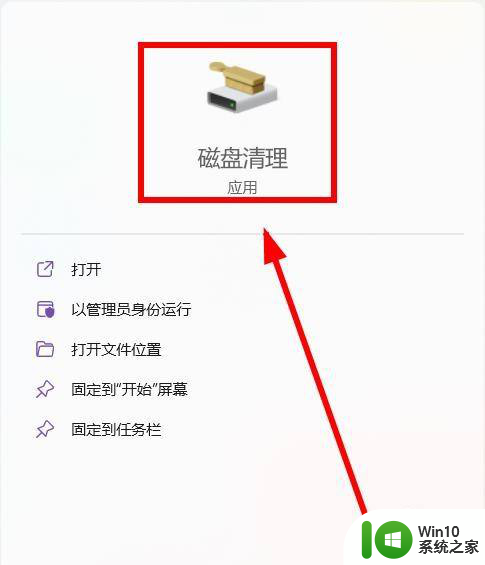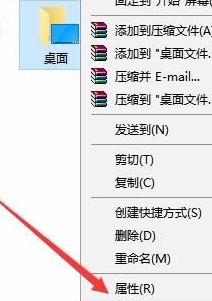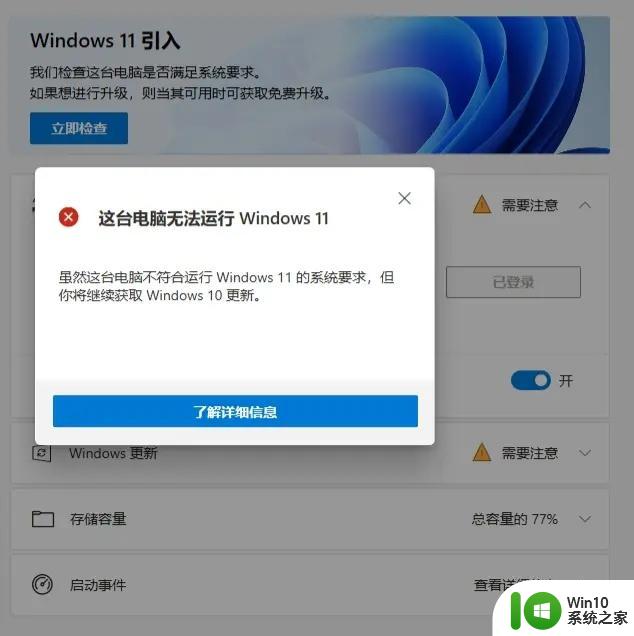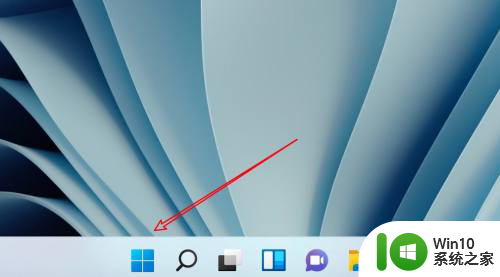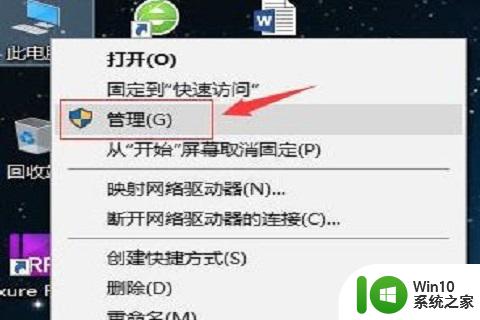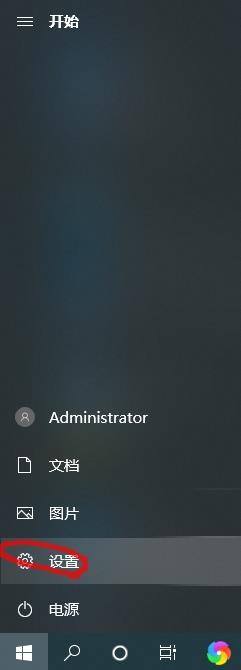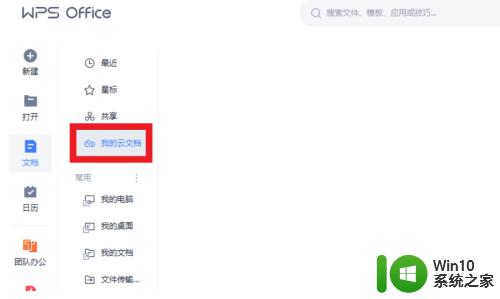win11更新c盘满了 c盘满了怎么办 win10升级win11后
随着Windows 11的更新,许多用户发现自己的C盘空间变得不足,甚至出现了C盘满的情况,对于这种情况,用户可以通过一些方法来释放C盘空间,比如清理临时文件、卸载不常用的程序、压缩文件等。用户也可以考虑将一些大型文件或软件移至其他磁盘,以便腾出更多的空间。在升级到Windows 11后,及时处理C盘空间不足的问题,可以提高系统运行的效率,保证电脑的正常使用。

1、首先,进入此电脑,找到并选择【本地磁盘 (C:)】,然后点击【右键】,在打开的菜单项中,选择【属性】;
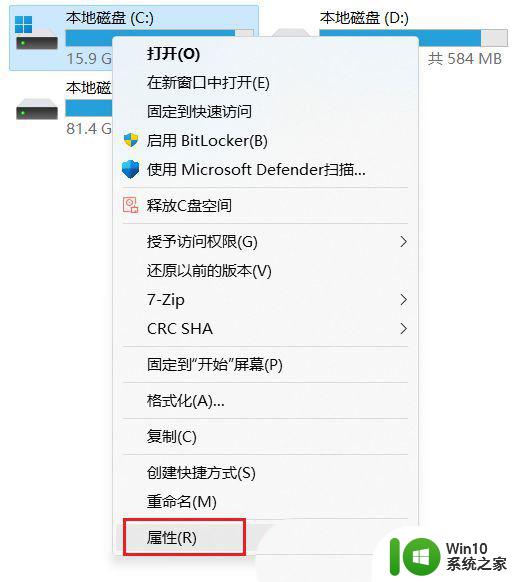
2、本地磁盘 (C:) 属性窗口,点击【详细信息】;
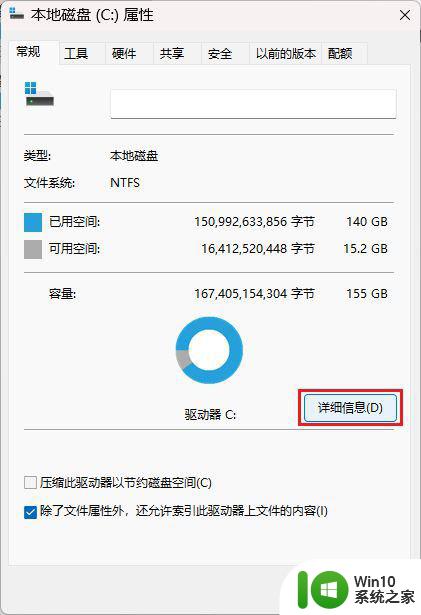
3、弹出设置窗口,页面跳转到存储使用情况,这里我们点击【临时文件(选择要删除的临时文件)】项目;
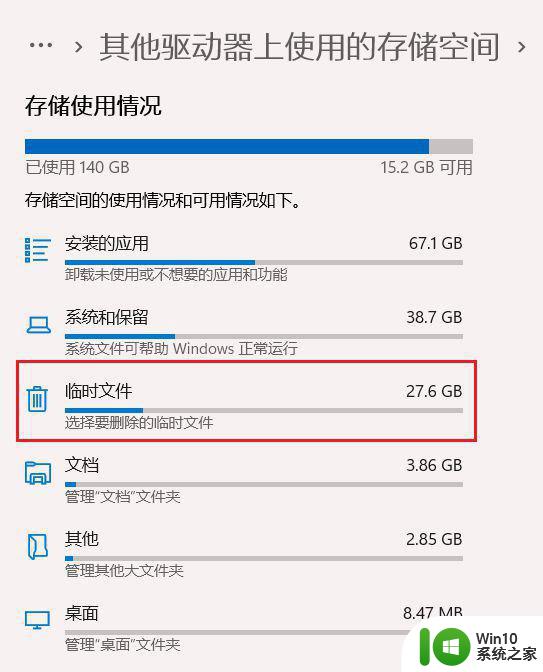
4、进入临时文件页面,可以看到当前系统中所有的临时文件项目。准确来说,这里的临时文件都是可以删掉的,但是系统把个人账户下的下载文件夹也定义为临时文件夹,如果你不想删除下载文件夹里面的文件,这个项目可以不勾选。勾选【以前的 Windows 安装文件】,然后点击【删除文件】,即可进行删除Windows.old文件夹操作;
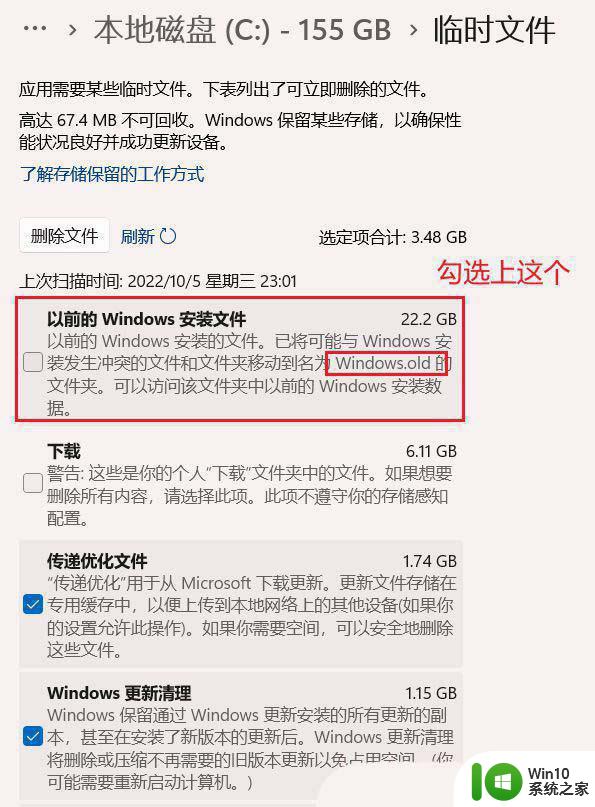
5、除了下载文件夹外,其他都可以勾选;
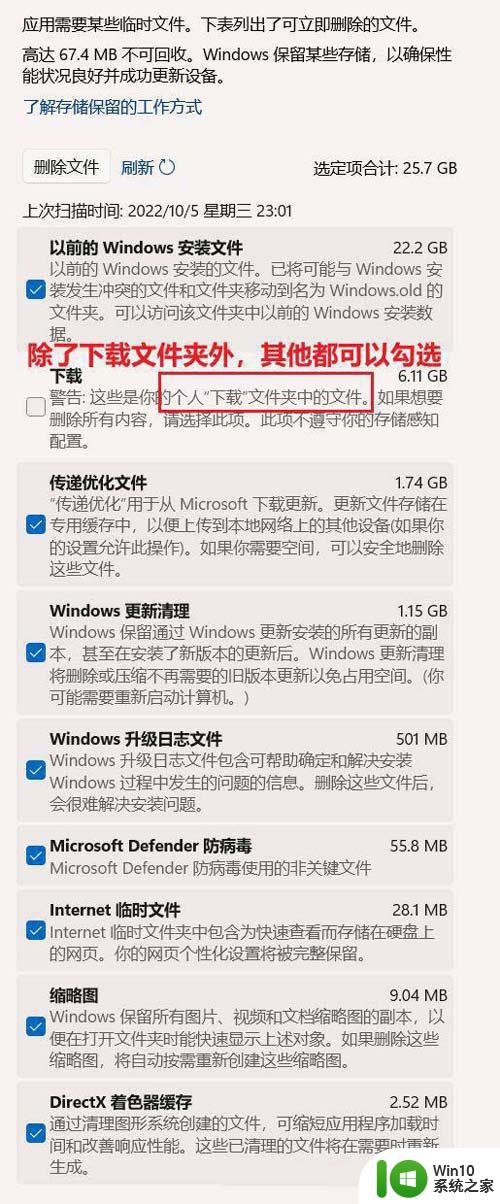
6、提示正在清除:Windows 更新清理;
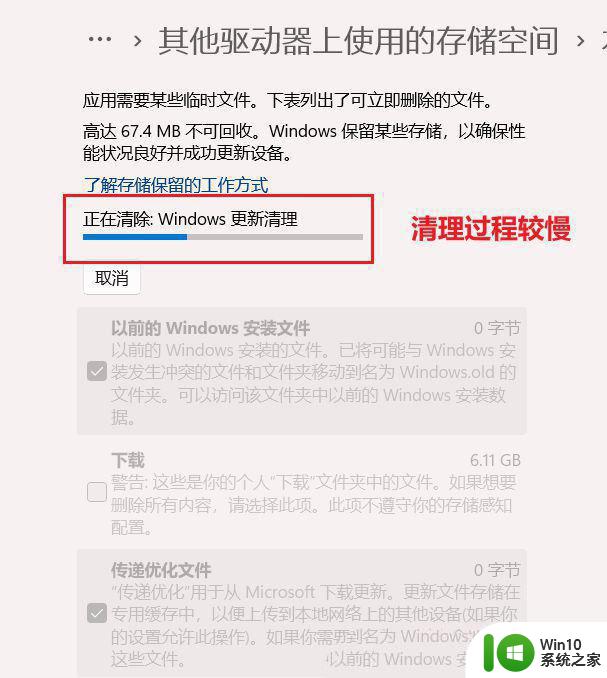
7、最后,可以使用【刷新】按钮进行刷新,查看系统存在的临时文件信息;
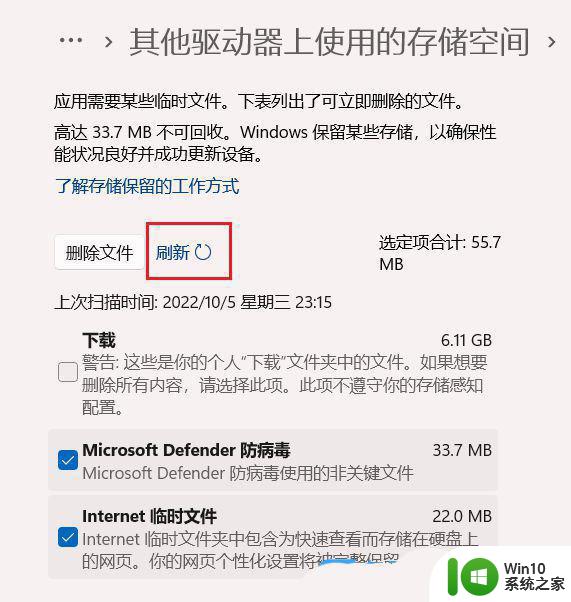
一、首先,要确认C盘。D盘都是在同个磁盘上的分区,而且C盘和D盘要相邻,不能隔开1个或多个磁盘分区,同时还得有卷标;
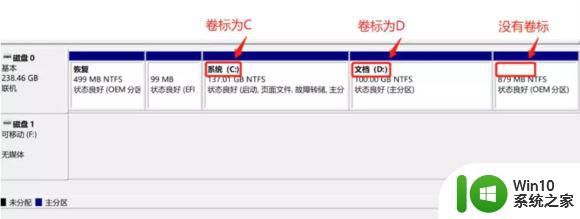
右键点击左下角的开始菜单,或按 Win + X 组合键,打开隐藏开始菜单,在打开的菜单项中,选择磁盘管理,查看磁盘情况;
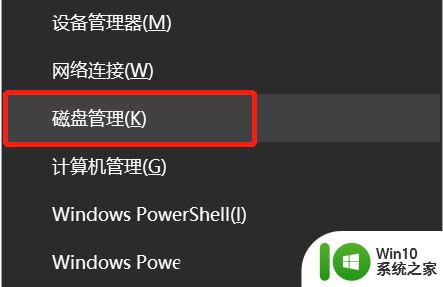
以上就是win11更新c盘满了的全部内容,有遇到这种情况的用户可以按照小编的方法来进行解决,希望能够帮助到大家。