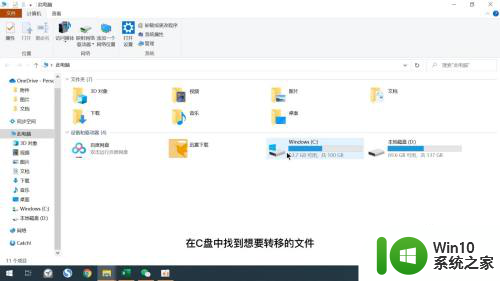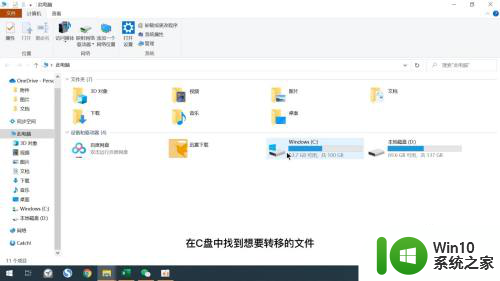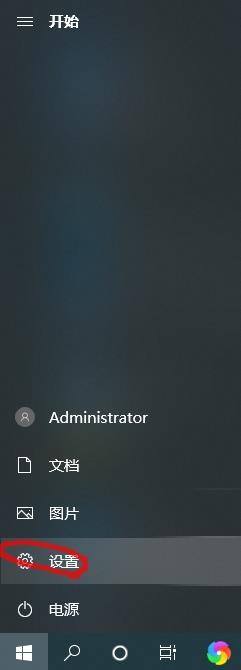台式电脑c盘变红怎么办 win10系统c盘变红的解决方法
更新时间:2024-02-05 14:22:47作者:xiaoliu
随着科技的不断发展,台式电脑已经成为我们生活中不可或缺的一部分,有时候我们可能会遇到一些问题,比如台式电脑C盘变红的情况。尤其是在使用Win10系统时,这个问题可能会更为常见。当我们遭遇这种情况时,应该如何解决呢?在本文中我们将为您介绍一些解决方法,希望能够帮助您解决台式电脑C盘变红的问题。
具体方法:
1.右键点击我的电脑,选择属性。

2.选择高级系统设置,打开高级系统设置对话框。
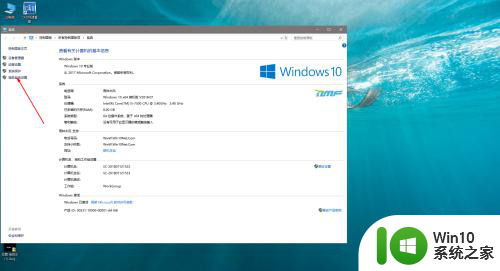
3.在打开的选项卡中,选中高级,点选设置。
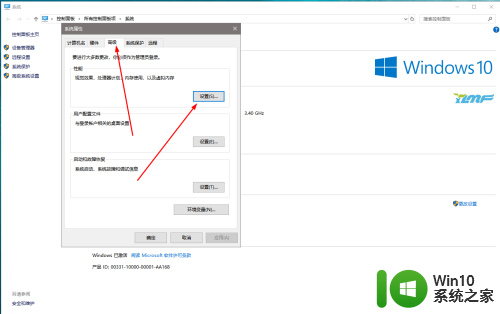
4.打开性能选项卡,选中高级,更改设置。
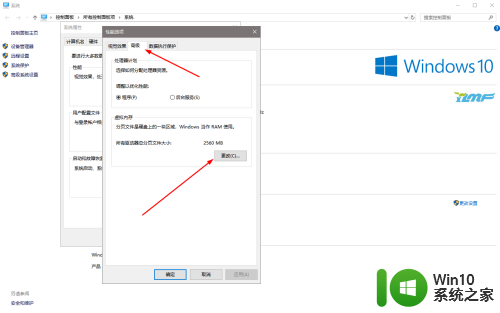
5.打开虚拟内存对话框,将自动管理所有驱动器的分页文件大小一项取消勾选。然后点选无分页文件,点选设置。
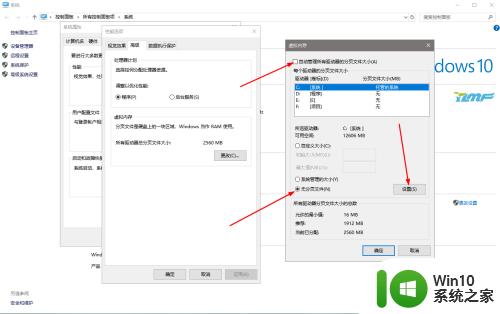
6.在弹出对话框中,选着是。
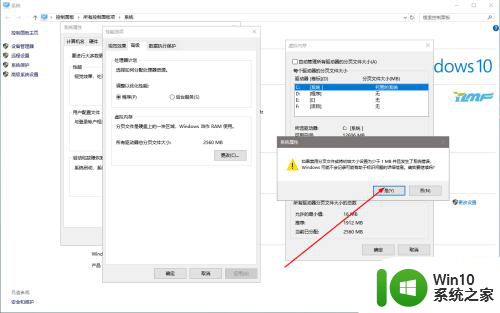
7.在返回的虚拟内存选项卡中,点击D盘,选中系统管理的大小,然后点击设置按钮。然后点击确定。
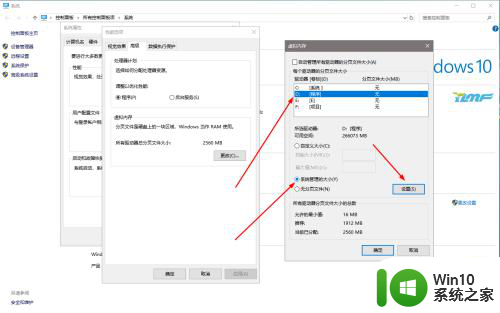
8.重新启动电脑,我们就可以看到现在的C盘就不会提示红色了。
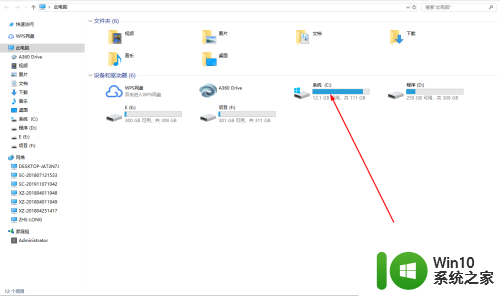
以上就是解决台式电脑C盘变红的全部内容,如果遇到这种情况,你可以按照以上操作进行解决,非常简单快速,一步到位。