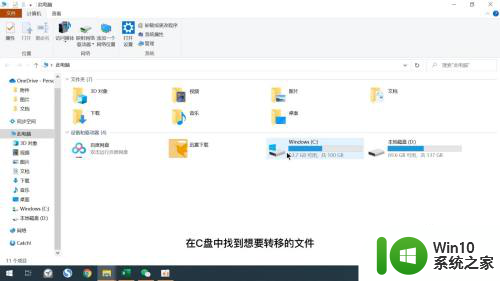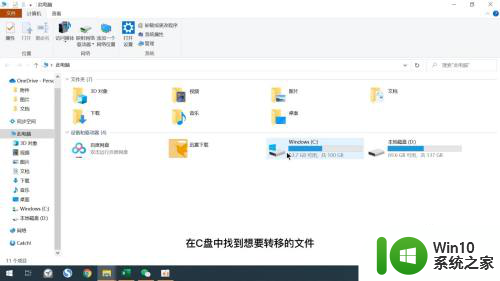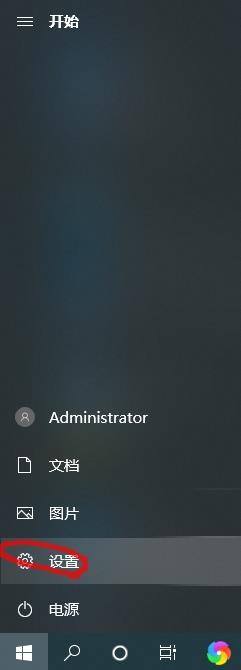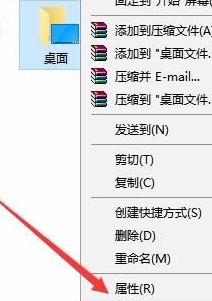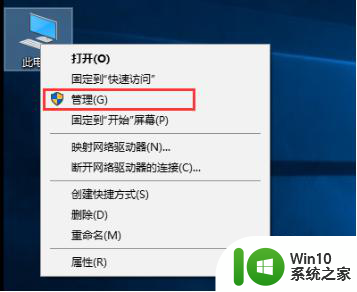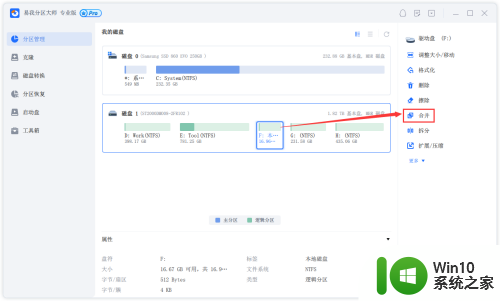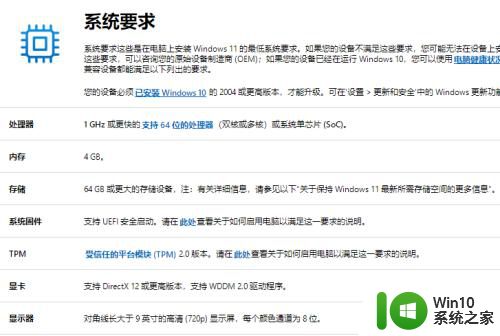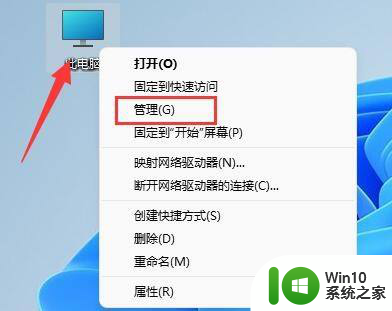电脑c盘和d盘怎么合并 怎么合并C盘和D盘
更新时间:2024-10-07 14:16:37作者:jiang
电脑的C盘和D盘是我们常见的两个硬盘分区,有时候我们可能会觉得C盘空间不够用,而D盘却有很多空闲空间,这时候我们就可以考虑将C盘和D盘进行合并,以释放更多的存储空间。合并C盘和D盘并不是一件简单的事情,需要谨慎操作并使用专业的软件来实现。接下来我们将介绍如何合并C盘和D盘,让您更好地管理电脑硬盘空间。
方法如下:
1.桌面右击“此电脑”,选择【管理】。

2.选择【磁盘管理】。
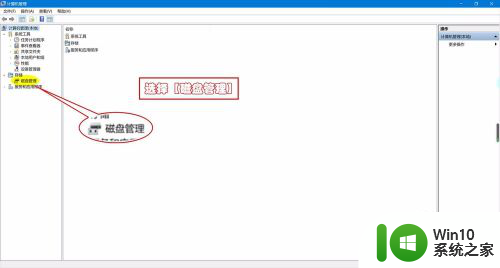
3.右击D盘,选择【删除卷】。
由于C盘默认为系统盘,所以删除非系统盘D盘。删除之前要做好数据的备份或迁移。
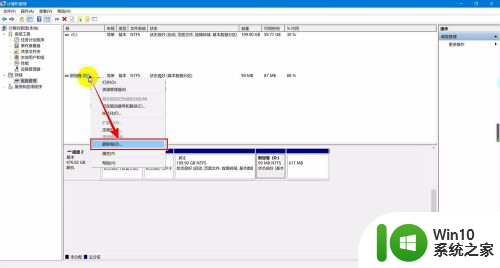
4.然后点击【是】确认删除。
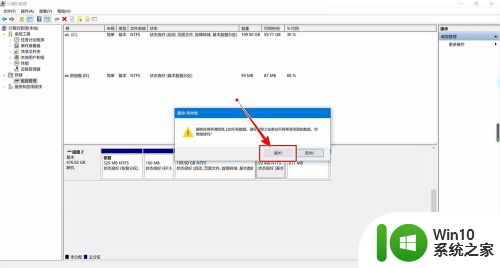
5.删除之后,磁盘变为“未分配”状态。
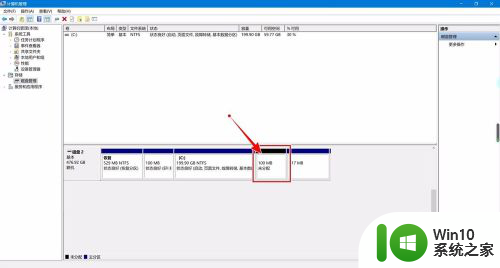
6.此时右击C盘,选择【扩展卷】。
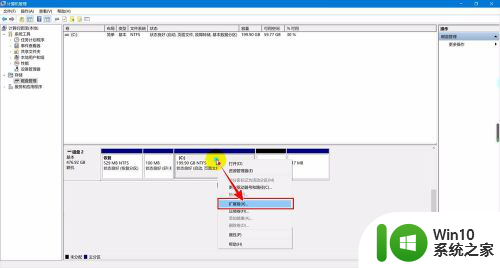
7.进入扩展向导,点击【下一步】。
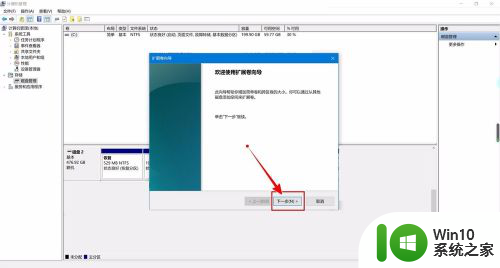
8.选择磁盘,一般默认为未分配空间。
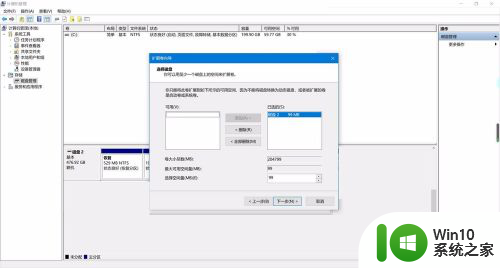
9.点击【完成】扩展卷。
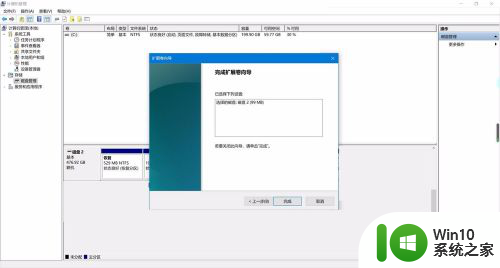
10.完成扩展就合并完成了。
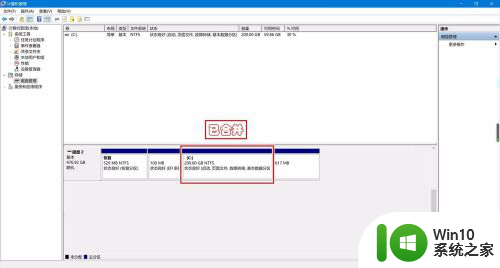
以上就是如何合并电脑的C盘和D盘的全部内容,如果你遇到这种情况,你可以按照以上步骤解决,非常简单快速。