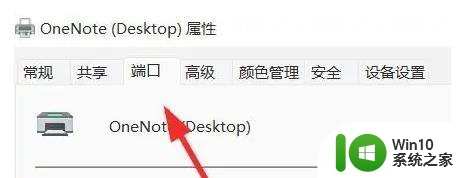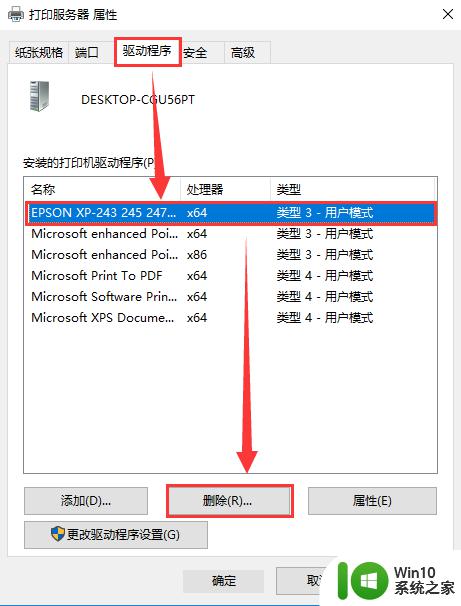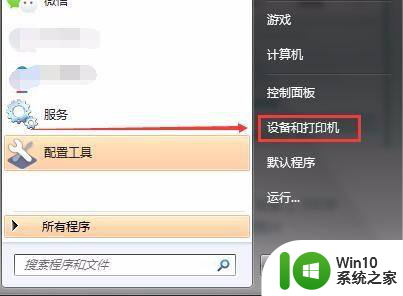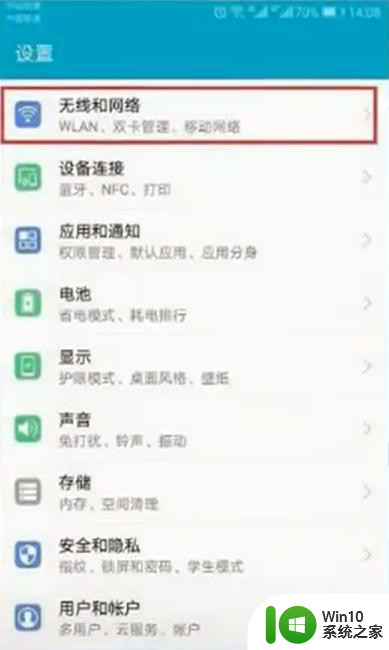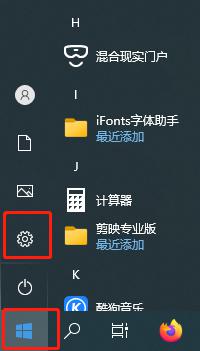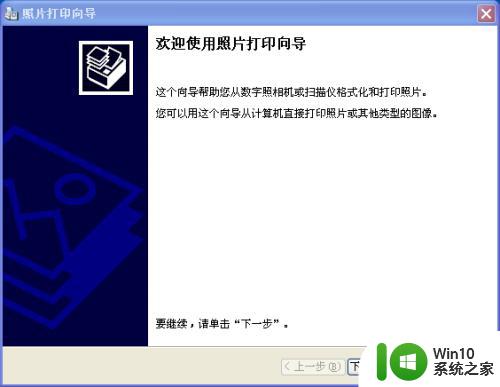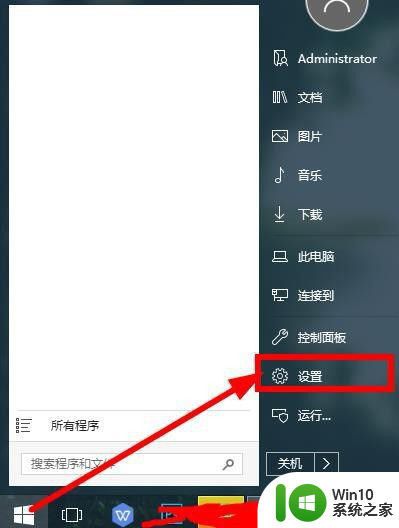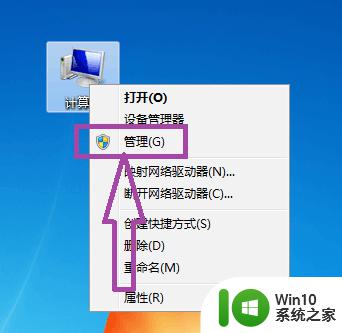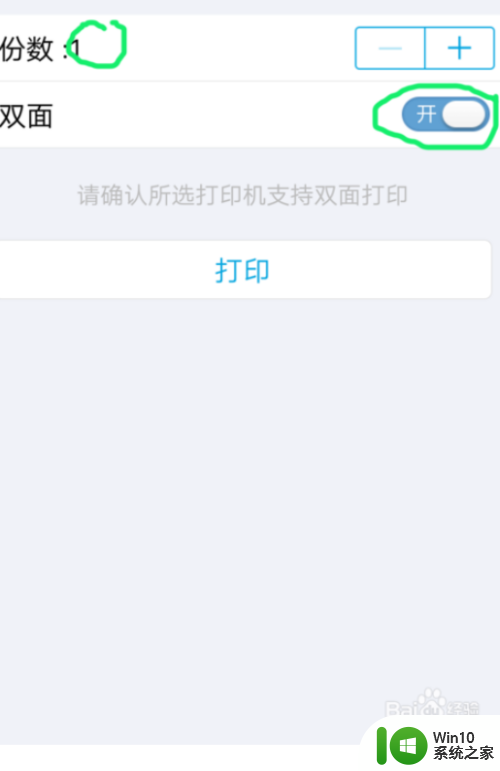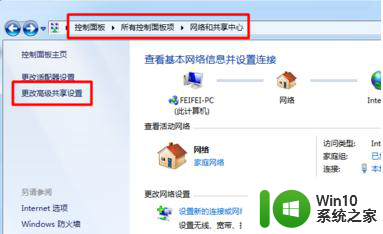打印机上的日志怎么删除,不是电脑的 打印机删除打印记录步骤
更新时间:2023-11-26 14:12:23作者:xiaoliu
打印机上的日志怎么删除,不是电脑的,随着科技的不断发展,打印机已经成为我们生活中不可或缺的一部分,使用打印机的过程中不可避免地会产生一些打印记录,而有时候我们又希望删除这些记录以保护个人隐私或者清理空间。如何删除打印机上的日志呢?与我们常见的删除电脑中的打印记录不同,打印机上的日志是存储在打印机内部的,因此需要采取特殊的步骤来进行删除。下面将为大家详细介绍打印机删除打印记录的步骤,让我们一起来了解一下吧。
操作方法:
1.
打开电脑,找到左下角【开始】菜单,选择【控制面板】如图。
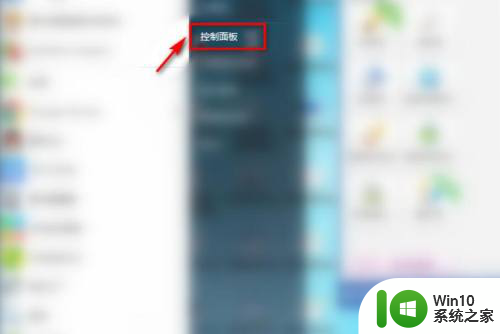
2.
点击【设备和打印机】。
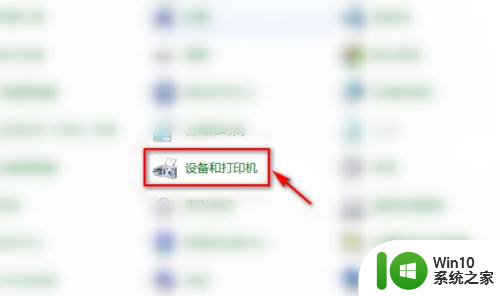
3.在要删除打印日志的打印机上,右击鼠标。选择【查看现在正在打印什么】。
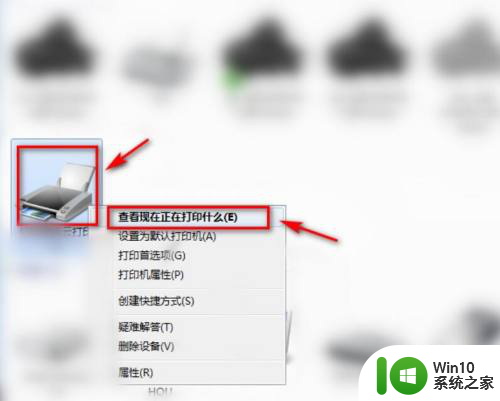
4.点击弹窗中的【打印机】。
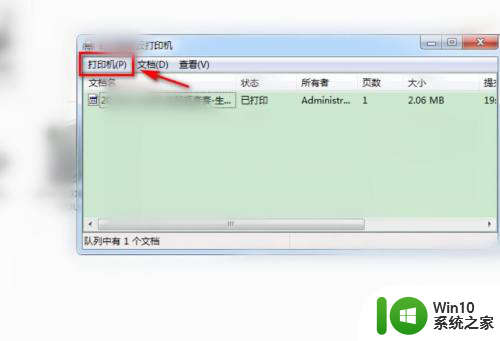
5.
这里,选择【取消所有文档】。
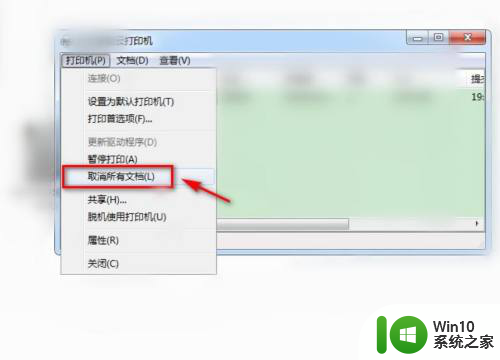
6.接着,点击【是】。
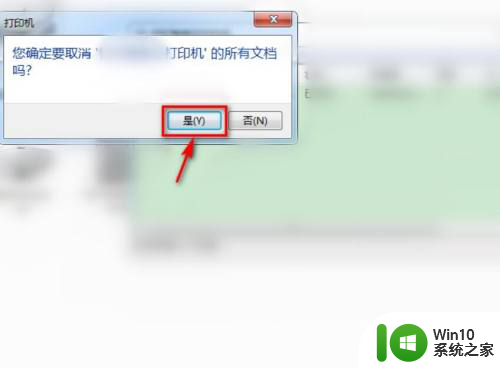
7.最后,我们查看到,打印日志中,已清除所有打印记录,示例如图。
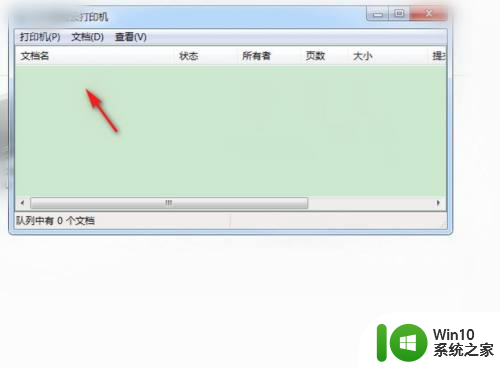
以上就是打印机上的日志如何删除的方法,如果有用户不清楚的地方,可以参考以上步骤进行操作,希望对大家有所帮助。