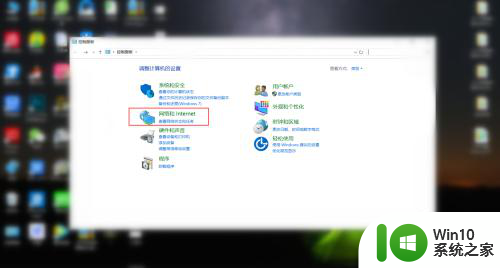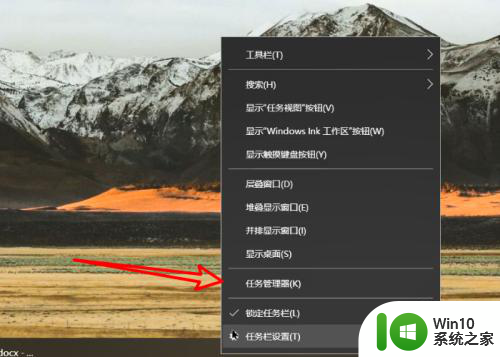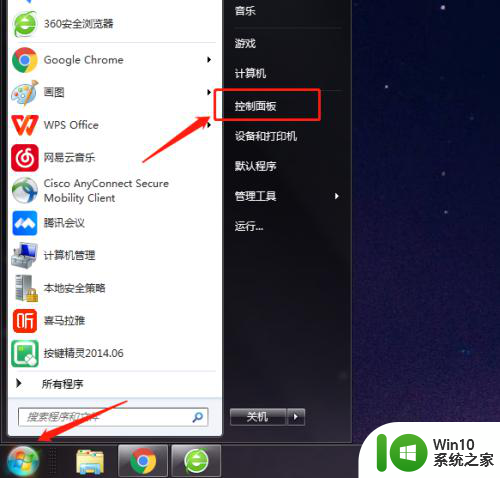电脑经常弹出游戏广告怎么办 电脑弹出网页游戏怎么解决方法
更新时间:2023-10-14 10:22:21作者:xiaoliu
电脑经常弹出游戏广告怎么办,如今随着互联网的飞速发展,电脑成为了我们日常生活中的必备工具,与此同时电脑上弹出的游戏广告也成为了让人困扰的问题之一。无论是在浏览网页还是在使用软件时,频繁弹出的网页游戏广告不仅影响了我们的正常使用体验,还可能给电脑带来安全隐患。面对这种情况,我们应该如何解决呢?本文将为大家介绍一些有效的方法,帮助解决电脑弹出游戏广告的困扰。
步骤如下:
1.右键点击此电脑,再点击“属性”。
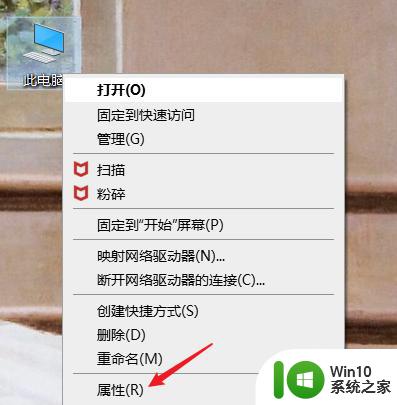
2.点击“控制面板”。
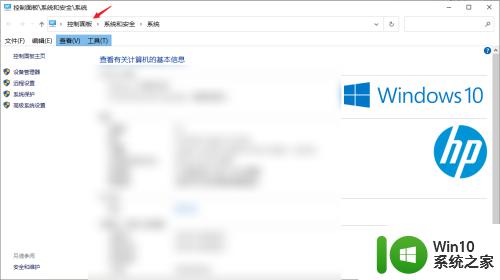
3.点击“网络和Internet”选项。
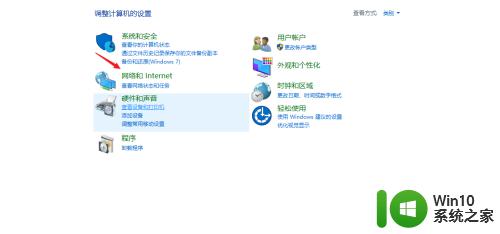
4.点击“Internet选项”。
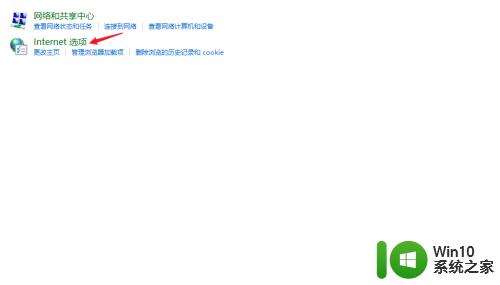
5.点击“隐私”。
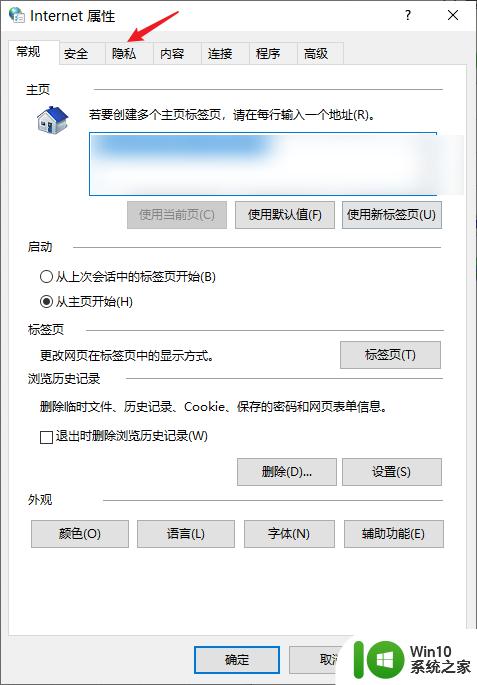
6.勾选“启动弹窗阻止程序”。
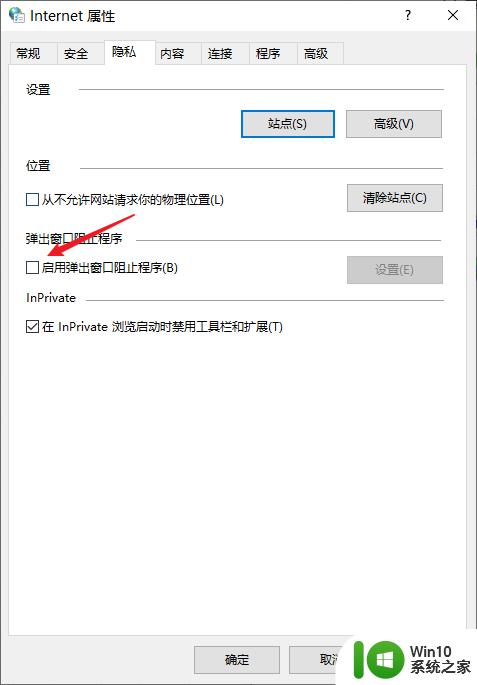
7.点击同一栏的“设置”。
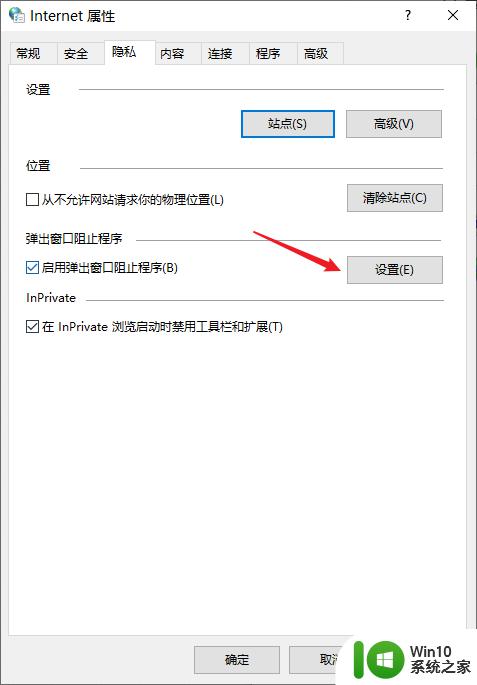
8.将阻止级别调整至“高”即可。(如果仍有网页游戏弹窗弹出,可以参考以下经验)
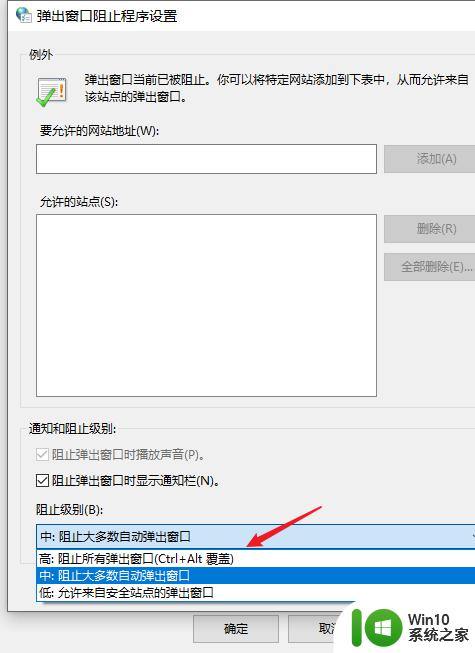
以上就是电脑经常弹出游戏广告怎么办的全部内容,如果您也遇到相同问题,可以参考本文中提到的步骤进行修复,希望这些方法能对您有所帮助。