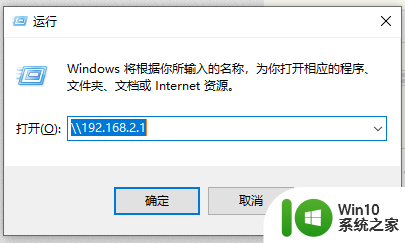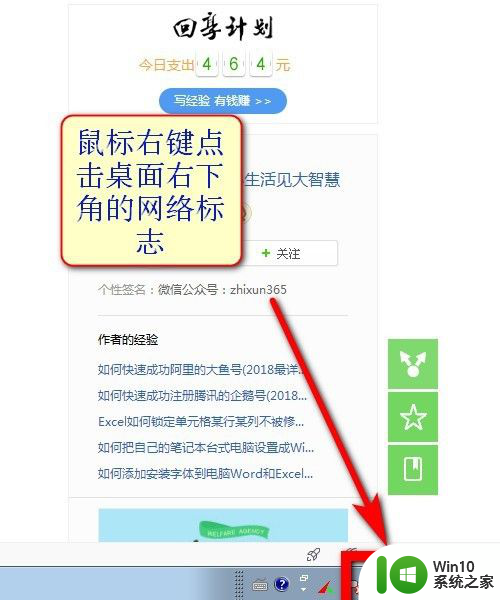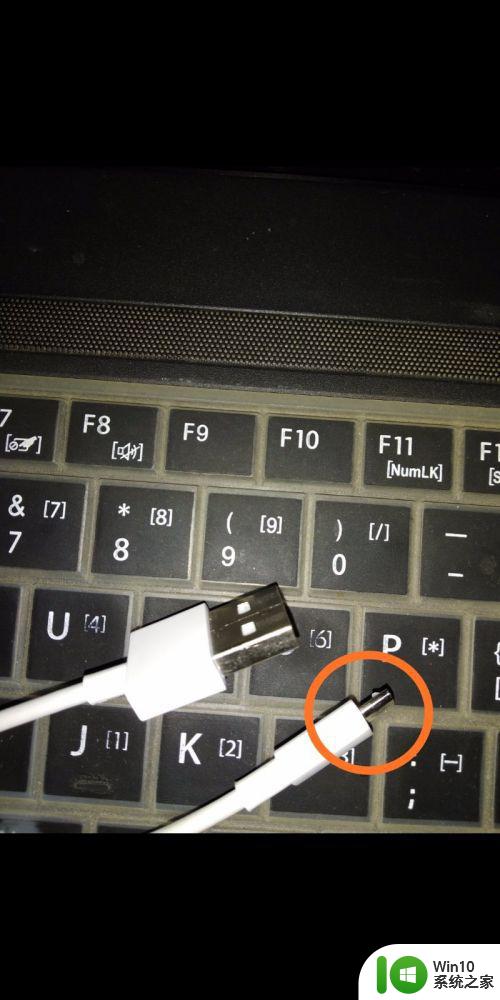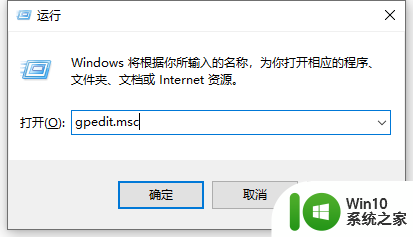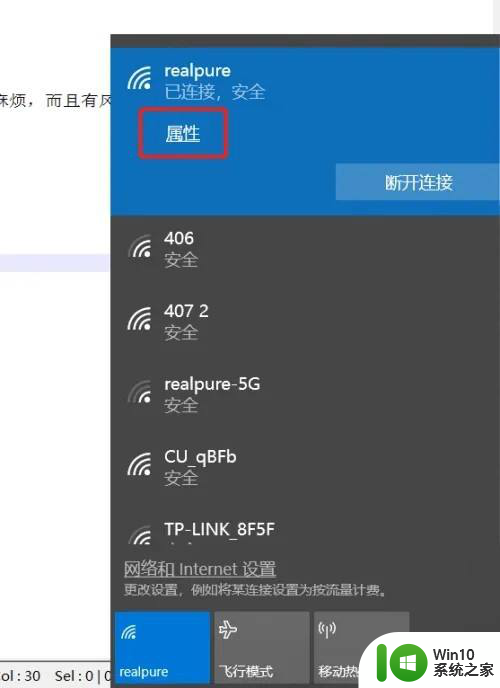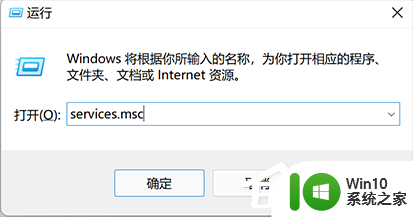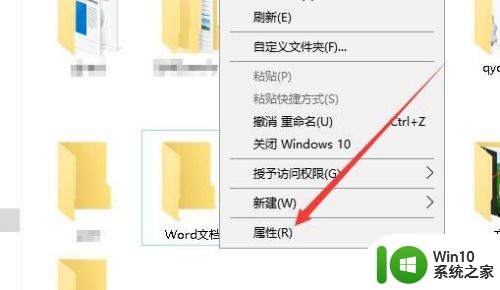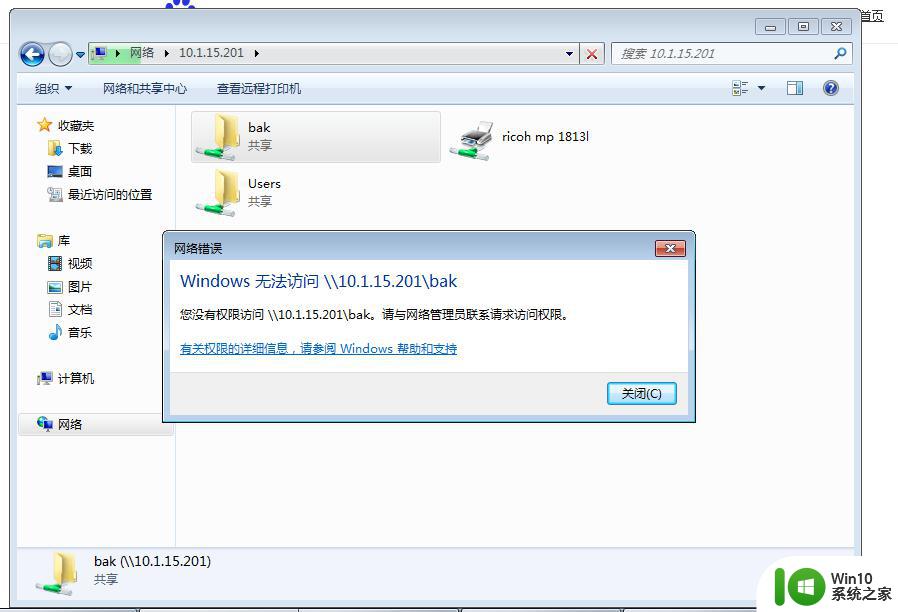怎么连接另一台电脑的共享文件夹 如何通过局域网连接别人的共享文件夹
怎么连接另一台电脑的共享文件夹,在现代社会中电脑和互联网已经成为我们生活中必不可少的一部分,在工作和学习中,我们经常需要与他人分享文件和资源。而通过局域网连接别人的共享文件夹,成为了一种方便快捷的方式。怎样才能连接另一台电脑的共享文件夹呢?在本文中我们将介绍一些简单易行的方法,帮助您轻松地实现这一目标。无论是在家庭、办公室还是学校,只要您掌握了正确的方法,与他人共享文件将变得更加便捷高效。
具体步骤:
1.以Win10系统为例,连接共享文件夹首先要找到需要连接电脑的IP地址。打开桌面左下角的“windows图标”,找到“网络”选项,打开之后,找到“以太网”选项,点击打开。
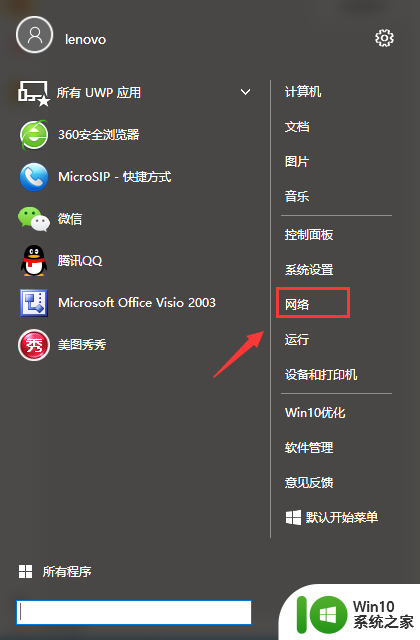
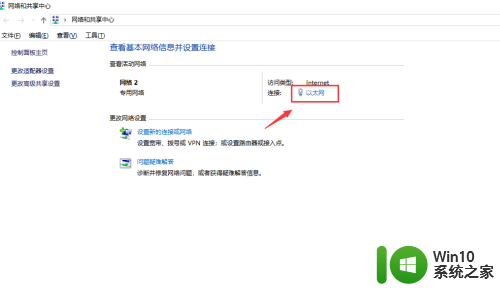
2.打开之后找到“详细信息”选项点击进入会看到一个“网络连接详细信息”对话框,对话框里IPv4地址就是电脑的IP地址。这时候需要把这个IP地址记下用于需要连接目标电脑的共享文件夹。
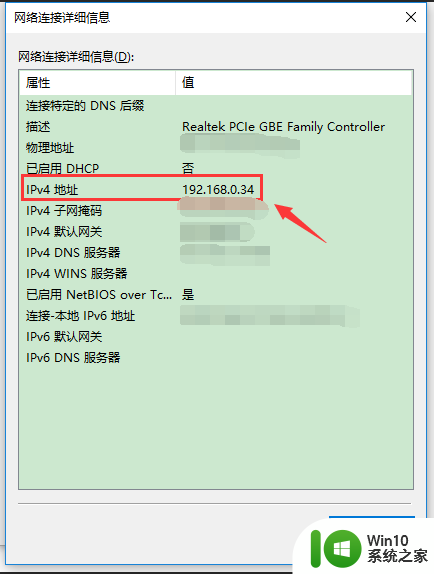
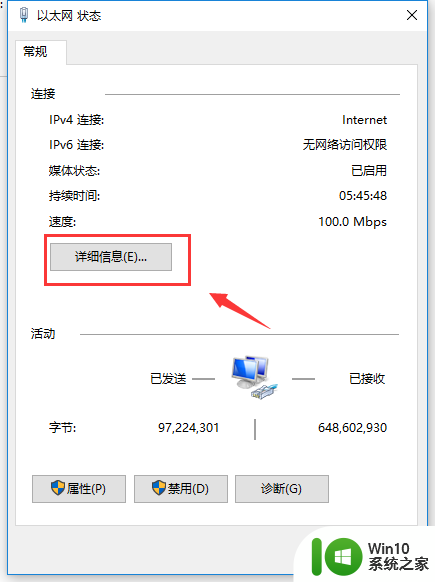
3.记下连接共享文件主机的电脑IP地址后,打开需要连接共享文件的电脑。打开桌面左下角的“windows图标”,找到“运行”选项并点击进入。
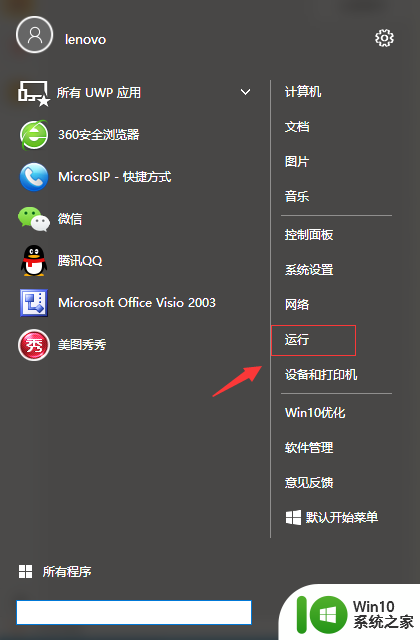
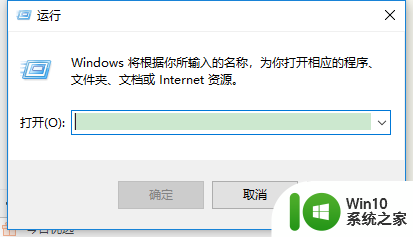
4.进入“运行”选项后输入步骤2查到的IP地址,这里需要注意输入的IP地址前需要加“\\”符号,例如:\\192.168.0.35,输入完成后点击确认。
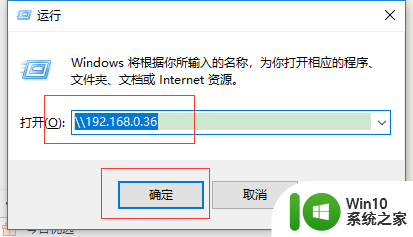
5.下一步,进入共享连接后找到你要连接的共享文件名称,双击共享文件夹,就可以进入目标电脑的共享文件了。
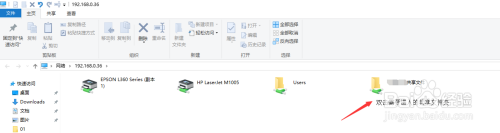
以上就是如何连接另一台电脑的共享文件夹的全部内容,如果你也碰到了同样的情况,可以参照小编的方法来处理,希望这篇文章对你有所帮助。