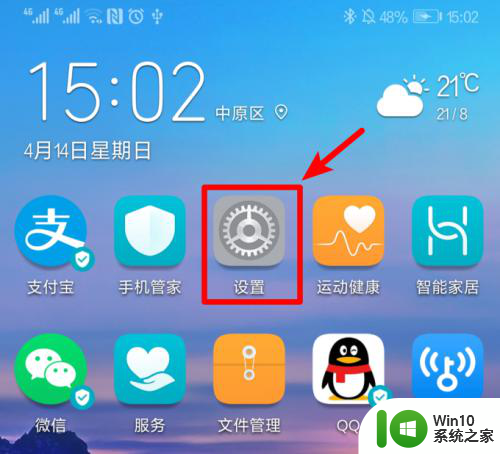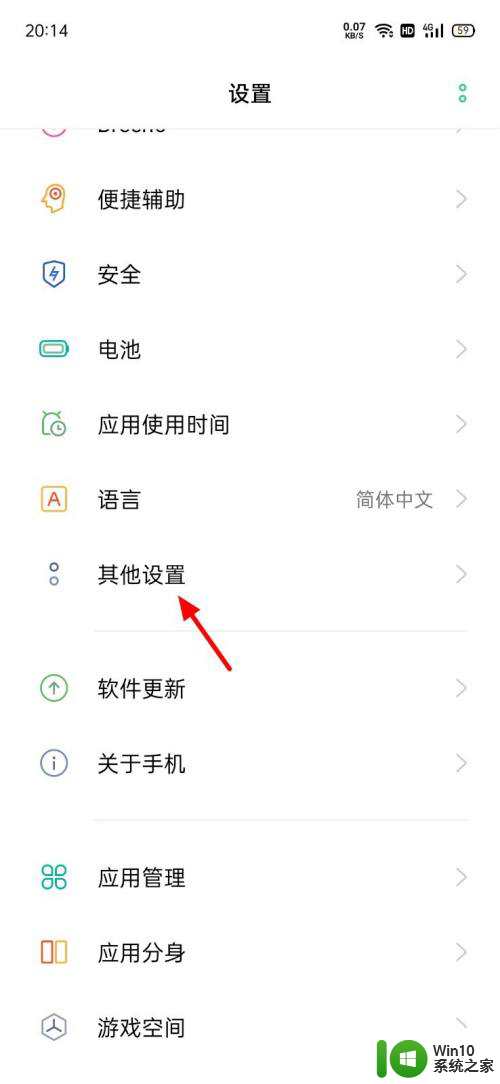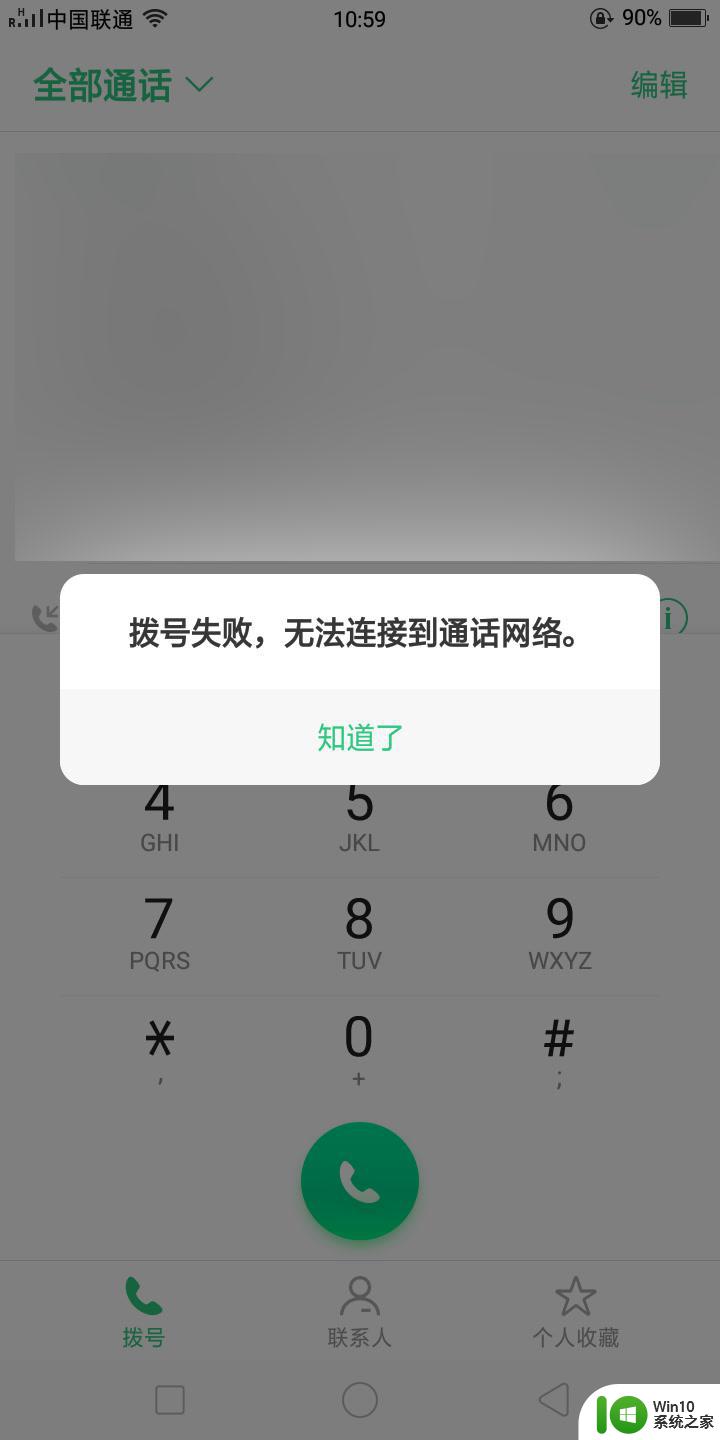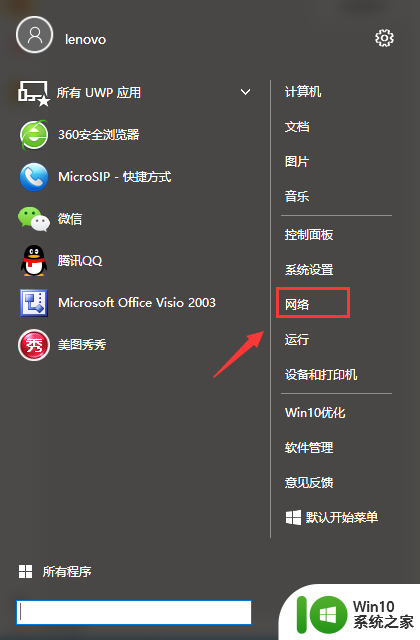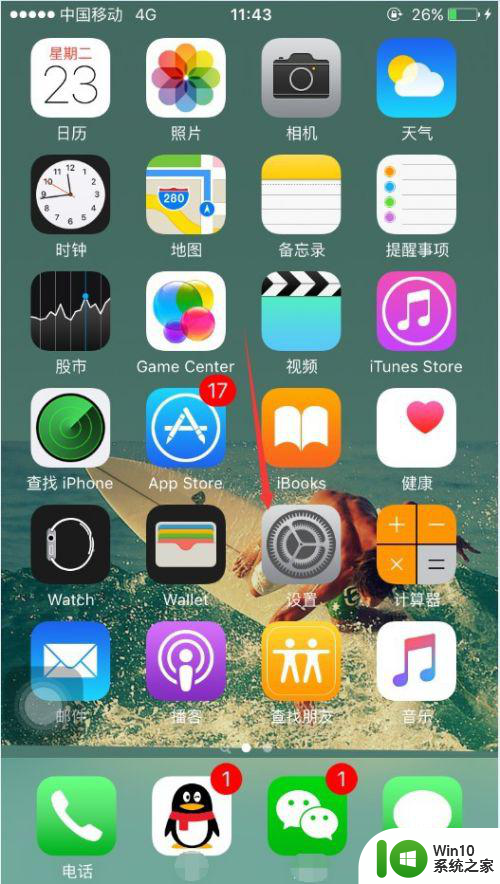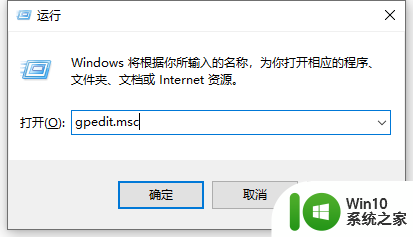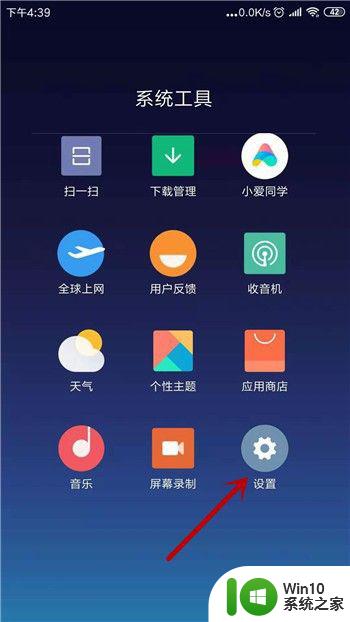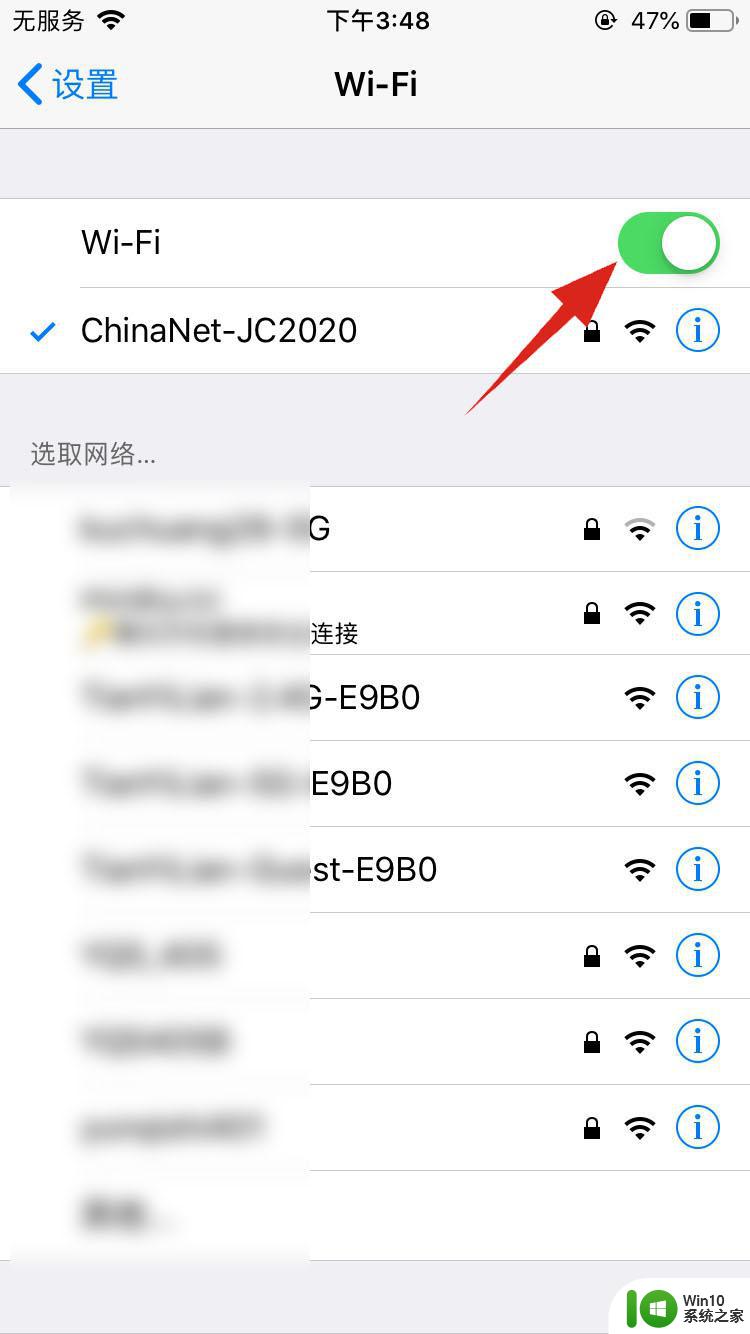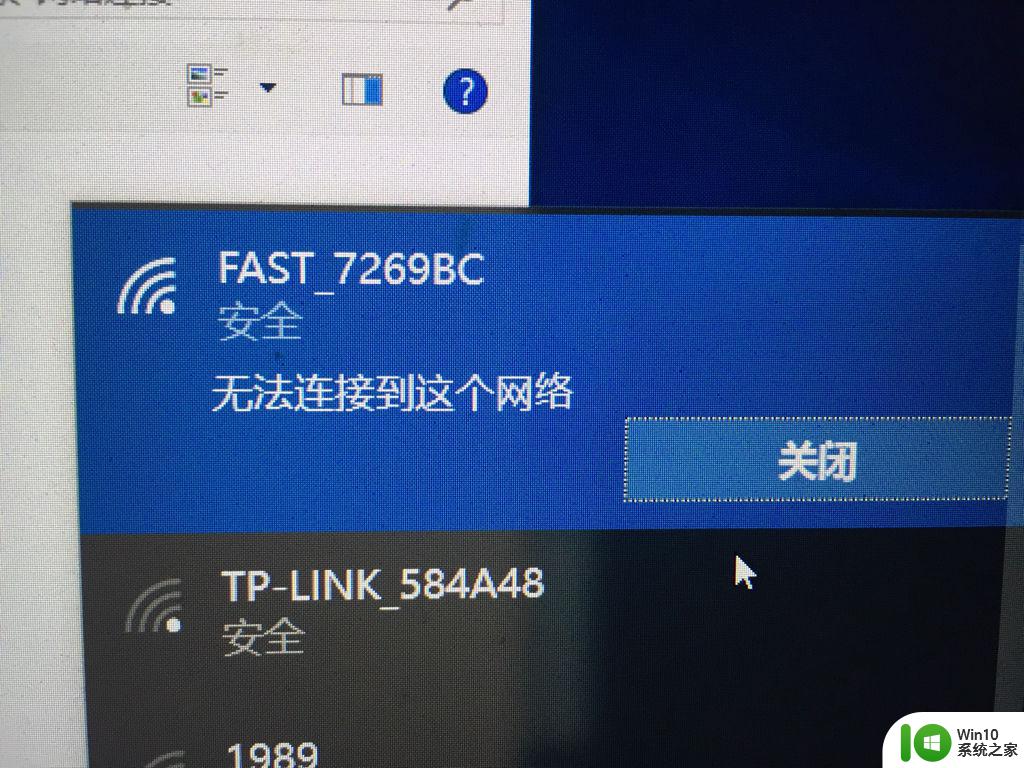手机usb怎么给电脑供网 手机通过USB连接电脑共享网络
手机usb怎么给电脑供网,随着科技的不断发展,手机已经成为人们生活中不可或缺的一部分,除了满足我们通话和信息交流的需求外,手机还具备了许多强大的功能。其中之一就是通过USB连接电脑,实现网络共享。通过这种方式,我们可以将手机作为一个移动的无线热点,为电脑提供互联网连接。这种便利的功能不仅能够解决我们在无法接入Wi-Fi网络时的上网需求,还能够帮助我们在外出办公或旅行时随时随地享受高速网络的便利。手机通过USB连接电脑共享网络的具体方法是什么呢?下面我们就来一起了解一下。
具体方法:
1.第一步,准备需要共享网络的手机,USB数据线,电脑。
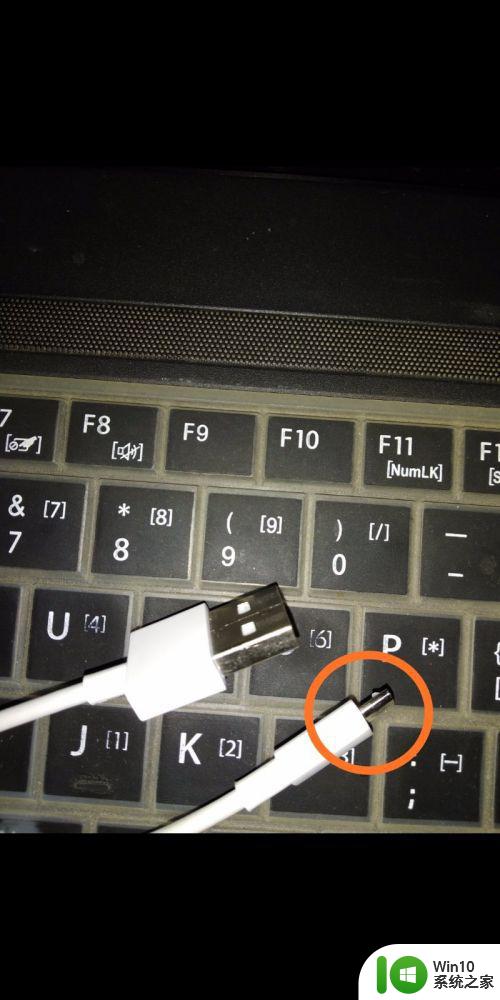
2.第二步,用数据线一头连接手机,另一头连接电脑。下面开始准备联网共享啦!
在手机里打开设置,找到如下选项‘更多连接方式’并打开。
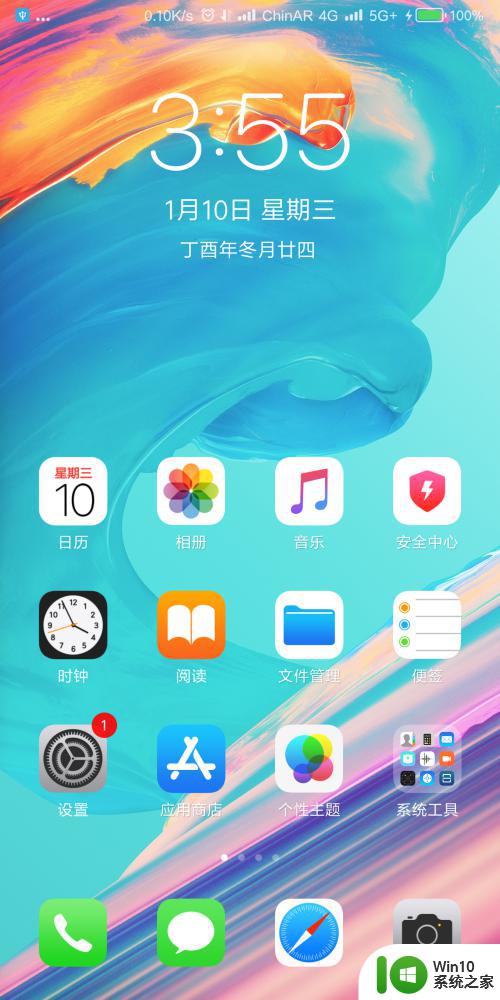
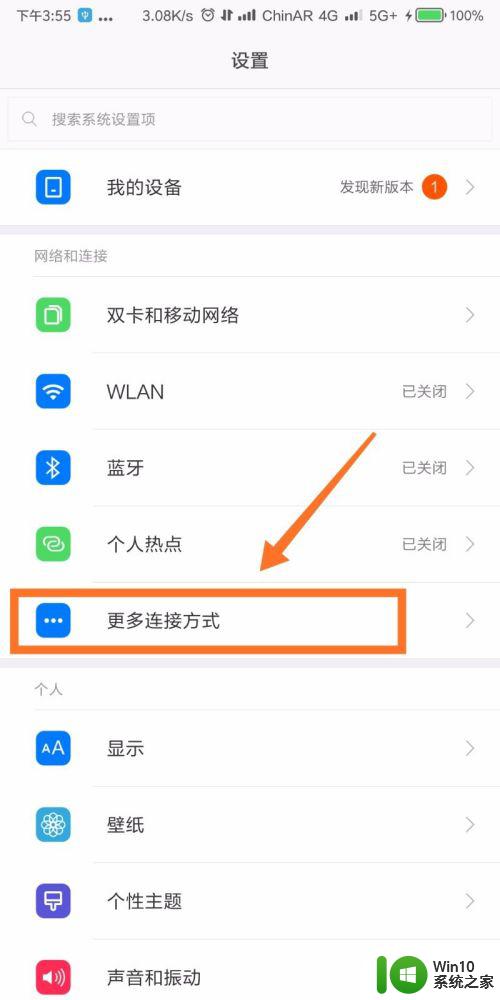
3.第三步,打开就看到了‘USB网络共享’。就是利用这个功能,可以将手机的网络共享给电脑使用啦!
打开按钮,就能够共享手机的网络咯。
想要关闭共享网络,直接拔出数据线或者关闭 USB网络共享的功能就可以啦!
(如下图,绿色按钮为打开。灰色按钮为关闭。)
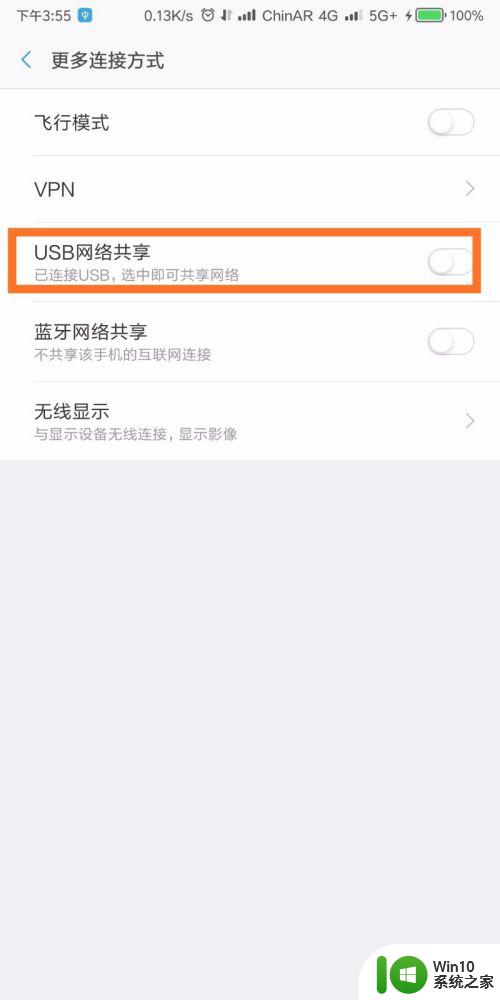
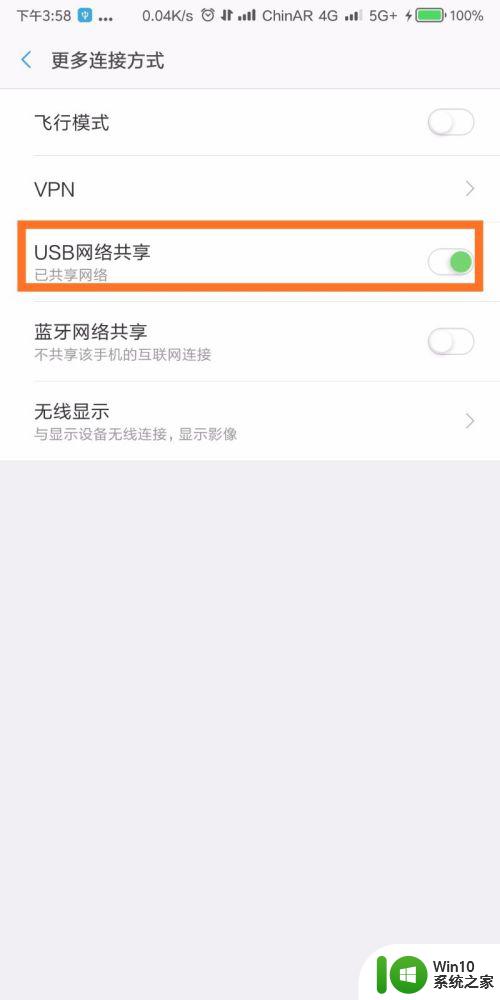
4.最后,看一下电脑联网图标的对比。就能够知道是否连接成功啦!(第一张图为未联网,第二张图为联网成功)
喜欢小编,麻烦多多投票收藏支持小编,谢谢!
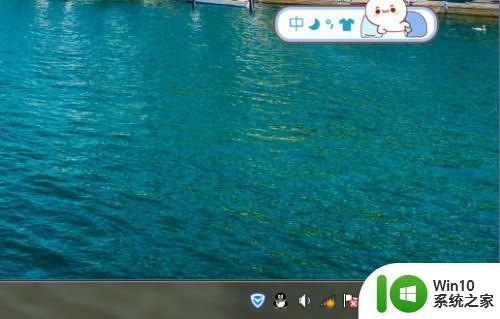
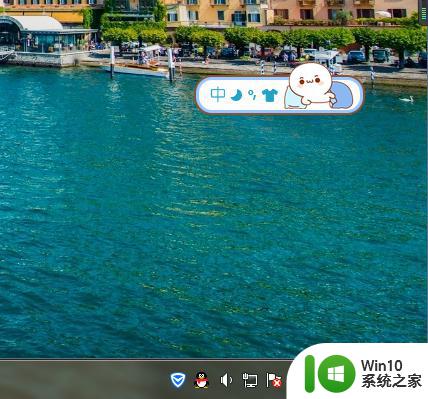
以上是关于如何使用手机USB为电脑提供网络的全部内容,如果您遇到类似情况,可以按照本文介绍的方法来解决问题。