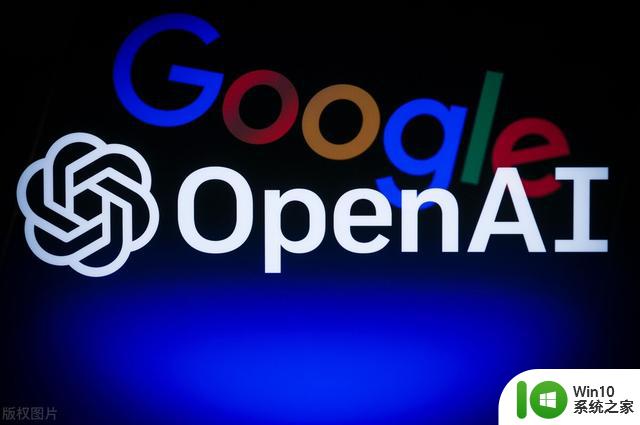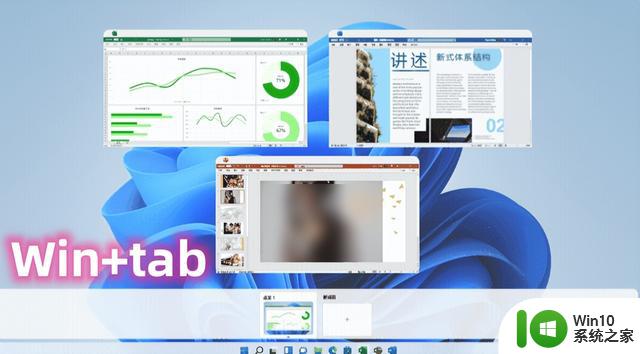花8个小时重装Windows,我真崩溃了...
三顿还记得自己是个电脑小白的时候,这事儿得耗上大半天。从网上下的安装文件,各种流氓捆绑,好不容易下到合适的,重装的时候又不小心把电脑整死机了...
解救更多的电脑小白,三顿把自己的血泪教训做了一个总结,如何简单快速的重装电脑系统,干货都在这儿了。
#第一步:下载系统
如果在百度搜索Windows下载,你能看到大量相关网站。挑的眼花缭乱?大概率全都不好用!不是有流氓捆绑,就是版本过老过旧。
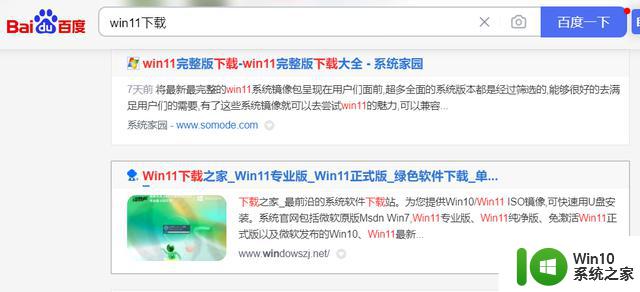
下载纯净系统,还请收好这四个网站。
www.xitongku.com
这是三顿体验下来对小白最友好的系统下载网站,界面清爽,简洁直观:
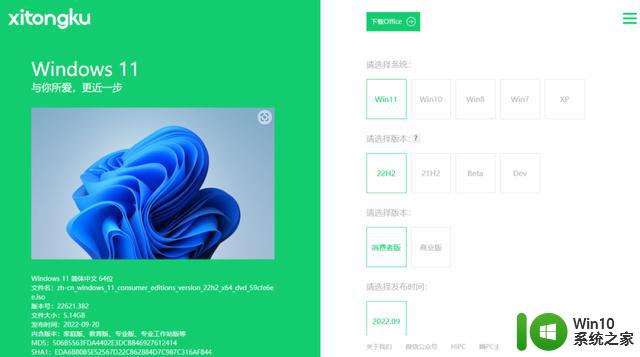
提供的版本非常全面,系统、版本、发布时间以及位数都支持选择。可以快速找到适合的稳定版本:
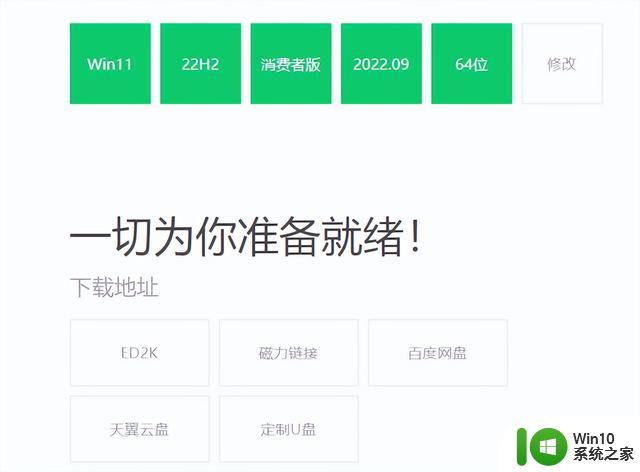
简单勾选,点击下载,就会跳出下载界面。提供了磁力链接、百度网盘、天翼网盘等多个下载方式选择。
msdn.sjjzm.com
相比于前者,这个网站的更新速度要快上不少。通过它,你可以找到当月最新的Windows官方原版:
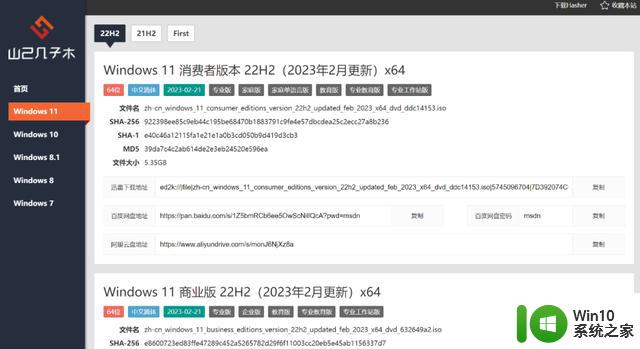
当然,从Win11到Win7,各个版本它也都能找到:
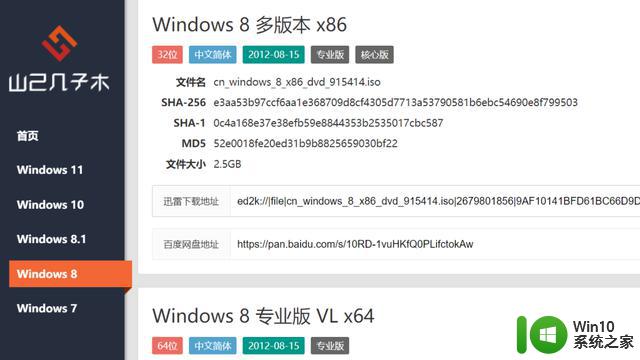
提供了迅雷、百度网盘和阿里云盘三种下载方式,同样直接打开就能下载。
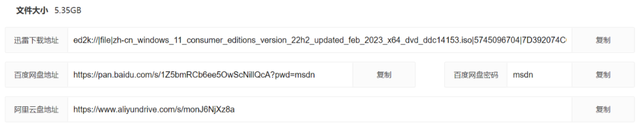
uupdump.net
这是推荐的几个网站中,版本最为全面,更新速度最快的一个。除了常规版本外,各种内部测试版也能找到。
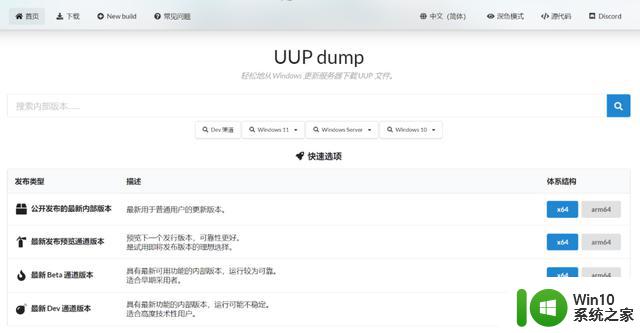
缺点是对小白来说并不友好,各种版本挑起来就可能让你眼花缭乱。下载也相对麻烦,采用Aria2下载技术,需要先下载脚本压缩包,打开解压后再下载文件。
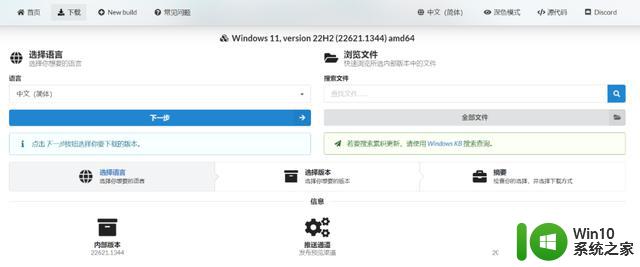
next.itellyou.cn
三顿之前就给大家做过推荐,也是分享的网站中最稳定的一个,07年创立至今已经连续更新16年。最近,它的界面做了一次更新:
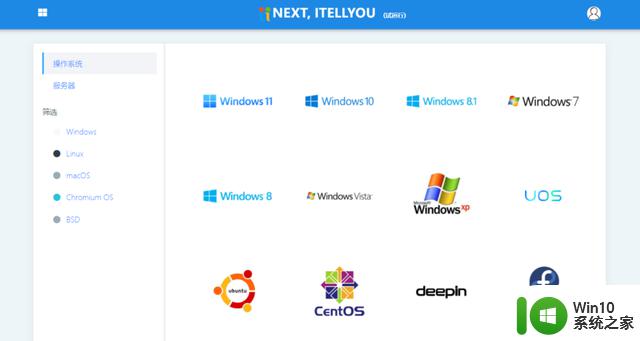
提供了使用版本推荐,点击你所需要的系统,一下就能看到。
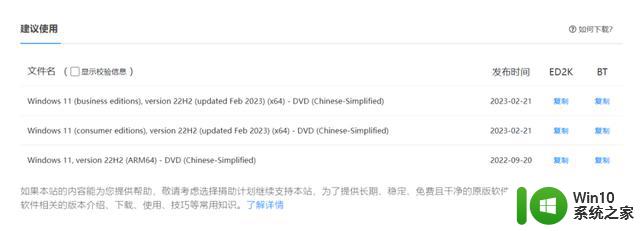
而在下方也能找到发布的所有版本。
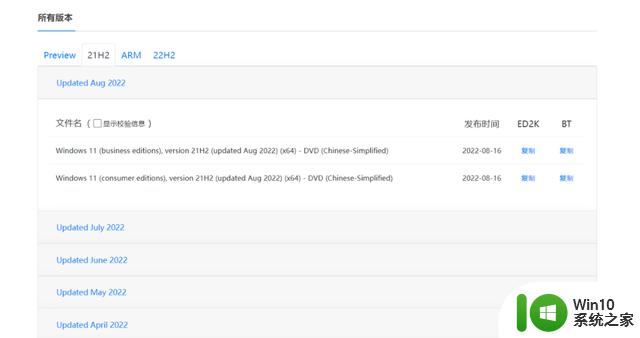
它的缺点是仅提供了BT和ED2K的下载方式,同样下载要相对繁琐一些。大家可以根据自己的需求自行挑选合适的网站。
#第二步:进行重装
下载到合适的安装镜像,接下来就可以直接具体的重装操作啦!你以为往后平安无事?不是绑软件就是收会员费,百度搜出来的一键装机工具也基本都是坑蒙拐骗。
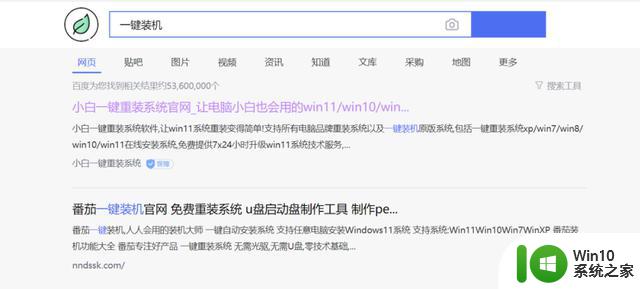
有没有免费又好用的?请收好这两个工具。
这是三顿最爱用的一款装机工具,选择下载好的系统文件。其他交给它就行:
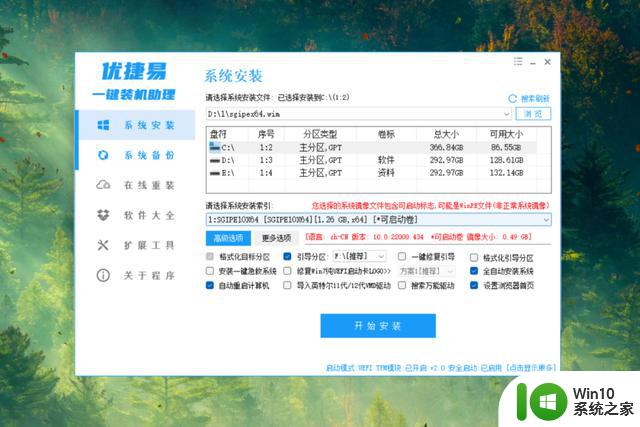
除了重装系统外,它还提供了一系列重装配置功能,支持系统备份、支持选择在线文件重装。
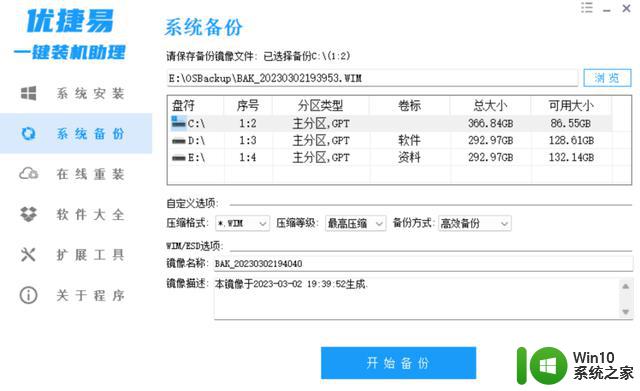
20多M的大小内还提供了一系列工具,一键分区、驱动备份,各种需求都能满足:
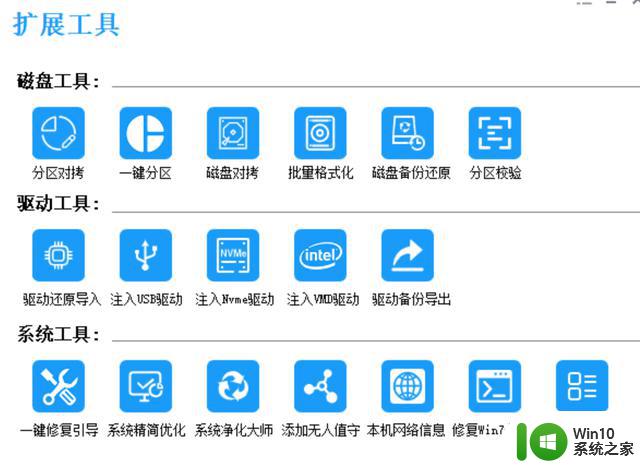
这是一款经典的U盘安装工具,准备一个空置的U盘,配合它就能搞定装机。
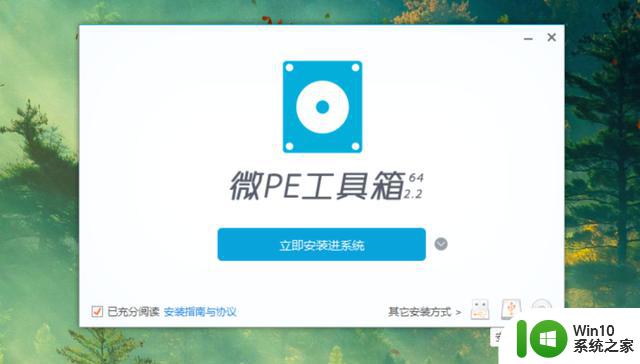
没错,插入U盘后打开程序,右下角选择安装PE到U盘即可。
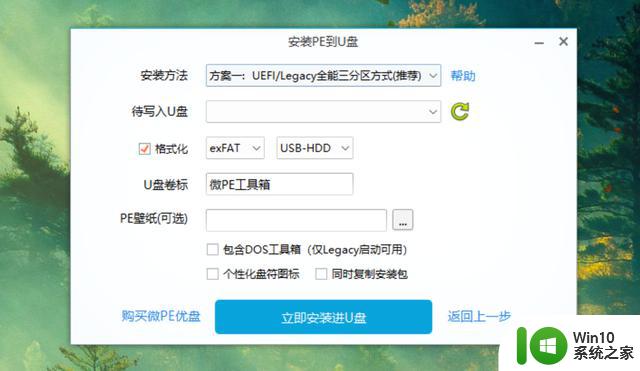
接着需要在开机时进入BIOS,选择U盘启动。不同品牌电脑操作方式有所不同,大家可以自行对照。如果你不知道具体如何操作,三顿在文末准备了系统方法。
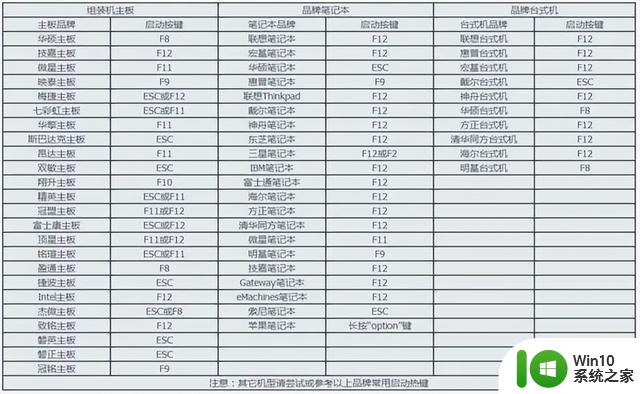
选择U盘启动,即可进入PE。就是这样一个界面:
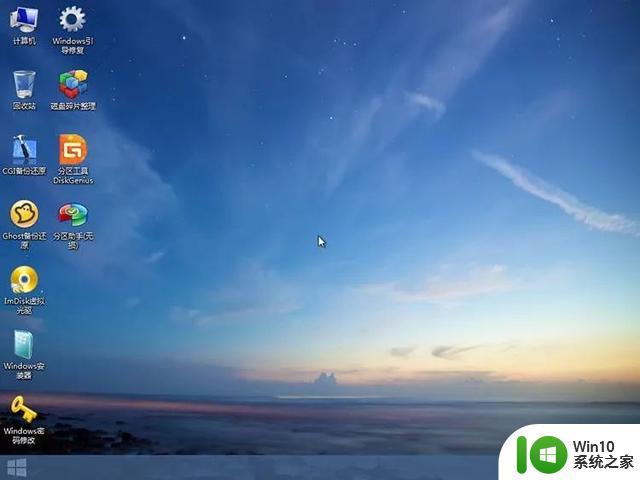
如果你下载的是GHO格式的系统,可以直接点击Ghost备份还原,找到文件,选择还原位置为C盘,再点击恢复即可。

如果你下载的是ISO或WIM格式文件,则需要打开Windows安装器选择文件进行安装。第一栏填你下载的文件,第二第三栏填写目标系统盘,一般为C盘。
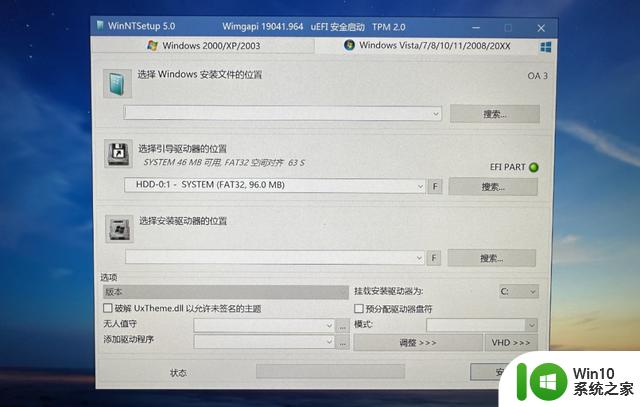
完成安装后,重启进入账户配置界面即可。
#第三步:疑难解决
以上就是安装过程,看着是不是还挺简单?然而作为一个电脑小白,根据电脑情况不同,在整个过程中你会遇到这样那样的问题。
比如三顿前阵子自己重装的时候,在配置界面就遇到了强制联网,直接在这个界面卡住的情况。
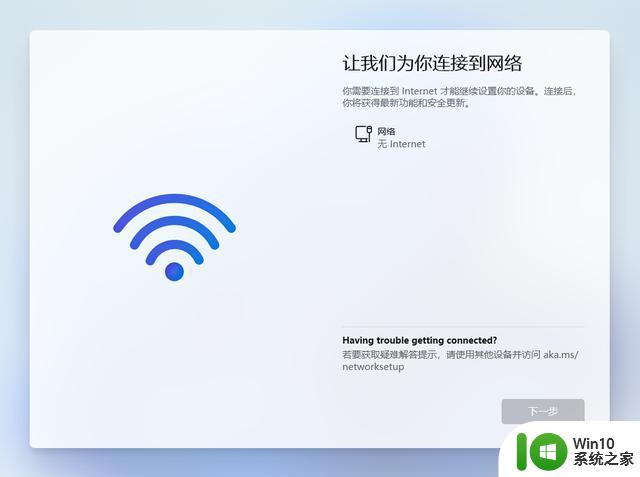
作为电脑小白,我很慌,但我先别慌。在我们的微信顶部有这样一个堪称宝藏的搜索栏:
把你遇到的问题输入进去,随便点开一篇文章,照着解决就完事儿了。
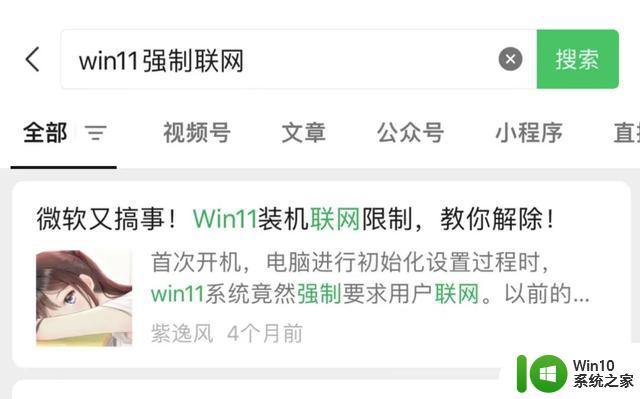
再比如三顿前面提到的如何进入BIOS选择U盘启动,你也可以直接搜索,随便翻两下就能找到图文并茂的教程。
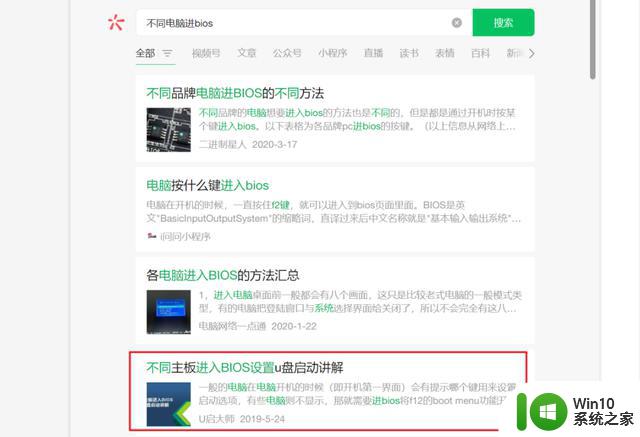
类似的情况还有很多,基本都能通过搜索找到相关的教程,下次重装千万别慌。
没错,赶紧收好这份系统重装避雷教程吧!可千万别再花钱找人重装系统了。