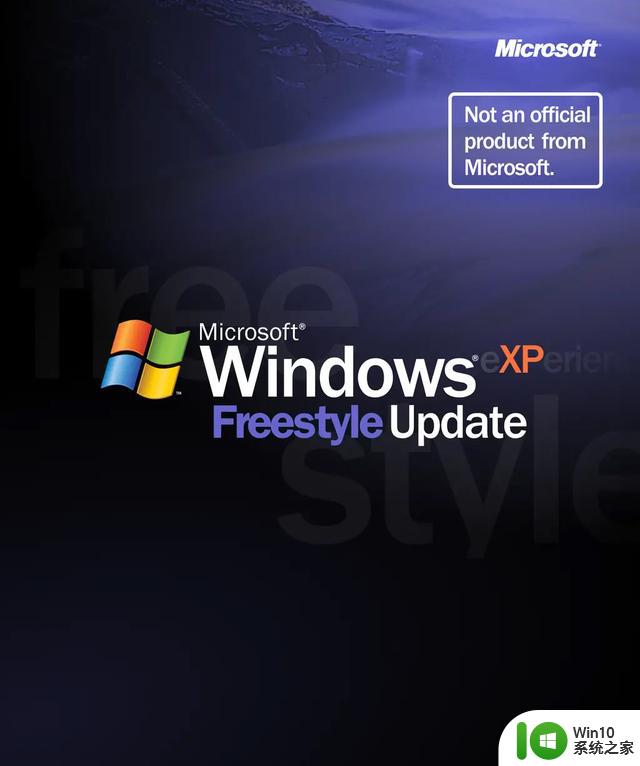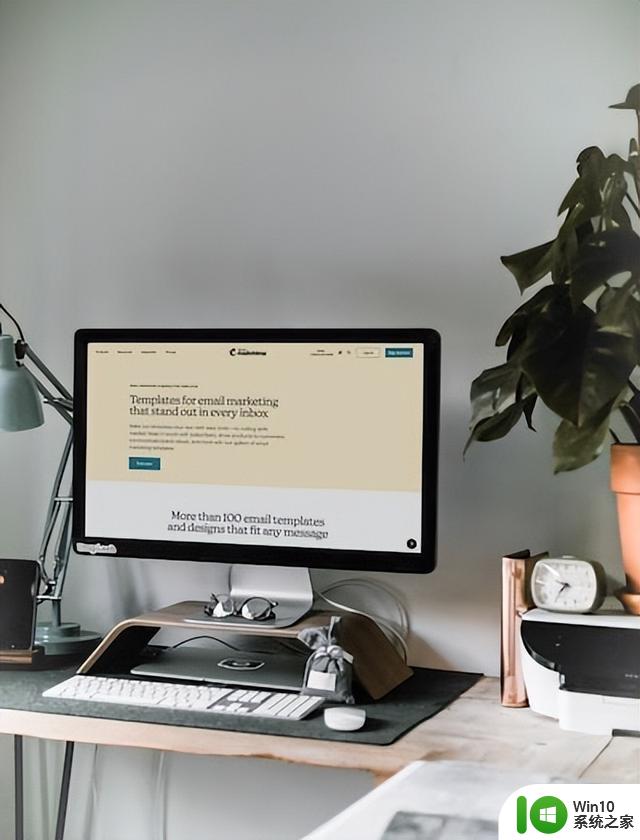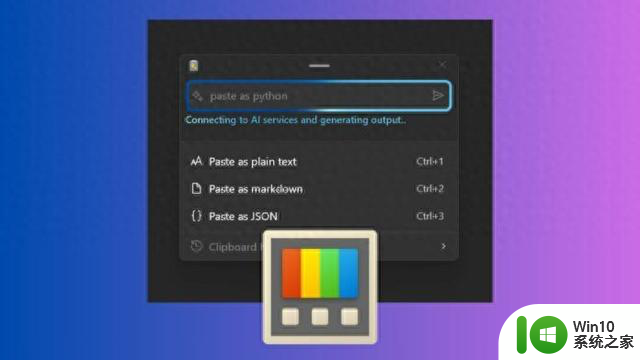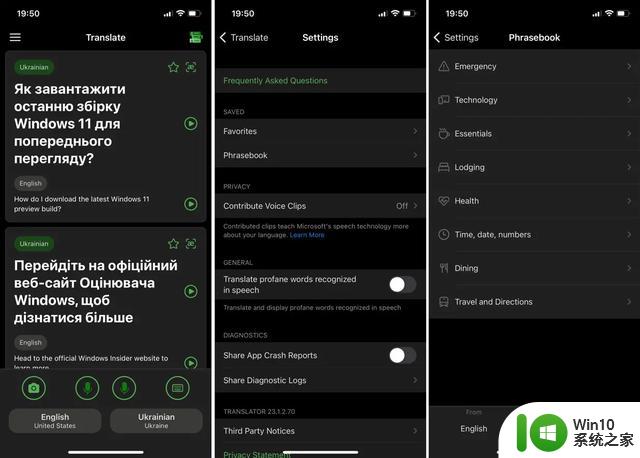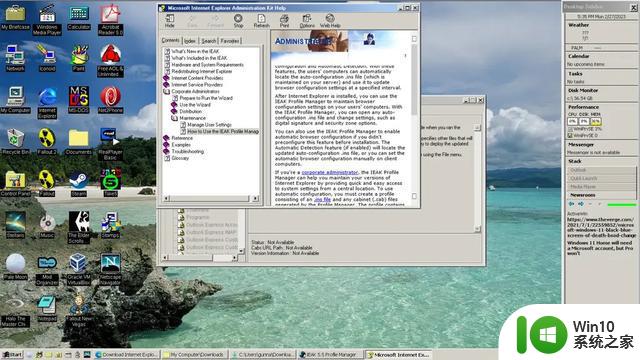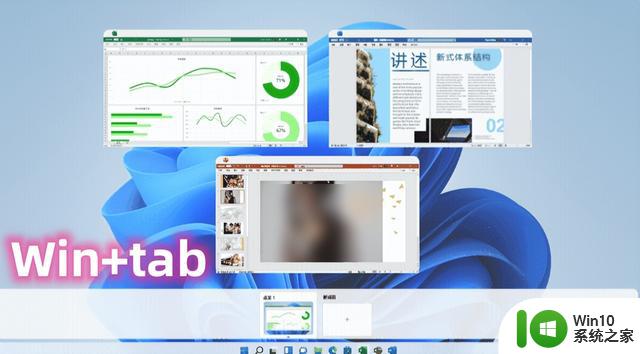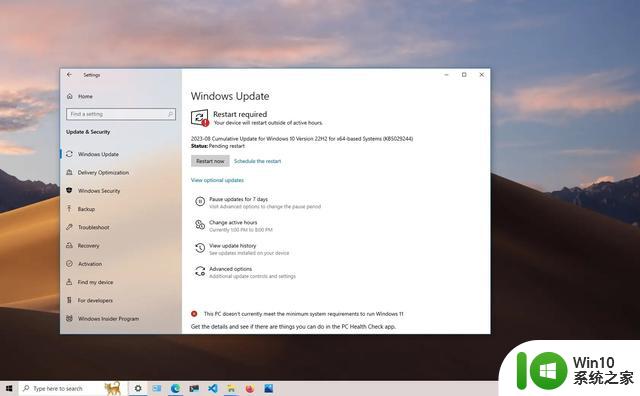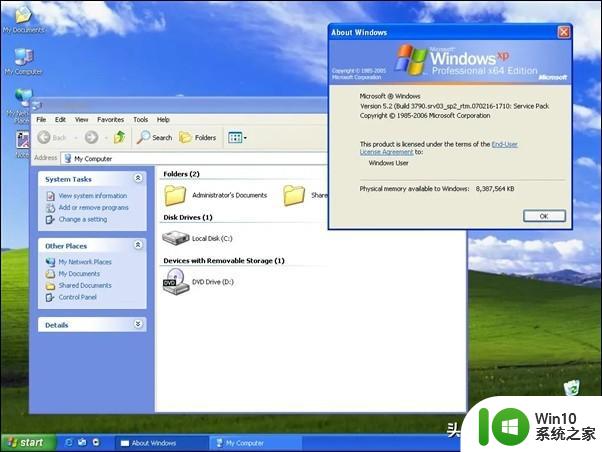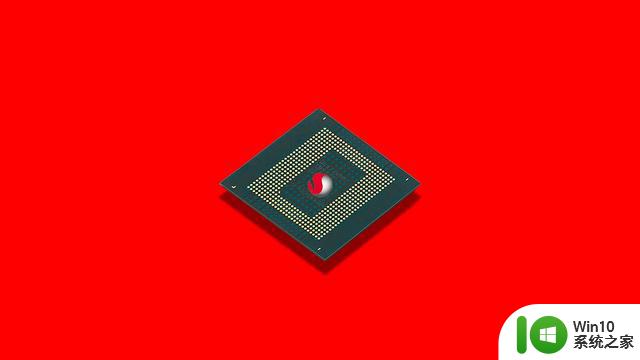改进Windows 11,提高使用体验的 8个小技巧
 1.移动“开始”按钮到左下角
1.移动“开始”按钮到左下角Windows 11任务栏中的“开始”按钮被移到了中间位置,很多人不习惯。如果希望“开始”按钮像往常一样位于左下角,请做如下设置:
右键单击任务栏,
选择“任务栏设置”,
单击“任务栏行为”将其展开,
在“任务栏对齐方式”下拉菜单中选择“靠左”。
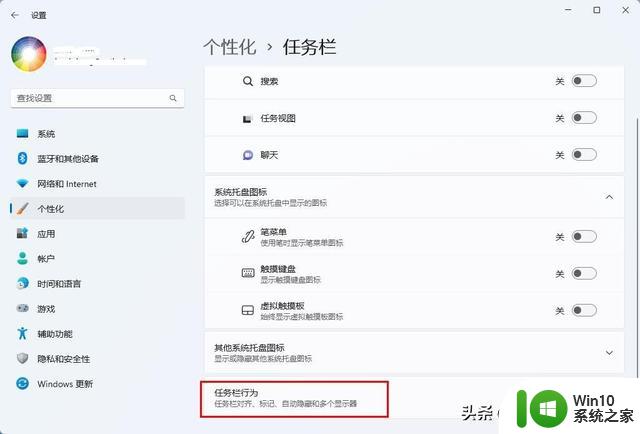 2.启用暗黑模式
2.启用暗黑模式近年来软件中使用暗黑模式越来越流行,不但可以省电、保护视力,还显得非常酷,Windows 11也支持“暗黑模式”了。
请右键单击桌面
选择“个性化”,
单击“颜色”,
在“选择模式”下拉菜单中,选择“深色”。
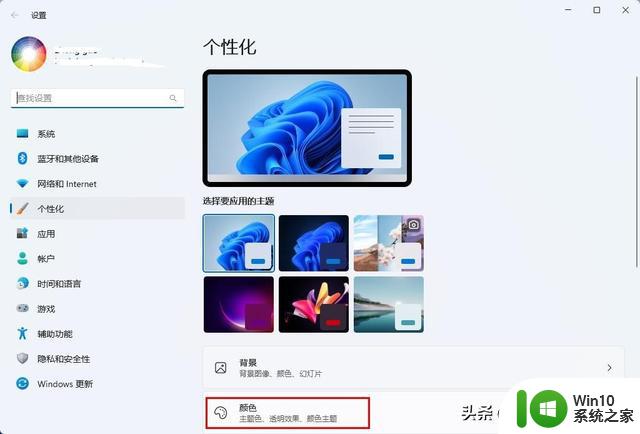
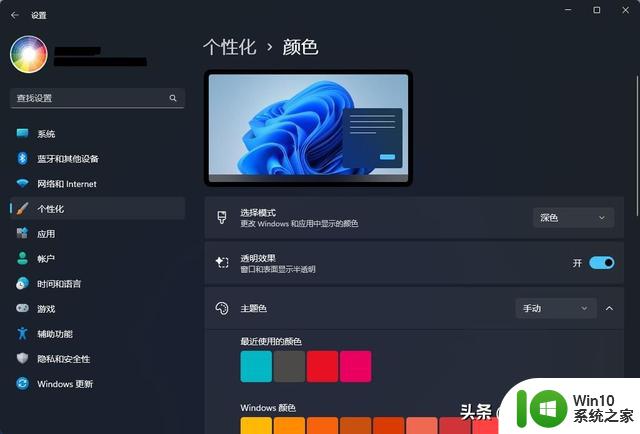 3. 使用窗口贴靠布局
3. 使用窗口贴靠布局如果正在运行多个应用程序,打开了多个窗口,可能很难排布窗口位置以便于操作。Windows 11的“贴靠窗口”功能是实现窗口自动排列的快捷方法。
将光标悬停在窗口“最大化”按钮上,可以选择布局以快速排列打开的窗口。有几种布局可供选择,每种都适合不同的任务和屏幕尺寸。
“贴靠窗口”功能可以通过“设置”>“系统”>“多任务处理”开关或关闭。
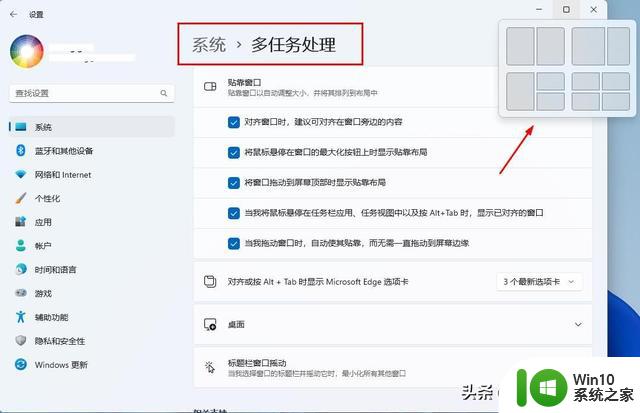 4. 通过“专注”消除干扰
4. 通过“专注”消除干扰Windows 11中的“专注”可用于防止在你需要专心工作时受到各种通知干扰。
打开“设置”,
选择“系统”,
选择“专注”。
选择“启用专注时段”及“时段持续时间”。
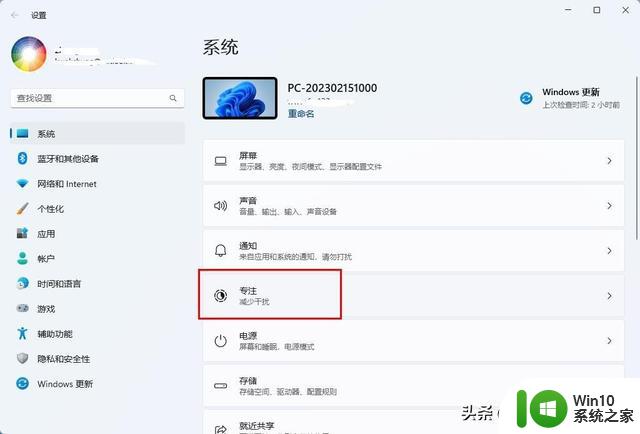
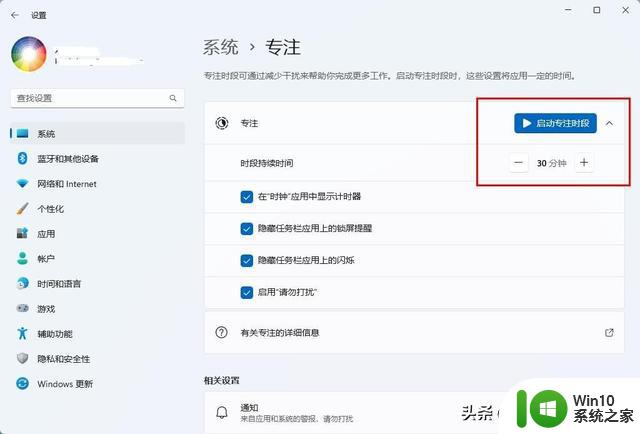 5. 固定常用应用
5. 固定常用应用你最常用的应用可以固定到任务栏或“开始”菜单的顶部,以便于访问。
单击“开始”按钮,
找到经常使用的应用程序的快捷方式,
右键单击,
选择“固定到开始屏幕”或“固定到任务栏”选项 。
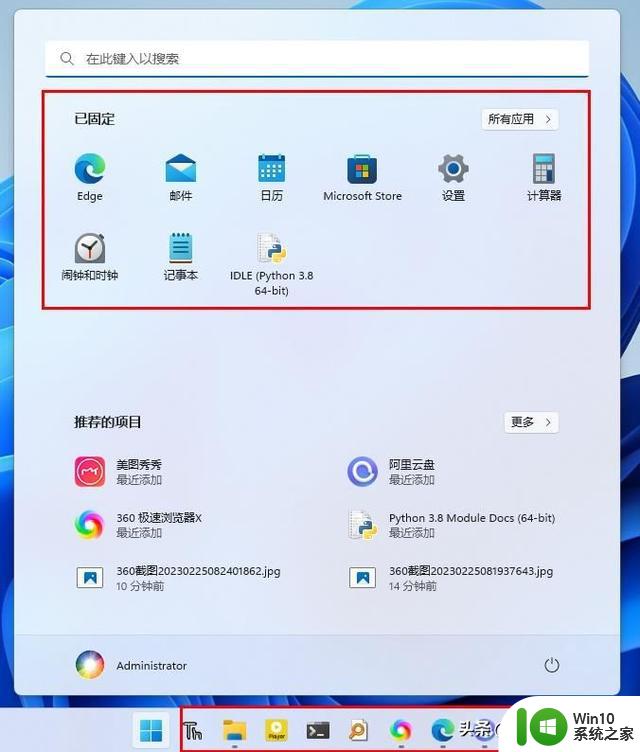 6. 自定义“开始”菜单
6. 自定义“开始”菜单你可以在“开始”菜单中显示更多内容。
打开“设置”,
选择“个性化”>“开始”,
选择“布局”方式,使用切换开关显示或关闭某些项目。
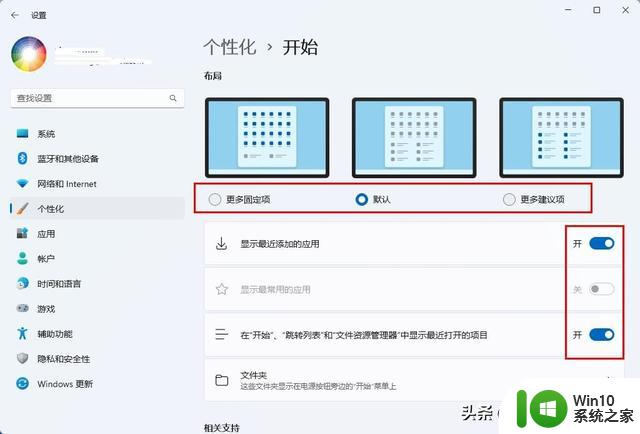 7. 恢复经典右键菜单
7. 恢复经典右键菜单Windows 11 有一个重新设计的右键快捷菜单,你可能会发现习惯使用的某些选项位置变了。本来点击一次鼠标能完成的操作,现在需要点击两次,纯纯的反人类设计。您可以通过以下方法访问以前的右键菜单。
进入cmd,输入下方代码。回车,显示操作成功
开启老师右键菜单:
reg add "HKCU\Software\Classes\CLSID\{86ca1aa0-34aa-4e8b-a509-50c905bae2a2}\InprocServer32" /f /ve
恢复windows11新版右键菜单:
reg delete "HKCU\Software\Classes\CLSID\{86ca1aa0-34aa-4e8b-a509-50c905bae2a2}" /f
上面命令运行完成后,打开任务管理器,右键重新启动“资源管理器”,即完成设置并生效。
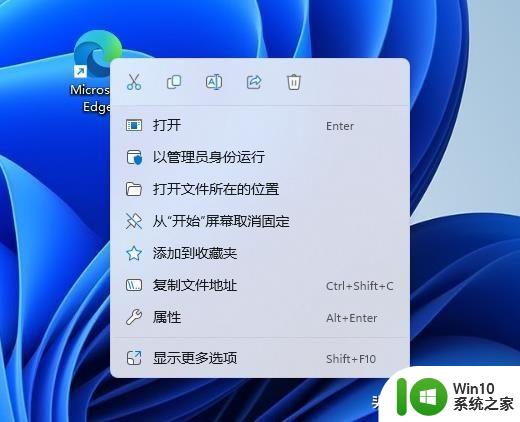
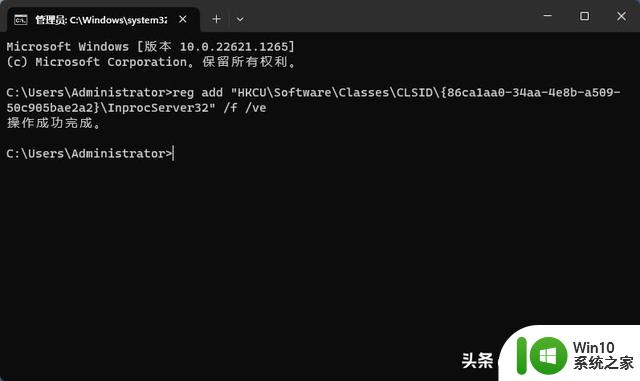
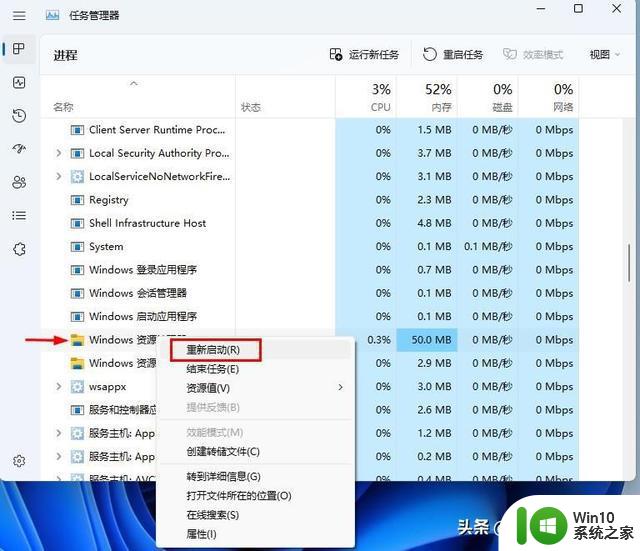 8. 快速启动应用
8. 快速启动应用如果你在任务栏中固定了常用软件快捷方式,则你已经有了一种快捷启动最常用的应用的简单方法。可以按 Win + 1 启动“开始”图标右侧的第一个应用,按 Win + 2启动第二个,依次类推。你甚至可以一次按多个数字以同时启动多个应用程序 。
感谢阅读,关注我,精彩继续