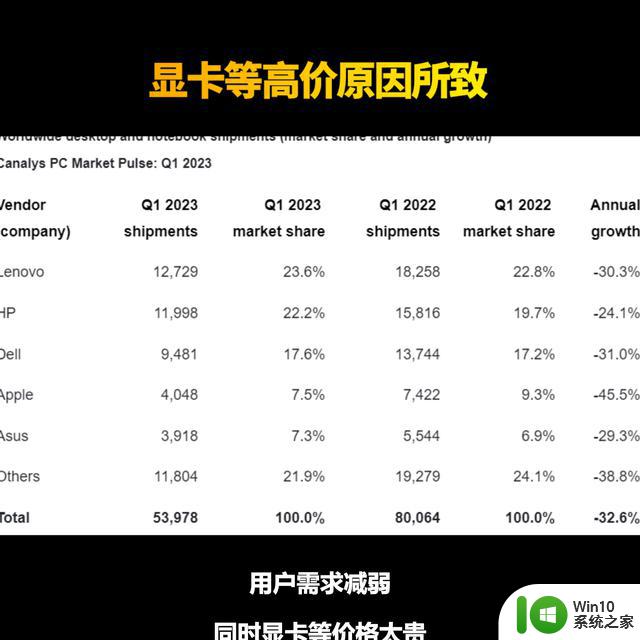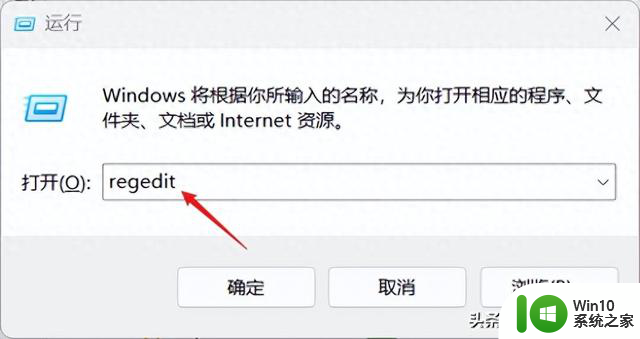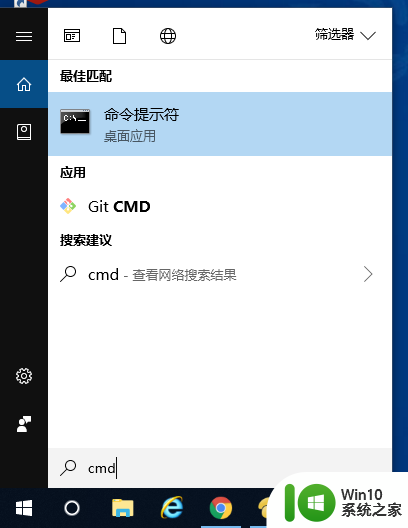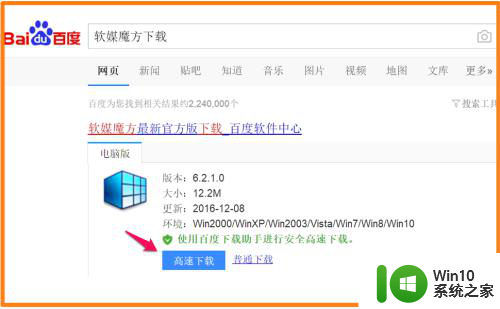技术|系统崩溃怎么办?恢复Windows 11的不同方法学习一下!


在日常的使用电脑的过程中,由于恶意软件、损坏的应用程序、失败的更新等等原因,导致电脑系统出现突发情况。
这些情况可以通过恢复Windows系统来解决,下面我们将介绍恢复Windows 11的四种不同方法,一起戳下方来看看吧。
1、重装出厂映像
当戴尔计算机在多次尝试后仍无法启动进入操作系统时,将自动启动SupportAssist系统恢复。
操作系统恢复工具允许重新安装Windows,并将戴尔计算机恢复到出厂默认状态。包括系统上预装的所有戴尔软件。

通过这种方法,将有机会备份个人数据。
2、系统还原
系统还原通过使用“还原点”,将系统恢复到设备可以正常工作时的早前时间点。此选项不会影响个人文件。
要执行这一操作,点击“开始”,输入“还原”,并选择“创建还原点”。
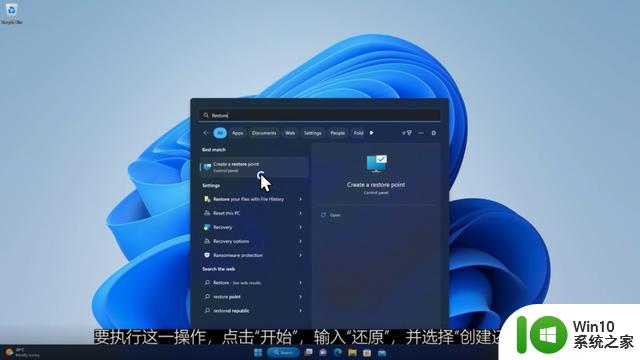
这将打开一个系统属性窗口,当前应该位于“系统保护”选项卡中。要执行此选项,必须在系统上启用“系统保护”功能。
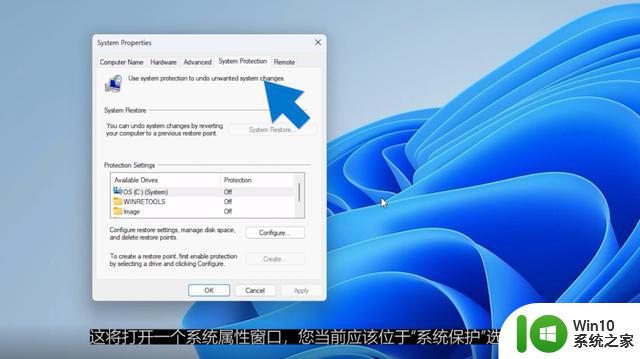
如果未启用系统保护,“系统还原”按钮将变灰。如需启用,请单击“配置”,然后在下一个窗口中选择“打开系统保护”。单击“确定”,然后再次单击“确定”。
启用系统保护后,能够创建还原点。重复上述步骤,重新打开系统属性窗口并单击“创建”。
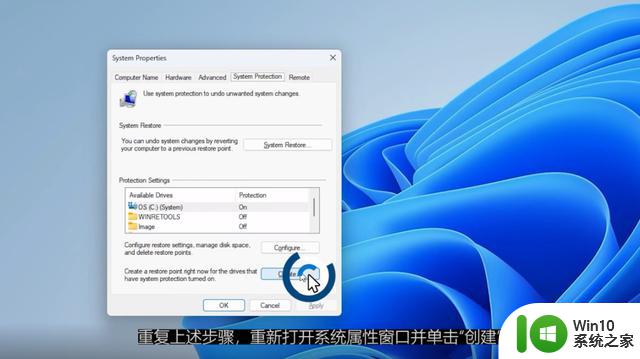
为还原点命名,然后单击“创建”。还原点准备就绪后,单击“关闭”,然后“确定”。完成所有操作后,再次点击“开始”,键入“还原”,选择“创建还原点”,这次单击“系统还原”。
此过程不会影响个人文件,但在创建还原点后最近安装的任何应用程序、驱动程序和更新都将被删除。
单击“下一步”并从列表中选择刚刚命名的还原点。
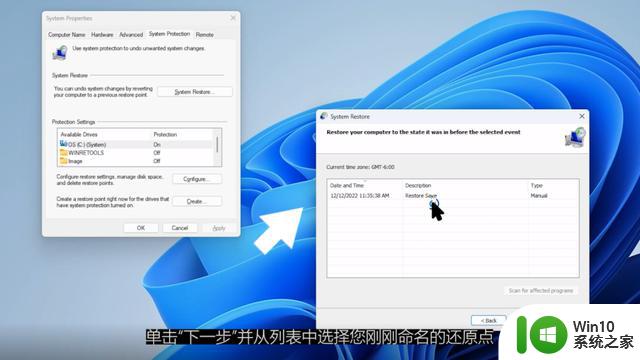
单击“下一步”,然后点“完成”。阅读警告消息,如果要继续,请单击“是”。Windows将启动还原过程,并且系统将在此过程中重新启动几次,这将需要几分钟的时间。
3、Windows重置
Windows重置会重新安装操作系统,但可以选择是保留文件还是删除文件。
要执行Windows重置,请访问“开始”,并键入“重置此电脑”,然后选择“重置此电脑”。
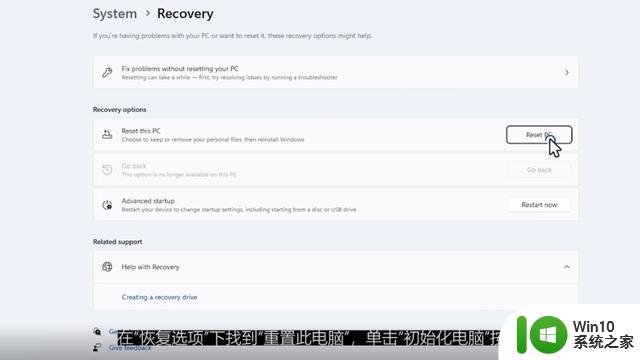
在“恢复选项”下找到“重置此电脑”,单击“初始化电脑”按钮,选择希望如何重新安装Windows。
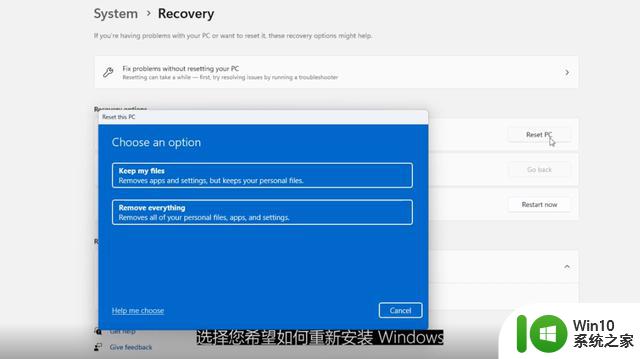
“保留我的文件”将删除所有以前安装的应用程序和所有自定义的Windows设置,但会保留个人文件。“删除所有内容”将删除所有数据以及个人文件。(对于此演示,将使用“保留我的文件”。)
现在选择是希望从云端还是通过系统的本地恢复选项完成重新安装。
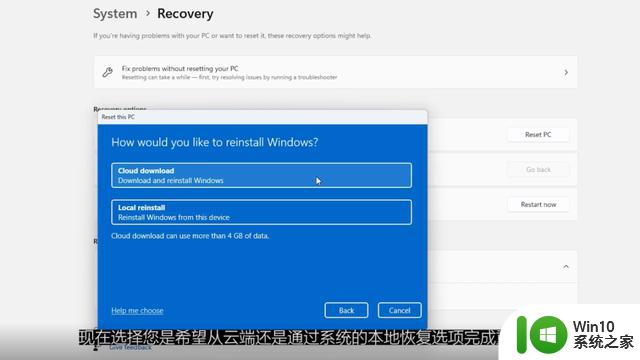
如果网络连接稳定,建议使用云选项。做出选择,单击“下一步”,然后单击“重置”以启动该过程。
等待新的Windows映像完成下载,然后电脑将自动继续该过程。电脑将重启以完成安装。
4、创建Windows安装介质
在某些情况下,可能需要使用USB驱动器手动下载和创建Windows安装介质。特别是对于无法使用以前的方法恢复操作的系统。
如果使用此方法,除非进行全新安装,否则应该能够保留文件。

如果在恢复Windows方面需要其它帮助,或者如果其中一些方法不起作用,可以访问戴尔技术支持网站。
以上就是恢复Windows 11的方法,如果想要了解更多技术小知识,还可通过查看往期推送,马上了解!