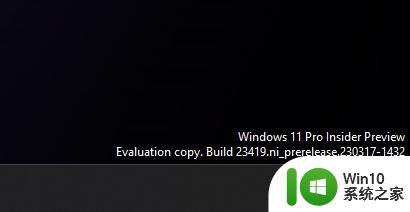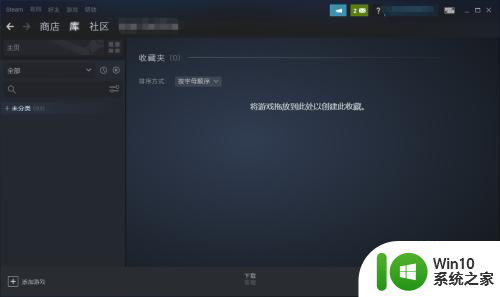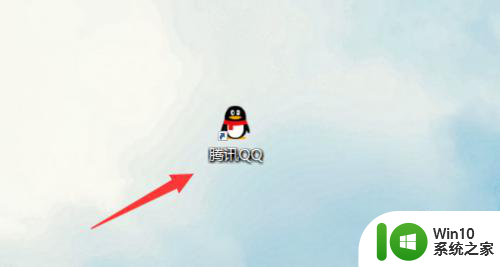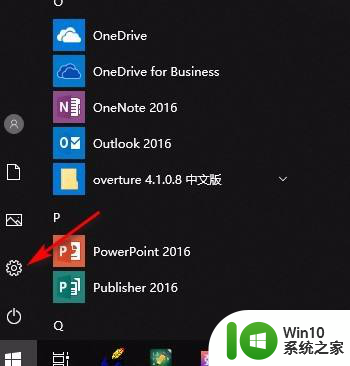隐藏硬盘怎么恢复 Windows10系统恢复隐藏磁盘的方法
在Windows 10操作系统中,隐藏硬盘是一种常见的安全措施,可以保护用户的重要数据免受未经授权的访问,有时候我们可能需要恢复这些隐藏的磁盘,以便重新访问其中的文件和文件夹。如何恢复Windows 10系统中隐藏的硬盘呢?在本文中将介绍一些简单而有效的方法,帮助您恢复隐藏的磁盘,以便您可以重新使用它们并访问其中的数据。无论您是因为误操作还是其他原因隐藏了硬盘,本文将为您提供解决方案,让您轻松恢复隐藏的磁盘。
方法如下:
1.Windows10系统隐藏/恢复电脑磁盘的方法
方法一:使用软媒魔方的设置大师隐藏Windows10系统电脑的磁盘
第一步:下载、安装软媒魔方(略)
百度搜索输入:软媒魔方下载,下载后按照提示安装就可以了。
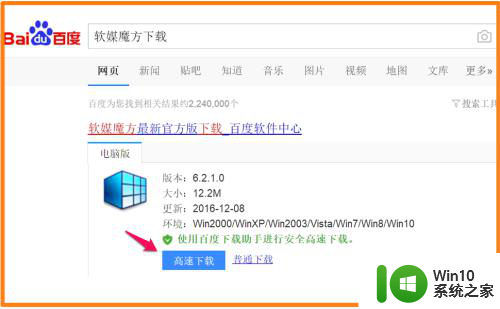
2.第二步:使用软媒魔方的设置大师隐藏Windows10系统电脑的磁盘
我们先打开资源管理器,可以看到磁盘D:\。下面以隐藏磁盘D:\来说明隐藏磁盘的方法;
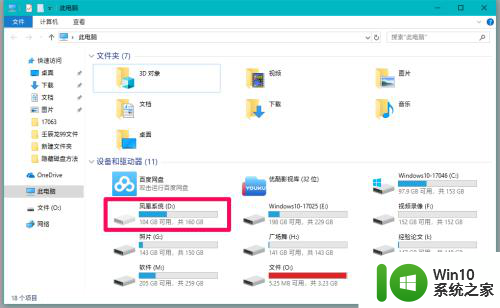
3.启动软媒魔方程序,我们点击常用应用下的:设置大师;
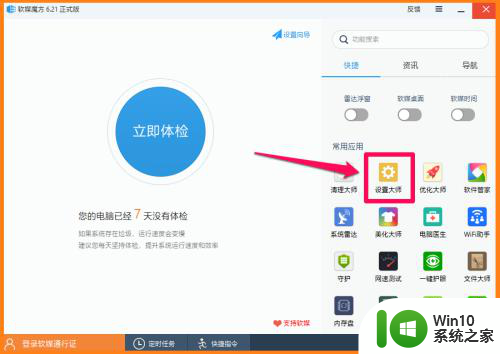
4.在打开的软媒设置大师窗口中,点击【系统安全】;
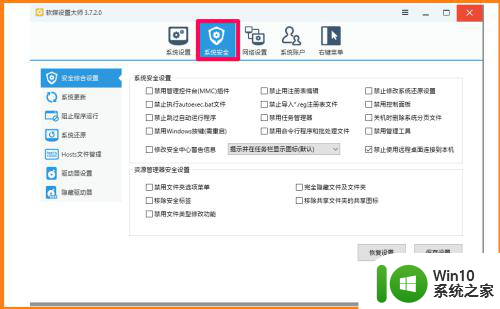
5.然后在窗口的左侧点击:隐藏驱动器,在相应的右侧窗口中,我们点击选择需要隐藏的驱动器(磁盘),如 D:\ 磁盘,再点击:保存设置;
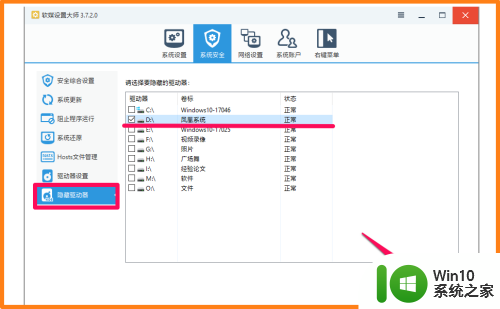
6.此时会弹出一个信息提示对话框:
设置已经保存成功,您现在就想使更改生效吗?
点击:确定;
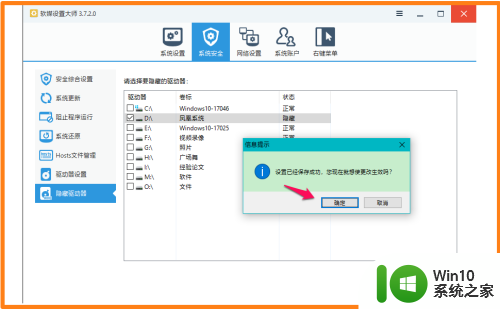
7. 我们再打开资源管理器,可以看到磁盘D:\已经消失,说明使用软媒魔方的设置大师隐藏了电脑的D:\磁盘。
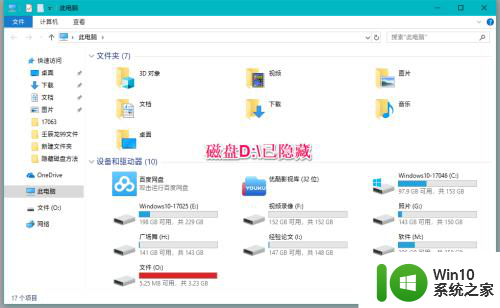
8.恢复:
如果需要恢复隐藏的D:\磁盘,只需要在隐藏驱动器右侧窗口中,点击去掉 D:\磁盘前面的勾,再点击:保存设置 - 确定就可以恢复。
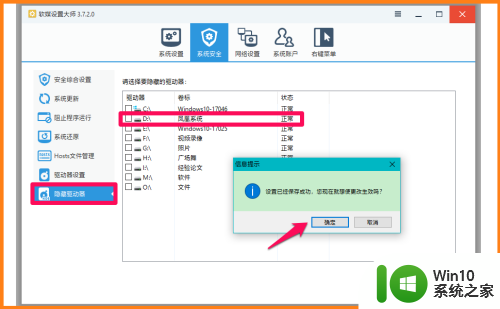
9.方法二:使用Windows 10系统自带的磁盘管理隐藏磁盘
右键点击系统桌面的【此电脑】-【管理】;
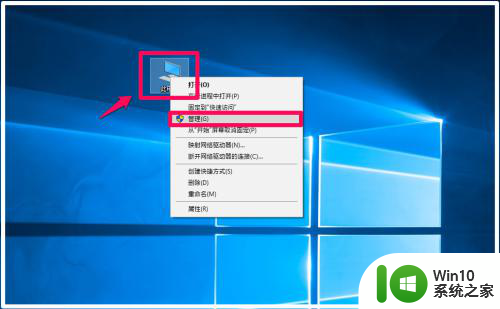
10.在打开的计算机管理窗口中,我们点击:磁盘管理 - D:\ - 更改驱动器号和路径;
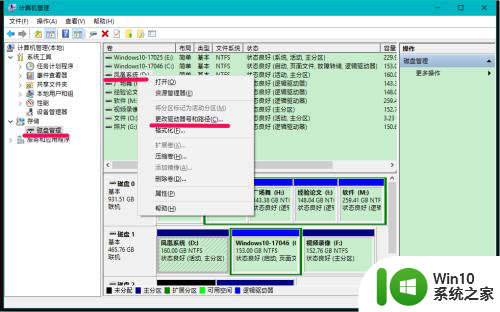
11.我们在打开的更改D:(凤凰系统)更改驱动器号和路径对话框中,点击:删除,此时弹出一个磁盘管理对话框:
某些依赖驱动器号的程序可能无法正确运行。你确定要删除此驱动器号吗?
点击:是(Y);
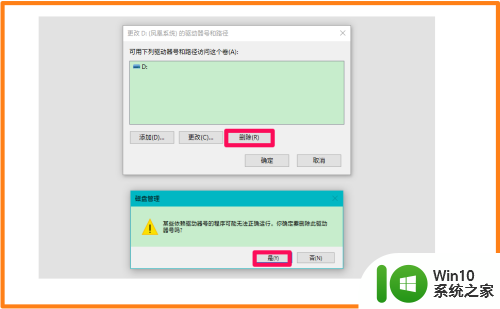
12.回到计算机管理窗口,我们可以看到D:\磁盘的盘符已经消失,退出计算机管理窗口;
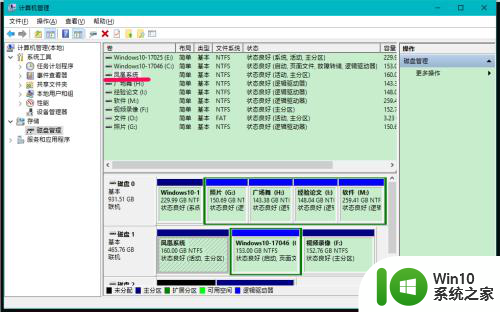
13.打开资源管理器,我们可以看到D:\磁盘已经隐藏了。
(隐藏磁盘盘符而使之隐藏磁盘的方法,还可以使用《分区助手》软件实现,方法基本上差不多)
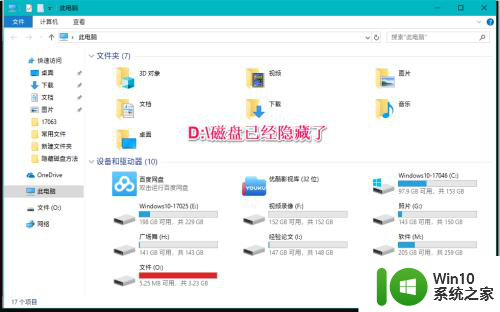
14.恢复:
如果需要恢复隐藏的D:\磁盘,我们可以在计算机管理窗口中,右键点击:凤凰系统 - 更改更改驱动器号和路径 - 添加 - 确定;
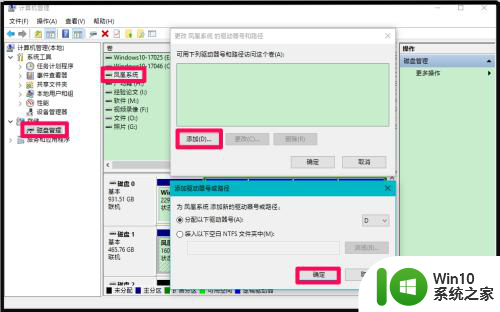
15.回到计算机管理窗口中,可以看到凤凰系统已经恢复为D:\磁盘,资源管理器中也就恢复了D:\磁盘。
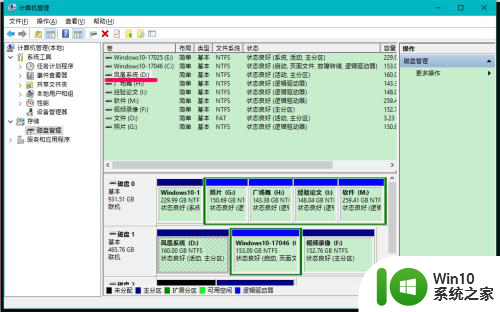
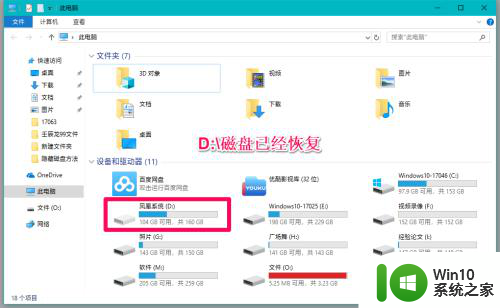
16.以上介绍了两种隐藏Windows10系统电脑磁盘方法,我们还可以在命令提示符窗口中使用命令隐藏电脑的磁盘。操作难度稍大一点,这里就不作介绍了。
以上就是关于如何恢复隐藏硬盘的全部内容,如果你也遇到了同样的情况,可以参照本文提供的方法来解决,希望这篇文章能够对你有所帮助。