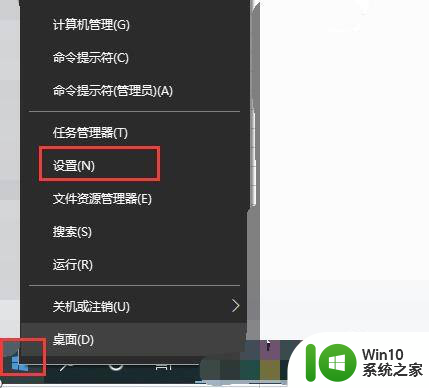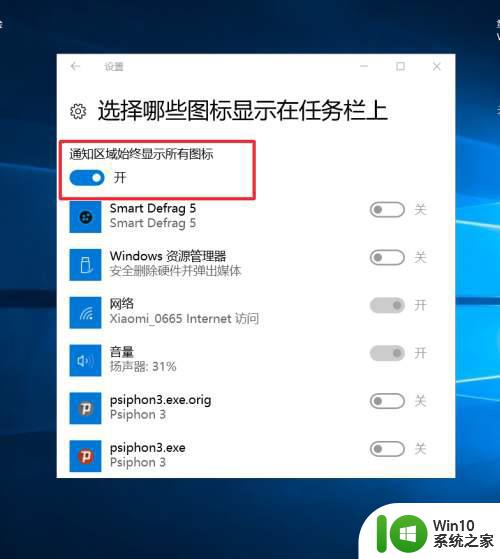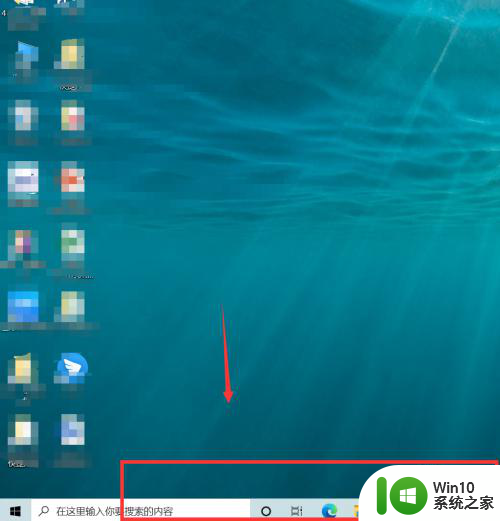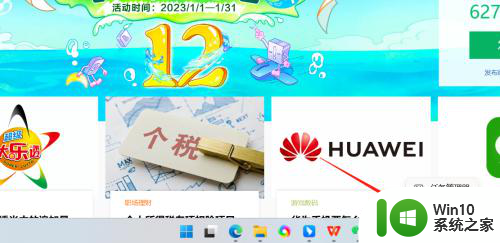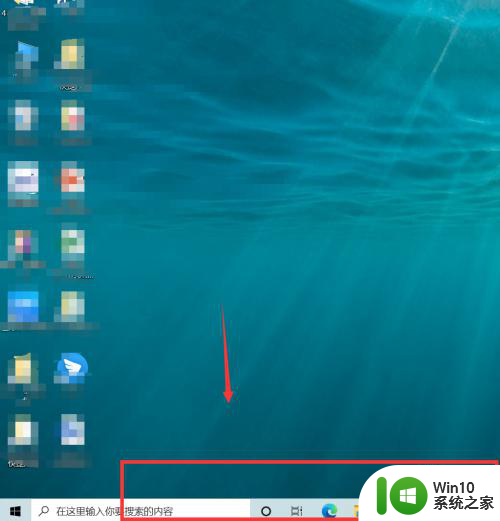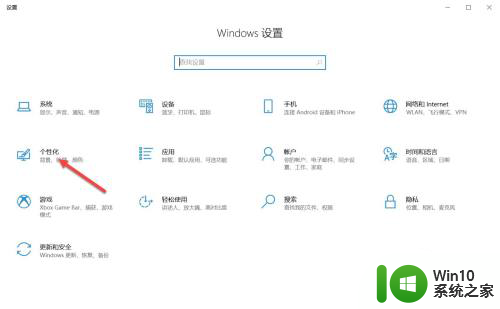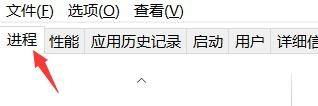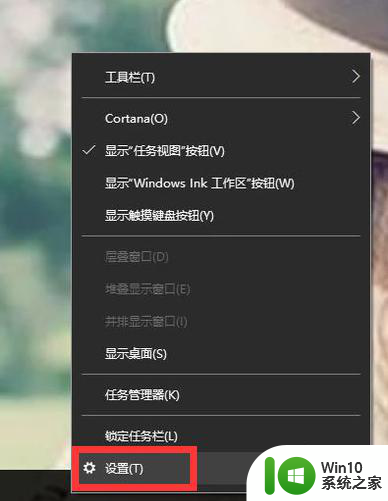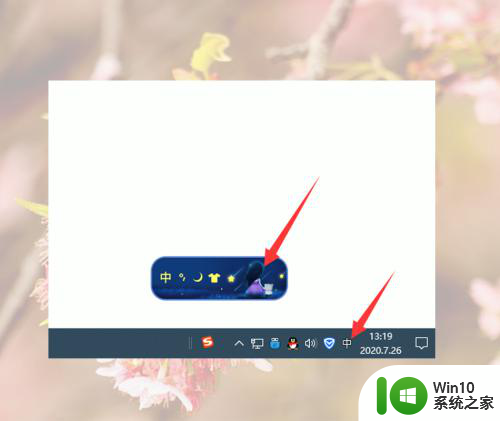win10怎么隐藏电脑底部状态栏 WIN10底部任务栏隐藏设置方法
更新时间:2024-09-15 17:02:22作者:yang
在使用Win10操作系统的过程中,有时候我们可能会觉得底部的任务栏占据了屏幕的空间,影响了视觉效果,那么该如何隐藏Win10底部状态栏呢?其实很简单,只需要按照一定的设置方法进行操作,就可以让任务栏在不需要的时候自动隐藏起来,让屏幕更加整洁。接下来我们就来详细介绍一下Win10底部任务栏隐藏的设置方法。
步骤如下:
1.首先我们打开电脑进入到桌面,然后点击左下角的开始图标,打开开始菜单之后,我们点击设置图标。
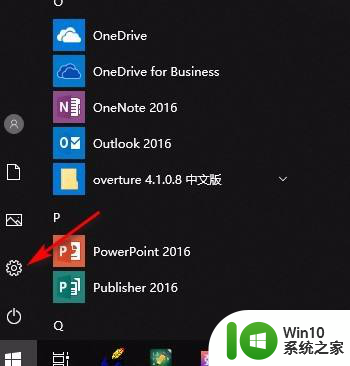
2.进入到设置界面之后,我们点击个性化图标。
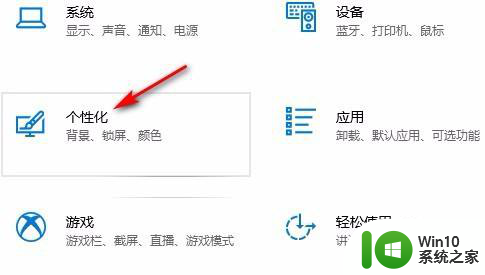
3.然后我们在个性化界面的左侧菜单中点击任务栏选项。
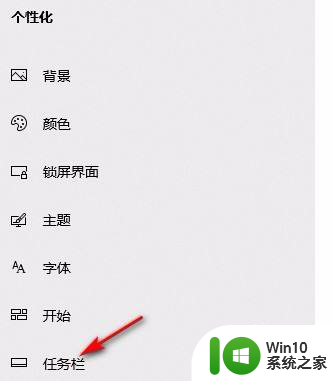
4.进入到任务栏界面之后,我们找到在桌面模式下自动隐藏任务栏选项。点击下方的开关,打开这个功能。
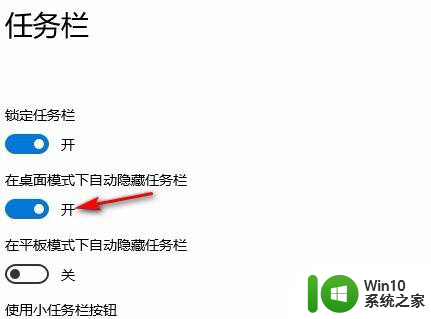
5.设置完成之后,我们返回到桌面就可以看到任务栏自动进行了隐藏。
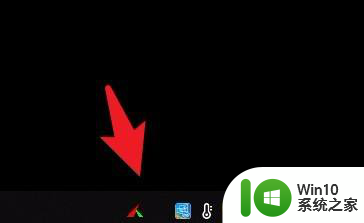
以上就是如何隐藏Win10电脑底部状态栏的全部内容,如果你遇到这个问题,可以按照上面的方法来解决,希望这能对大家有所帮助。