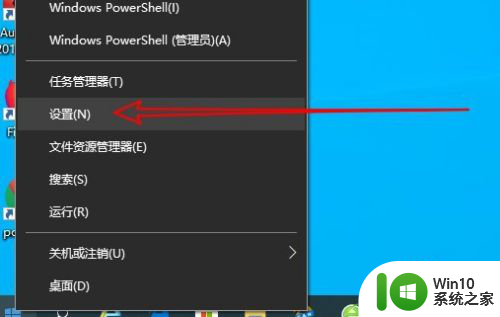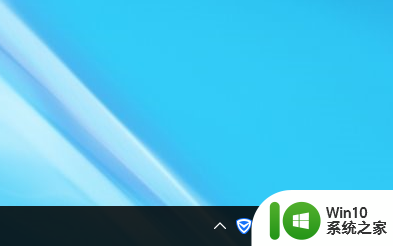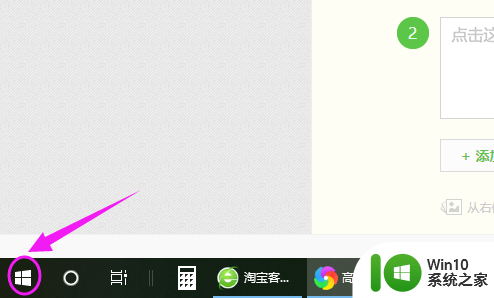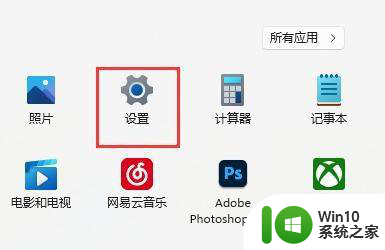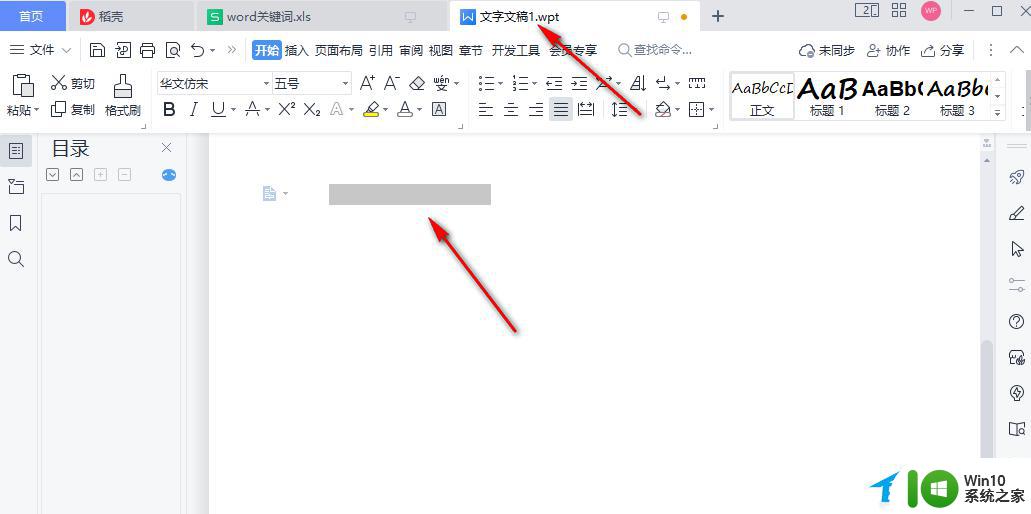win10输入法失效只能打中文 Win10输入法失效只能打英文怎么设置
更新时间:2024-06-28 09:21:07作者:xiaoliu
Win10输入法失效,只能打英文的情况下,可能会给用户带来极大的困扰,为了解决这个问题,可以通过设置来调整输入法的语言选项。在Win10系统中,用户可以打开设置菜单,然后选择时间和语言,再点击语言选项,最后在首选语言中添加中文语言选项。这样就可以在输入时切换到中文输入法,解决输入法失效的问题。
方法如下:
1.用键盘按开始键+x键,打开快捷列表。
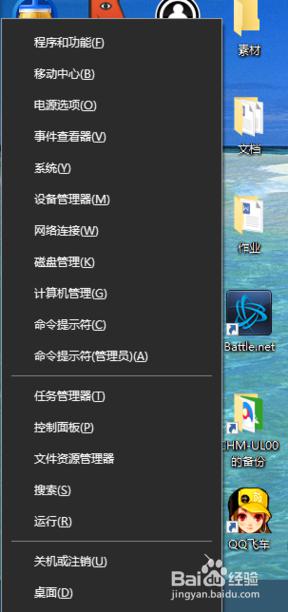
2.然后在列表找到计算机管理,点击进入。
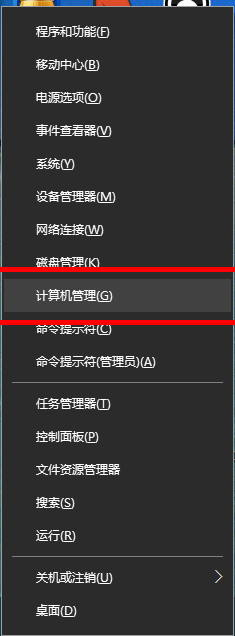
3. 然后点击任务计划程序。
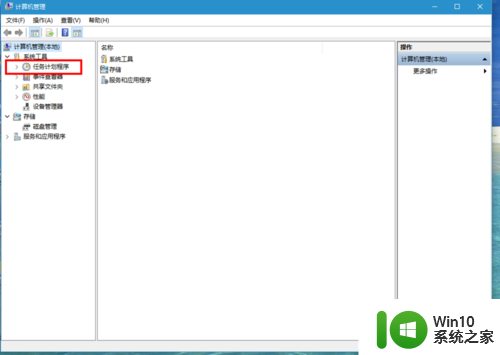
4.然后依次打开任务计划程序库-Microsoft-windows。
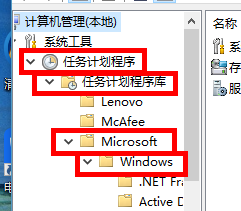
5.然后在众多文件夹中找到IME,点击。
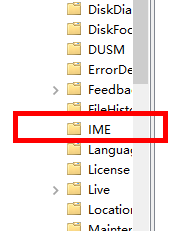
6.一般有问题,状态这里就是禁用的。右键点击,然后点击运行,就搞定了。
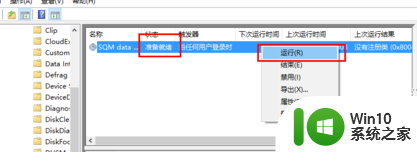
以上就是win10输入法失效只能打中文的全部内容,还有不懂的用户可以根据小编提供的方法进行操作,希望能帮助到大家。