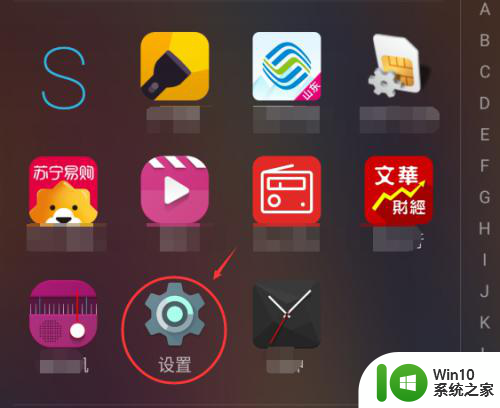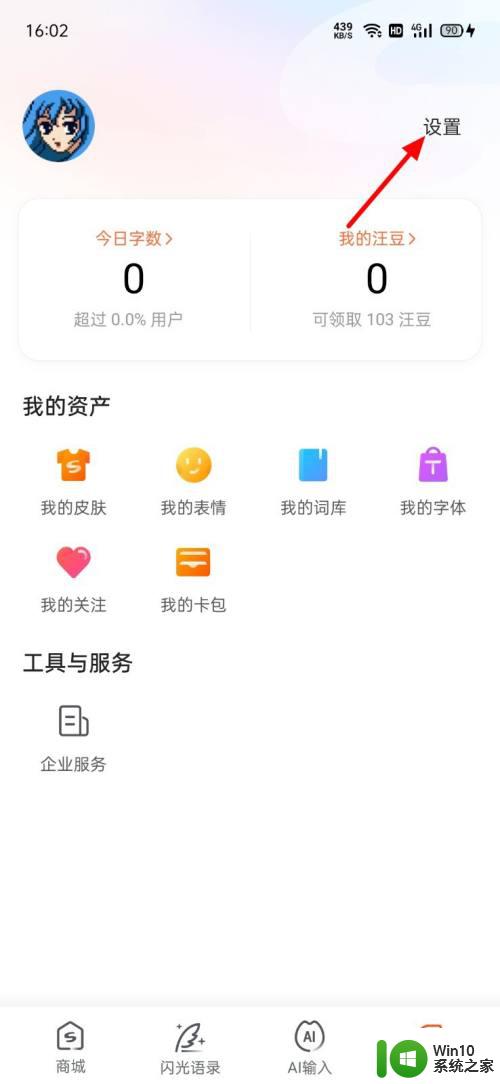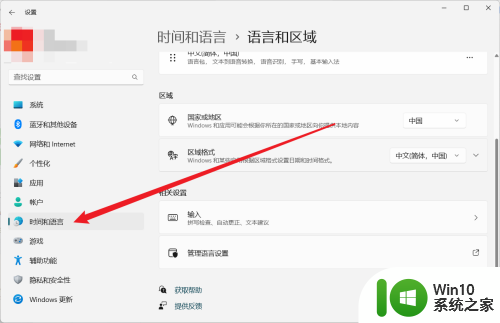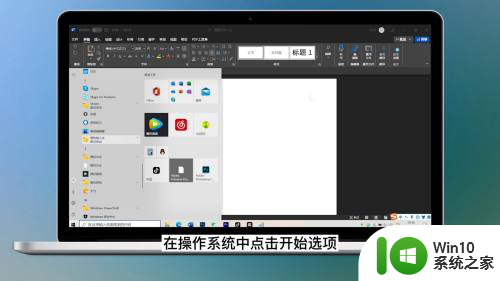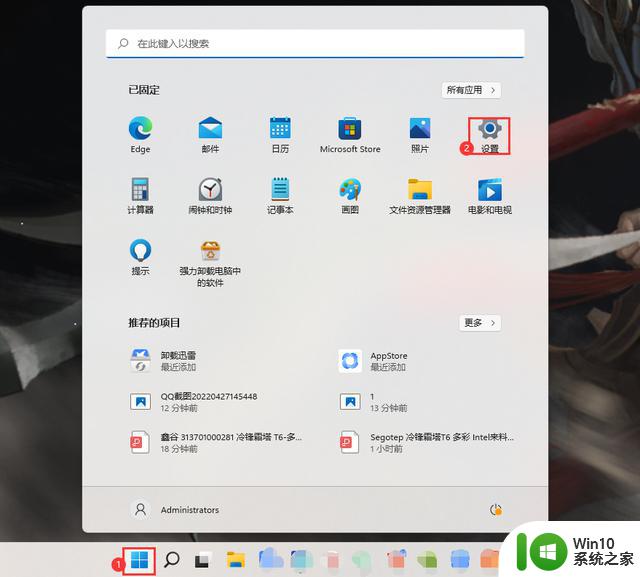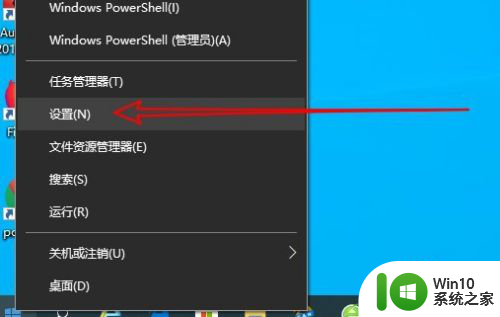输入法语音功能 电脑如何打开语音输入模式
更新时间:2023-10-09 18:13:42作者:jiang
现代科技的不断发展,使得电脑已经成为我们生活中不可或缺的一部分,而在电脑的日常使用中,输入法语音功能的出现更是让我们的操作变得更加便捷和高效,通过开启语音输入模式,我们可以通过简单地说出我们想要输入的文字内容,而无需手动敲击键盘,大大提高了我们的工作效率。接下来就让我们一起来探究一下电脑如何打开语音输入模式吧!
具体步骤:
1.首先,我们需要确保电脑中已安装了麦克风。这样才能确保实现语音输入功能。

2.鼠标点击“开始”菜单,从其列表中选择“设置”项打开。
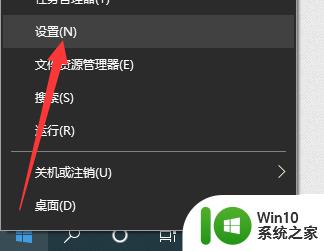
3.待打开如图所示的设置界面后,点击“输入法”项进入。在此可以针对输入法进行配置。
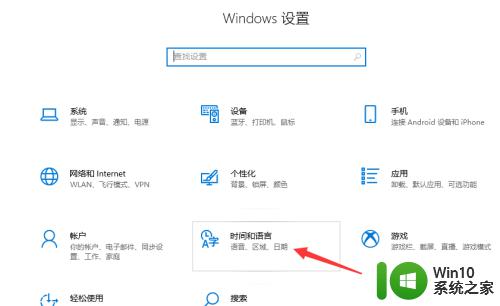
4.然后我们打开任意一款输入法,按图示进行操作。开启语音输入功能。
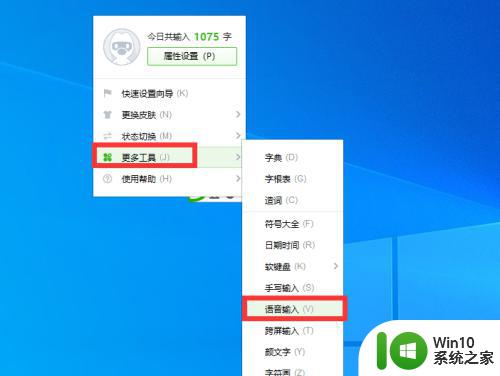
5.接下来直接根据操作提示进行,点击“语音输入”按钮。
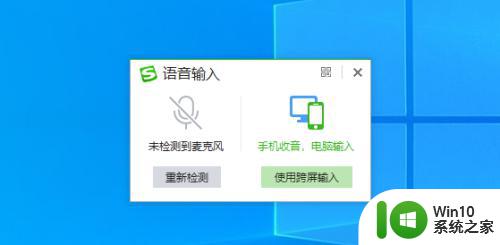
6.在语音输入模式下,直接对麦克风说话就可以完成语音的输入功能了。
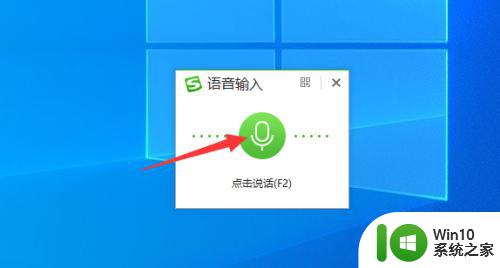
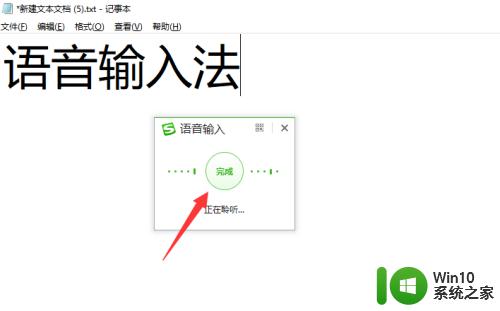
以上是关于输入法语音功能的全部内容,如果有遇到相同情况的用户,可以按照以上方法来解决。